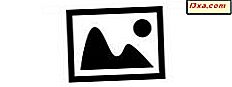
Podczas gdy Galeria fotografii systemu Windows nie ma zaawansowanych narzędzi edycyjnych, które robią inne programy, z pewnością wystarcza dla większości ludzi. W tym samouczku omówię podstawy edycji Twoich zdjęć, aby uzyskać pożądane rezultaty.
UWAGA: Ten samouczek zakłada, że masz już zdjęcia na twardym dysku, zaimportowane przez Galerię fotografii systemu Windows lub inny program. Jeśli potrzebujesz przewodnika na temat importowania zdjęć, zobacz ten artykuł: Importowanie zdjęć i filmów z aparatu do galerii Windows Live.
Podstawy edytowania zdjęć za pomocą galerii zdjęć
Znajdź obraz, który chcesz edytować i kliknij go dwukrotnie. Spowoduje to przejście bezpośrednio do menu Edycja .

Spróbujmy przycisku Auto Adjust i zobaczmy, jak Galeria fotografii systemu Windows dostosowuje obraz.
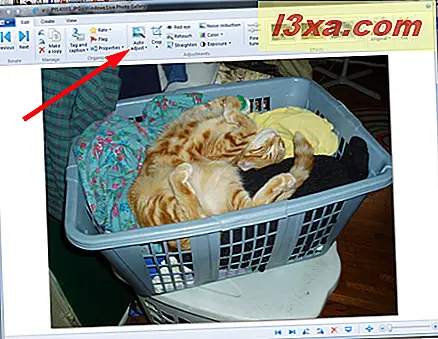
Skorygowany obraz można zobaczyć poniżej.

Ew. Prostowanie obrazu jest OK, ale kolory są okropne. Na szczęście jest to łatwe. Naciśnij Ctrl-Z . Po prawej stronie paska menu znajduje się również przycisk "Przywróć oryginalny" . Jeśli wprowadziłeś tylko jedną zmianę, którą chcesz usunąć, możesz ją kliknąć zamiast naciskać Ctrl-Z . Ale jeśli wprowadziłeś wiele zmian i chcesz cofnąć tylko ostatnią, Ctrl-Z to sposób na zrobienie tego.
Kliknięcie przycisku Przywróć oryginalną powoduje usunięcie wszystkich zmian i powrót do początku.
Spróbujmy przyciąć zdjęcie, aby wyciąć nieistotne szczegóły tła. Wybierz opcję Przytnij na pasku menu, a na zdjęciu pojawi się siatka.
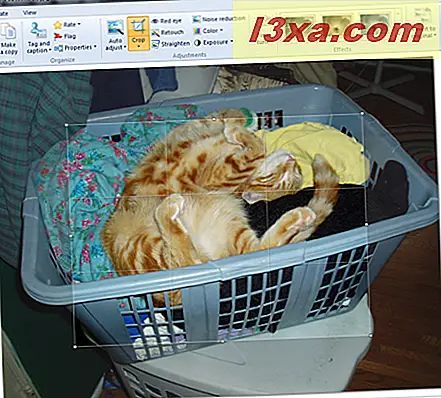
Zmieniasz rozmiar okna, tak jak w przypadku każdego okna z możliwością zmiany rozmiaru w Windows, klikając i przeciągając po bokach, rogach lub jednym i drugim. Po wybraniu odpowiedniego rozmiaru, kliknij ponownie Przytnij i wybierz Zastosuj przycinanie .
 Galeria fotografii systemu Windows przycina zdjęcie i zmienia jego rozmiar, aby wypełnić cały ekran edycji. Jeśli okaże się, że nie jest to dokładnie to, czego potrzebujesz, możesz nacisnąć Ctrl-Z, aby cofnąć zmiany i spróbować ponownie. Oto przycięte zdjęcie.
Galeria fotografii systemu Windows przycina zdjęcie i zmienia jego rozmiar, aby wypełnić cały ekran edycji. Jeśli okaże się, że nie jest to dokładnie to, czego potrzebujesz, możesz nacisnąć Ctrl-Z, aby cofnąć zmiany i spróbować ponownie. Oto przycięte zdjęcie.  Galeria fotografii systemu Windows zapisuje również własną kopię oryginalnego zdjęcia, więc jeśli później zdecydujesz, że naprawdę nie chcesz wprowadzić żadnej z wprowadzonych zmian, w tym miejscu kliknij przycisk "Przywróć oryginalny" . patka.
Galeria fotografii systemu Windows zapisuje również własną kopię oryginalnego zdjęcia, więc jeśli później zdecydujesz, że naprawdę nie chcesz wprowadzić żadnej z wprowadzonych zmian, w tym miejscu kliknij przycisk "Przywróć oryginalny" . patka. 
Jak pracować z efektami specjalnymi i szczegółowym strojeniem obrazów
Jak widać na poniższym zrzucie ekranu, za pomocą jednego kliknięcia możesz zastosować do swojego zdjęcia efekty specjalne: usuwanie efektu czerwonych oczu, retusz, prostowanie, redukcja szumów, kolor i ekspozycja . Chociaż te narzędzia nie są tak wyszukane, jak te w innych programach do edycji zdjęć, są one bardziej niż wystarczające do codziennego użytku na zdjęciach.
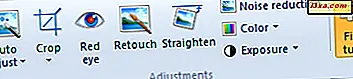 Usuwanie efektu czerwonych oczu i retusz działają w ten sam sposób. Zostaniesz poproszony o kliknięcie i przeciągnięcie, aby narysować pole wokół obszaru, który chcesz naprawić. Po zwolnieniu przycisku myszy Galeria fotografii systemu Windows naprawi wskazany obszar.
Usuwanie efektu czerwonych oczu i retusz działają w ten sam sposób. Zostaniesz poproszony o kliknięcie i przeciągnięcie, aby narysować pole wokół obszaru, który chcesz naprawić. Po zwolnieniu przycisku myszy Galeria fotografii systemu Windows naprawi wskazany obszar. UWAGA: Jest przeznaczona do użytku na zdjęciach ludzi. Nie działa na odblaskowe oczy, które można znaleźć na zdjęciach zwierząt domowych.
Zobaczmy, jak działa Retouch . Wybrałem ciemne miejsce na zdjęciu, aby użyć polecenia Retusz . Kontur pudła, które narysowałem, jest raczej niewyraźny.

I tutaj, zwolniłem przycisk myszy i ciemne miejsce zniknęło.

Widzieliście polecenie Straighten w pracy w menu Auto Adjust . Koncentruje się na liniach przekątnych na zdjęciu i stara się, aby były prostopadłe lub równoległe do obrysu zdjęcia.

Podobnie jak w przypadku każdego innego polecenia, jeśli nie podoba Ci się to, co widzisz, naciśnij Ctrl-Z, aby go cofnąć.
Redukcja szumów ma na celu usunięcie cyfrowego "szumu" ze zdjęcia. Dzięki dzisiejszym wysokiej jakości aparatom cyfrowym nie stanowi to większego problemu. W rzeczywistości, kiedy zastosowałem redukcję szumów do tego zdjęcia Juliusza w koszyku, wprowadziłem ukośne linie po obrazie, którego nie chciałem.
 Ctrl-Z zabrał mnie z powrotem do oryginalnego obrazu.
Ctrl-Z zabrał mnie z powrotem do oryginalnego obrazu. Karta Kolor pozwala robić ciekawe rzeczy z kolorami obrazu. Możesz wybrać, aby Galeria fotografii systemu Windows automatycznie dostosowywała kolor, lub możesz wybrać jedną z kilku różnych regulacji kolorów, aby zobaczyć, co się stanie. Warto się z nimi bawić, żeby zobaczyć, co lubisz.
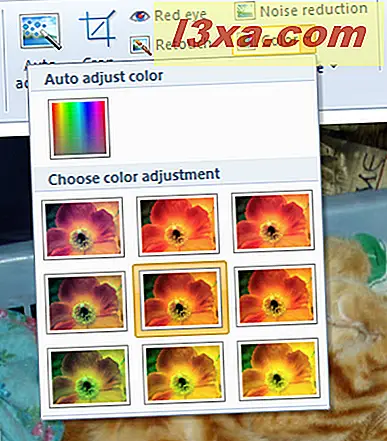
Aby zobaczyć efekt każdego filtra kolorów, najedź na niego wskaźnikiem myszy. Kiedy znajdziesz taki, który Ci się podoba, kliknij. Ponieważ Julius jest pomarańczowy, spróbuję zastosować jeden z pomarańczowych filtrów.
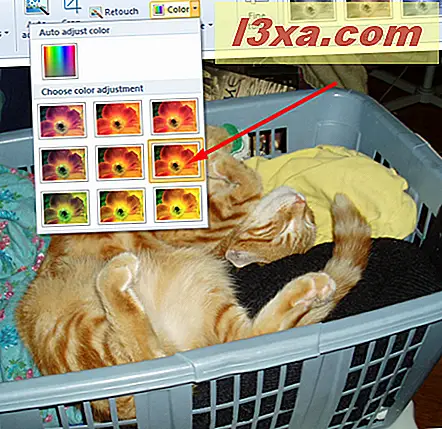
Efekt jest subtelny, ale rozjaśnia jego futro. Kliknąłem, aby zachować tę regulację.
Regulacja ekspozycji umożliwia dokonywanie zmian w jasności i kontraście zdjęcia. Jest to kolejna, z którą będziesz chciał się bawić, aby sprawdzić, czy zmiany, które chce zrobić Galeria Zdjęć Windows, są zgodne z tym, jak ma wyglądać Twoje zdjęcie.
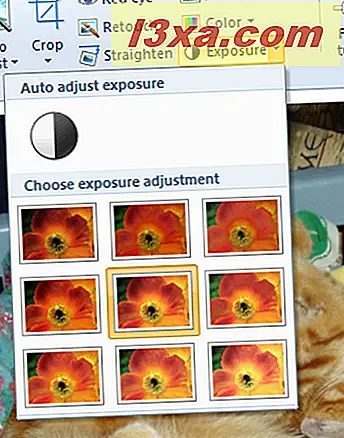
Działa to tak samo, jak regulacja kolorów - najedź kursorem na każde dostosowanie ekspozycji i zobacz, jaki jest efekt na Twoim obrazie. Tutaj wybrałem średnie dopasowanie. Dzięki temu pierwszy plan był nieco jaśniejszy, a tło nieco ciemniejsze, przyjemniejsze połączenie.
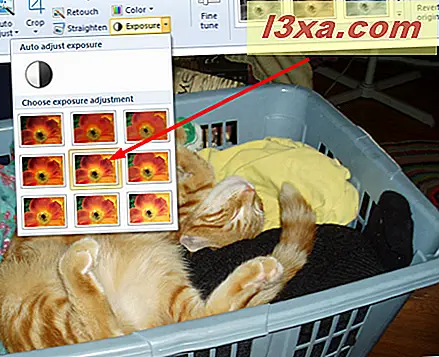
Jeśli nie zależy Ci na ustawieniach wstępnych Galerii fotografii systemu Windows, możesz kliknąć opcję Dostrój i dostosować kolor, ekspozycję i szczegóły oraz Prostować zdjęcie ręcznie w dowolny sposób.
Trzy ostatnie pozycje w menu Edycja są zbiorczo nazywane Efekty . Każdy przycisk pokazuje zdjęcie w kolorze czarnym i białym, sepii i niebieskim. Najedź kursorem na każdy przycisk, aby zobaczyć, jak będzie wyglądać Twoje zdjęcie po zastosowaniu efektu. Jeśli podoba Ci się to, co widzisz, kliknij przycisk, aby zastosować efekt. Tutaj zmieniłem Juliusza w czarno-białą koteczkę.

Po edycji zdjęcia zgodnie ze swoimi potrzebami nie trzeba wykonywać żadnych specjalnych czynności, aby zapisać edytowany obraz. W Galerii fotografii systemu Windows widać, co otrzymujesz. Zmiany zostaną zapisane automatycznie po zamknięciu obrazu i zachowaniu oryginału, na wypadek gdybyś chciał go przywrócić. To, jeśli nie zmieniłeś ustawień domyślnych Galerii fotografii systemu Windows, tak że usuwa on oryginały wkrótce po wprowadzeniu zmian.
Wniosek
Najlepszym sposobem nauki korzystania z narzędzi do edycji zdjęć jest wypróbowanie ich. Windows Photo Gallery czyni to szczególnie łatwym i możesz zobaczyć, co stanie się z obrazem podczas pracy. Spróbuj i zobacz, jak możesz poprawić swoje zdjęcia.



