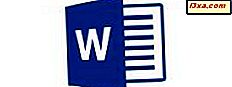
Gdy masz już jakiś tekst w dokumencie, naprawdę chcesz, żeby wyglądał tak dobrze, jak to tylko możliwe. Oznacza to, że będziesz musiał użyć narzędzi do formatowania tekstu, aby zmienić wygląd tekstu, tak aby był zgodny z rodzajem tworzonego dokumentu. Program Microsoft Word na Androida oferuje wiele funkcji umożliwiających zmianę wyglądu tekstu: dostępne opcje obejmują różne czcionki, styl tekstu i różne ustawienia stylu. Zobaczmy, jak działają!
UWAGA: Zanim przejdziemy dalej, najpierw potrzebujemy trochę tekstu do opracowania: możesz utworzyć nowy dokument lub otworzyć istniejący.
Jak zmienić formatowanie tekstu w dokumencie w programie Microsoft Word dla systemu Android
Zacznij od wybrania tekstu, który chcesz sformatować.
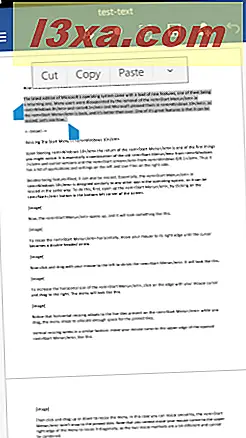
Możesz uzyskać dostęp do podstawowych operacji edycji na pasku popup: stuknij Wytnij lub Kopiuj, aby umieścić tekst w schowku, lub Paste, aby wstawić tekst ze schowka.
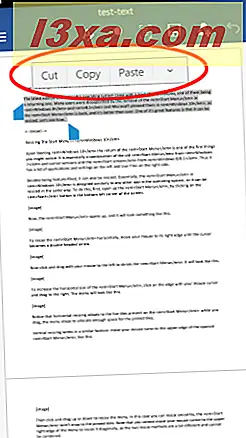
Tapping Paste otwiera menu z dodatkowymi opcjami: możesz wkleić tekst ze schowka tak, jak jest, zachować jego formatowanie źródłowe lub zachować tylko tekst, bez formatowania.
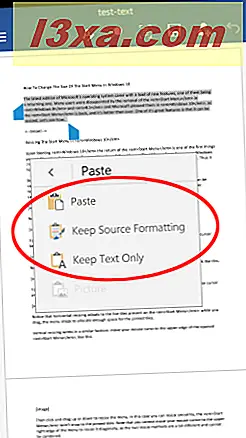
Opcje formatowania tekstu są dostępne w menu głównym. Aby go otworzyć, dotknij ikony wyglądającej jak litera A.
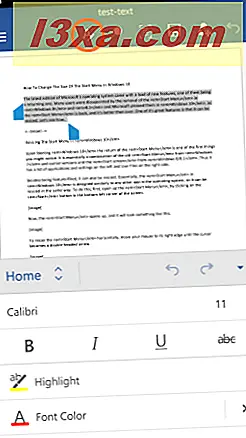
Aby zmienić czcionkę tekstową, dotknij nazwy czcionki. Na przykład stuknij w Calibri .
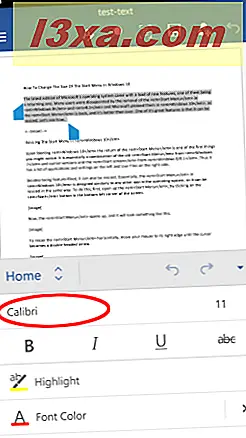
Wybierz nową czcionkę z listy i dotknij jej, aby ją zastosować.
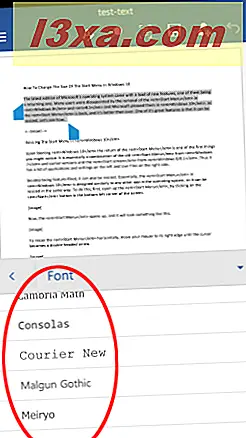
Aby zmienić rozmiar tekstu, dotknij wskaźnika bieżącego rozmiaru, po prawej stronie nazwy czcionki.
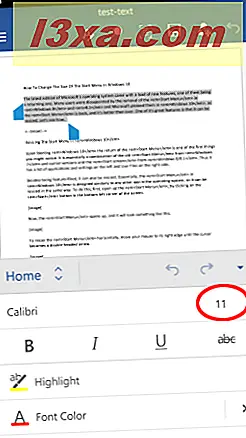
Wybierz nowy rozmiar i dotknij go, aby go zastosować.
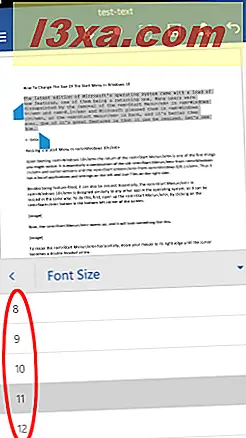
Aby tekst był pogrubiony, pochylony, podkreślony lub przekreślony, dotknij jednej lub więcej odpowiednich ikon w następnym wierszu. Tutaj chcieliśmy, aby tekst był odważny i podkreślony.
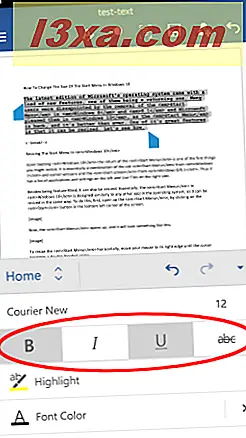
Aby podświetlić tekst, naciśnij przycisk Zaznacz, który stosuje żółte tło do tekstu.
Koloru podświetlenia nie można zmienić, tylko włączyć, naciskając kilkakrotnie przycisk.
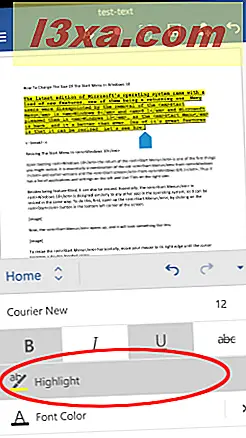
Stuknięcie w Kolor czcionki powoduje zastosowanie aktualnie wybranego koloru do tekstu.
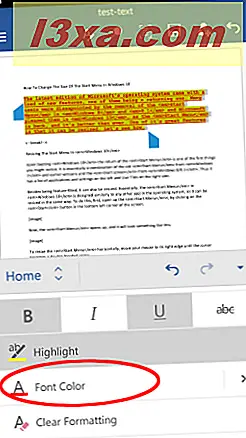
Aby wybrać inny kolor, kliknij strzałkę obok opcji Kolor czcionki .
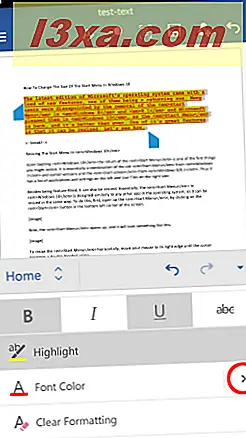
Spowoduje to otwarcie listy kolorów, z której możesz wybrać preferowany kolor.
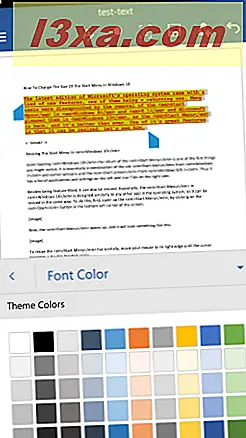
Następny przycisk, Wyczyść formatowanie usuwa całe formatowanie tekstu, z wyjątkiem podświetlania.
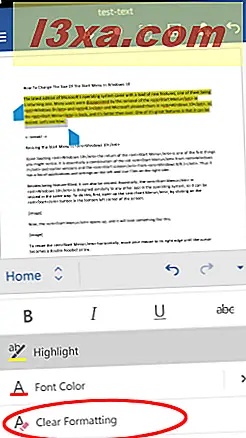
Stuknij w Formatowanie czcionki, aby utworzyć indeks dolny lub górny.
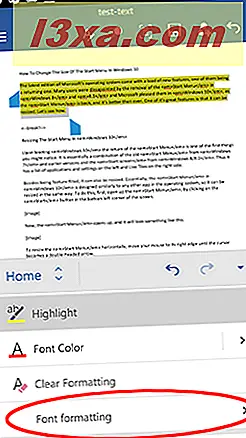
Z nowo otwartego podmenu wybierz format dla tekstu: Indeks górny lub Indeks dolny .
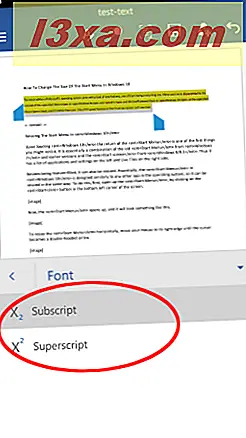
Jak zmienić style tekstu w dokumencie w programie Microsoft Word dla systemu Android
Ostatnia funkcja menu Home w programie Word dla systemu Android to stylizacja tekstu. Zwróć uwagę, że omówimy także listy i formaty akapitów, ale zrobimy to w oddzielnych samouczkach, które wkrótce opublikujemy.
Dotknij opcji Style, aby wyświetlić listę dostępnych stylów tekstu.
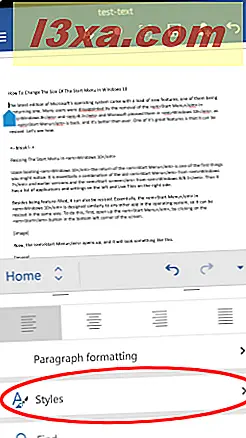
Wybierz styl z listy i dotknij go, aby zastosować go do tekstu.
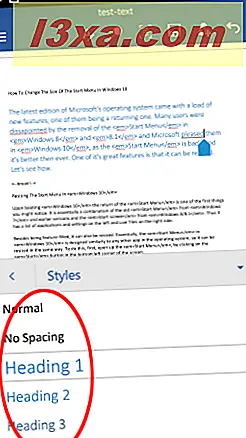
Style można stosować do części tekstu lub do całych akapitów. Należy pamiętać, że niektóre style mogą wyglądać inaczej w zależności od sekcji tekstu, w których zostały zastosowane. Na przykład styl Cytat zastosowany do wstawianej części tekstu będzie zupełnie inny niż styl Cytuj zastosowany do całego akapitu.
Wniosek
Jak widać, program Microsoft Word dla systemu Android oferuje szeroki wachlarz opcji umożliwiających zmianę sposobu wyświetlania tekstu. Wszystkie te funkcje są dostępne w łatwo dostępnym menu głównym, w którym można ustawić wiele opcji formatowania.
Oczywiście program Word oferuje znacznie więcej: omówimy zarządzanie listami, ustawienia akapitów i wiele więcej w nadchodzących samouczkach. Bądź na bieżąco i podziel się swoją opinią na temat Microsoft Office dla Androida w komentarzach!



