
W poprzednim samouczku pokazaliśmy, jak ustawić, skonfigurować i połączyć się z szerokopasmowym połączeniem PPPoE w Windows 10. Podczas gdy cały proces łączenia jest łatwy, należy go wykonać ręcznie, za każdym razem, gdy chcesz się połączyć z Internet. Oznacza to również, że musisz ręcznie uruchomić połączenie szerokopasmowe PPPoE przy każdym uruchomieniu komputera z systemem Windows 10. Jest to dodatkowy krok, którego wielu naszych czytelników nie będzie chciało dokonać i chcielibyśmy udostępnić sposób, aby komputer z systemem Windows 10 automatycznie wybierał szerokopasmowe połączenie PPPoE podczas uruchamiania. Szukaliśmy metody, która działa dobrze i oto jest:
UWAGA: W tym przewodniku zakładamy, że masz już utworzone i skonfigurowane szerokopasmowe połączenie PPPoE na komputerze z systemem Windows 10. Jeśli nie, możesz najpierw sprawdzić ten samouczek: Jak skonfigurować i korzystać z połączeń internetowych PPPoE w systemie Windows 10.
Aby komputer z systemem Windows 10 automatycznie wybierał połączenie szerokopasmowe PPPoE przy każdym uruchomieniu, będziesz musiał wykonać kilka kroków, które wymagają ustawienia zaplanowanego zadania:
Krok 1. Uruchom program Task Scheduler w systemie Windows 10
Najpierw musisz uruchomić Harmonogram zadań . Szybkim sposobem na to jest użycie pola wyszukiwania Cortany. Użyj go, aby wpisać słowa "harmonogram zadań", a następnie, z listy wyników wyszukiwania, kliknij lub naciśnij Harmonogram zadań .

Możesz także uruchomić Task Scheduler z menu Start . Otwórz wszystkie aplikacje, przejdź do Narzędzia administracyjne systemu Windows i kliknij lub naciśnij Harmonogram zadań .

Jeśli wolisz korzystać z tradycyjnego Panelu sterowania, możesz uruchomić Harmonogram zadań, przechodząc do: Panel sterowania -> System i zabezpieczenia -> Narzędzia administracyjne .

Niezależnie od wybranej przez Ciebie metody uruchamiania Harmonogramu zadań, powinieneś uzyskać:

Krok 2. Zaplanuj automatyczne wybieranie szerokopasmowego połączenia PPPoE za każdym razem, gdy logujesz się do systemu Windows 10
Teraz musisz zaplanować automatyczne wybieranie połączenia szerokopasmowego PPPoE za każdym razem, gdy logujesz się do systemu Windows 10.
W Harmonogramie zadań kliknij lub stuknij opcję Utwórz podstawowe zadanie ... z prawej strony okna.

Ta czynność spowoduje otwarcie Kreatora tworzenia podstawowego zadania .
Pierwszą rzeczą, którą musisz zrobić, to wpisać nazwę swojego zadania. Na przykład nazwa, której użyliśmy, to "Auto Dial - połączenie szerokopasmowe" . Jeśli chcesz, możesz również wpisać opis, ale jest to całkowicie opcjonalne. Następnie naciśnij Dalej .

Następnie musisz wybrać, kiedy zaplanowane zadanie zostanie uruchomione. Aby połączenie szerokopasmowe PPPoE było wybierane automatycznie, za każdym razem, gdy logujesz się do systemu Windows 10, powinieneś wybrać opcję "Kiedy się loguję" . Następnie naciśnij Dalej .
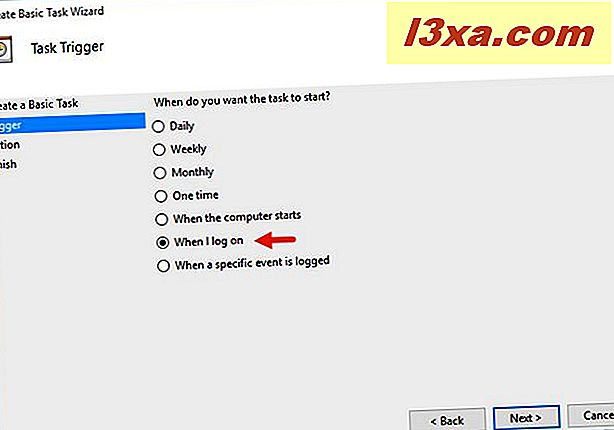
A teraz najważniejsza część kreatora harmonogramu - wybór akcji do uruchomienia. Ponieważ chcemy automatycznie wybierać szerokopasmowe połączenie PPPoE, musimy znaleźć sposób, aby poinformować o tym system Windows 10. Zacznij od wybrania opcji "Uruchom program" .

Po naciśnięciu przycisku Dalej kreator zapyta Cię, który program / skrypt chcesz wykonać zgodnie z harmonogramem.
Aby system Windows 10 automatycznie wybierał połączenie szerokopasmowe PPPoE, po zalogowaniu się do komputera z systemem Windows 10 należy wprowadzić następujące informacje:
- W polu "Program / skrypt" wpisz polecenie: rasdial .
- W polu "Dodaj argumenty (opcjonalnie)" wpisz nazwę połączenia szerokopasmowego PPPoE, między cudzysłowami, a następnie nazwę użytkownika i hasło połączenia szerokopasmowego, z których każde zawiera spację przed nimi. Na przykład, powiedzmy, że twoje połączenie szerokopasmowe PPPoE ma domyślną nazwę Broadband Connection, twoja nazwa użytkownika to NY123456, a twoje hasło do połączenia szerokopasmowego to NewYork . W takim przypadku pole "Dodaj argumenty (opcjonalnie)" powinno zawierać następujący tekst: "Połączenie szerokopasmowe" NY123456 NewYork .
- Pozostaw pole "Rozpocznij w (opcjonalnie)" puste.

Następnie, po naciśnięciu przycisku Dalej kreator Utwórz podstawowe zadanie wyświetli podsumowanie nowo utworzonego zaplanowanego zadania. Sprawdź, czy wszystko jest w porządku i kliknij lub naciśnij Zakończ .

Po zamknięciu kreatora nastąpi powrót do głównej konsoli Harmonogramu zadań, w której widać, że nowe zadanie zostało dodane do listy zaplanowanych zadań.

Krok 3. Uruchom ponownie komputer lub urządzenie z systemem Windows 10
Na koniec możesz ponownie uruchomić urządzenie z systemem Windows 10 i zobaczyć, jak działa zaplanowane zadanie. Zauważ, że w zależności od szybkości procesu wybierania numeru, po zalogowaniu się do komputera z systemem Windows 10 możesz na krótko zobaczyć okno podobne do poniższego.

Połączenie szerokopasmowe PPPoE powinno być teraz automatycznie wybierane za każdym razem, gdy logujesz się do systemu Windows 10.
Wniosek
Chociaż wymaga to kilku zaawansowanych kroków, skonfigurowanie systemu Windows 10 tak, aby automatycznie łączyło się z szerokopasmowym łączem PPPoE, gdy się zalogujesz, może być wykonane przez każdego, jeśli będziesz postępował zgodnie z tym przewodnikiem. Po utworzeniu zaplanowanego zadania wszystko powinno działać poprawnie, a za każdym razem, gdy logujesz się do systemu Windows, uzyskasz prawie natychmiastowy dostęp do Internetu. Jeśli masz jakieś pytania lub problemy, zawsze możesz się z nami skontaktować za pomocą formularza komentarzy poniżej.



