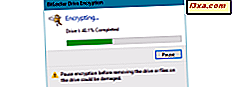
Ochrona danych na dysku flash lub karcie pamięci USB za pomocą szyfrowania dysków funkcją BitLocker to sprytne posunięcie, aby zapewnić, że twoje informacje nie będą dostępne dla osób, które dostaną się w ręce. Chociaż szyfrowanie danych zajmuje trochę czasu, po wstępnej konfiguracji nie będziesz miał problemu z używaniem zaszyfrowanego dysku. Wszystko, co musisz zrobić, aby uzyskać dostęp do danych na karcie pamięci USB, to wprowadzić hasło, które skonfigurowałeś. Oto jak:
UWAGA: Funkcja BitLocker jest dostępna w wersjach Enterprise i Ultimate systemu Windows 7, a także w wersjach Pro i Enterprise systemu Windows 8.1 i Windows 10. Niniejszy przewodnik obejmuje wszystkie współczesne wersje systemu Windows. Wystarczy przejść do sekcji odpowiedniej dla używanej wersji systemu Windows.
Jak odblokować dysk flash, który jest zaszyfrowany funkcją BitLocker w systemach Windows 10 i Windows 8.1
Procedura związana z odszyfrowywaniem pamięci USB zaszyfrowanej przy pomocy funkcji BitLocker To Go w systemach Windows 10 i Windows 8.1 jest taka sama, z bardzo niewielkimi różnicami wizualnymi. Aby utrzymać ten przewodnik krótszy, używamy zrzutów ekranu zrobionych w systemie Windows 10.
Przede wszystkim podłącz zaszyfrowaną pamięć USB do komputera lub urządzenia z systemem Windows 10 lub Windows 8.1. Jeśli funkcja Autoodtwarzanie jest włączona, pojawi się powiadomienie informujące, że ten dysk jest chroniony funkcją BitLocker. Kliknij lub dotknij.

Jeśli nie widzisz tego powiadomienia, otwórz Eksplorator plików, przejdź do tego komputera i kliknij dwukrotnie lub dwukrotnie dotknij podłączonego dysku USB.

Zostanie wyświetlony monit i zostanie wyświetlony monit o wprowadzenie hasła w celu odblokowania napędu. Wpisz hasło, które ustawiłeś podczas szyfrowania dysku za pomocą funkcji BitLocker To Go. Kliknij lub stuknij Odblokuj i gotowe.
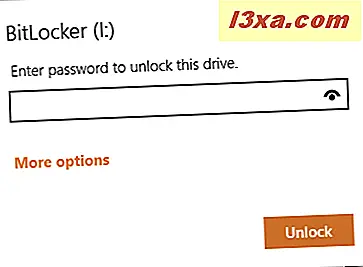
Możesz teraz korzystać z dysku tak, jak z każdą inną kartą pamięci.
Jak odblokować zaszyfrowany dysk flash w systemie Windows 7
W systemie Windows 7 rzeczy są nieco inne. Po podłączeniu zaszyfrowanej pamięci USB, jeśli funkcja autoodtwarzania jest włączona, pojawia się powiadomienie informujące, że ten dysk jest chroniony przez szyfrowanie dysków funkcją BitLocker. Zostaniesz również poproszony o podanie hasła do odblokowania napędu. Wpisz hasło i naciśnij Odblokuj .

Jeśli nie widzisz powyższego powiadomienia, otwórz Eksploratora Windows, przejdź do Komputer i kliknij dwukrotnie zaszyfrowany dysk wymienny.

Teraz widzisz poprzednie powiadomienie i możesz odblokować dysk.
Jak automatycznie odblokować zaszyfrowany dysk flash BitLocker w systemie Windows 10 i Windows 8.1
Jeśli używasz zaszyfrowanej pamięci Memory Stick głównie na tym samym komputerze, może być denerwujące wprowadzanie hasła za każdym razem. Dla wygody BitLocker oferuje opcję odblokowania zaszyfrowanego dysku, automatycznie na komputerze. Po włączeniu tej funkcji hasło będzie trzeba wprowadzić dopiero po podłączeniu zaszyfrowanego dysku flash do innego komputera. Oto, jak to się robi, zarówno w Windows 10 i Windows 8.1:
Po wyświetleniu monitu o wprowadzenie hasła odblokowania kliknij lub naciśnij Więcej opcji . Pojawi się pole wyboru z napisem "Automatycznie odblokuj na tym komputerze". Wpisz hasło odblokowania, zaznacz "Automatycznie odblokuj na tym komputerze" i naciśnij Odblokuj .

Innym sposobem jest odblokowanie zaszyfrowanego dysku flash BitLocker, a następnie otwarcie Panelu sterowania. Przejdź do System and Security, a następnie do szyfrowania dysków funkcją BitLocker . Zobaczysz listę ze wszystkimi napędami w komputerze z systemem Windows i ich stanem szyfrowania BitLocker.

Przejdź do zaszyfrowanego dysku i zobacz dostępne opcje. Jeden z nich mówi: "Włącz automatyczne odblokowanie". Kliknij lub dotknij, aby włączyć tę funkcję.
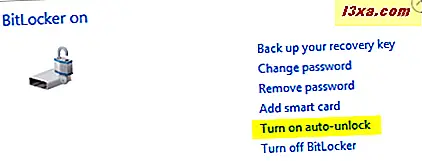
UWAGA: Jeśli nie widzisz opcji automatycznego odblokowania, oznacza to, że nie odblokowałeś zaszyfrowanej karty pamięci. Odblokuj i spróbuj ponownie.
Jak automatycznie odblokować zaszyfrowany dysk flash BitLocker w systemie Windows 7
Jeśli korzystasz z zaszyfrowanego dysku flash głównie na tym samym komputerze, denerwujące jest wpisywanie hasła za każdym razem, gdy musisz go użyć. Dla wygody BitLocker oferuje opcję odblokowania zaszyfrowanego dysku, automatycznie na komputerze. Po włączeniu tej funkcji hasło będzie trzeba wprowadzić dopiero po podłączeniu zaszyfrowanego dysku flash do innego komputera. Oto, jak to zrobić w Windows 7:
Po wyświetleniu monitu o wprowadzenie hasła odblokowania wpisz hasło, a następnie zaznacz opcję "Automatycznie odblokuj na tym komputerze od teraz". Następnie naciśnij Odblokuj .

Możesz również włączyć tę funkcję w Panelu sterowania, przechodząc do System and Security, a następnie do BitLocker Drive Encryption . Poszukaj zaszyfrowanej pamięci USB i kliknij Zarządzaj funkcją BitLocker .

Otworzy się okno z kilkoma opcjami. Wybierz: "Automatycznie odblokuj ten dysk na tym komputerze."

To jest to!
Czy używasz funkcji BitLocker To Go, aby chronić swoje wymienne dyski flash?
Osoby i firmy, które pracują z poufnymi lub prywatnymi danymi, powinny rozważyć użycie funkcji BitLocker do szyfrowania pamięci USB lub dysków flash, których używają do przesyłania danych między komputerami i urządzeniami. Funkcja BitLocker nie tylko ułatwia szyfrowanie dowolnej pamięci USB, ale także ułatwia jej odblokowanie, jeśli znasz hasło szyfrowania. Zastosuj nasze instrukcje i zobacz, jak dobrze pracują dla Ciebie. Zanim zamkniesz ten samouczek, daj nam znać, czy korzystasz z funkcji BitLocker To Go i jakie masz doświadczenie w pracy z zaszyfrowanymi dyskami wymiennymi.



