
Aby poruszać się po Internecie, musisz korzystać z przeglądarki internetowej, która zazwyczaj ma pasek narzędzi nawigacyjnych i obszar przeglądania, w którym można zobaczyć odwiedzane witryny. Nazywa się to trybem okienkowym, ale nie jest to jedyny sposób, w jaki można korzystać z przeglądarki internetowej. Istnieje również tryb pełnoekranowy, który renderuje strony internetowe na całym obszarze wyświetlania. Niezależnie od tego, czy monitor jest zbyt mały i zbyt wysoka rozdzielczość, czy z jakiegokolwiek innego powodu, wydaje się, że na naszych monitorach nie ma wystarczającej ilości miejsca na ekranie. Dziś pokażemy, jak uruchomić Google Chrome, Mozilla Firefox, Microsoft Edge, Opera i stary Internet Explorer w trybie pełnoekranowym na komputerze z systemem Windows. No to ruszamy:
Co się stanie, gdy uruchomisz przeglądarkę internetową w trybie pełnoekranowym?
Uruchomienie przeglądarki w trybie pełnoekranowym oznacza, że przeglądarka zajmuje cały dostępny obszar ekranu. Nie widać żadnej części pulpitu i nie jest wyświetlany pasek zadań. Przejście do trybu pełnoekranowego oznacza również, że przeglądarka nie wyświetla już paska tytułu, narzędzi nawigacyjnych i przycisków, takich jak Wstecz, Do przodu lub Strona główna . Oznacza to, że najprawdopodobniej będziesz musiał użyć dotyku, przycisków znajdujących się na odwiedzanych stronach internetowych, gestów myszy lub klawiszy skrótów na klawiaturze, aby nawigować. Aby dać ci przykład, poniżej znajduje się ilustracja tego, jak wygląda strona internetowa Digital Citizen w przeglądarce Google Chrome w trybie przeglądania w trybie pełnego ekranu i w trybie pełnoekranowym:
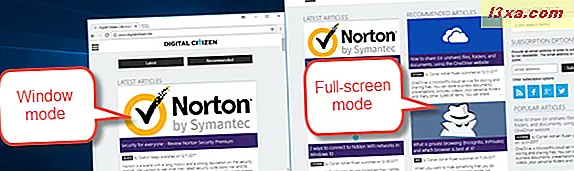
Jak uruchomić Google Chrome w trybie pełnoekranowym (F11)
Najszybszym sposobem na uruchomienie przeglądarki Google Chrome w trybie pełnoekranowym jest naciśnięcie klawisza F11 na klawiaturze. Jeśli używasz laptopa, kabrioletu lub podobnego urządzenia za pomocą klawisza Fn na klawiaturze, może być konieczne użycie klawiszy Fn + F11 zamiast F11 .
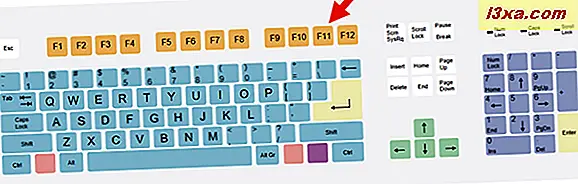
Alternatywnym sposobem przejścia do trybu pełnoekranowego w przeglądarce Google Chrome jest otwarcie menu w prawym górnym rogu okna. Kliknij przycisk z trzema kropkami ( Dostosuj i steruj Google Chrome ), a następnie przycisk pełnego ekranu podświetlony poniżej, w pobliżu opcji Powiększenie .
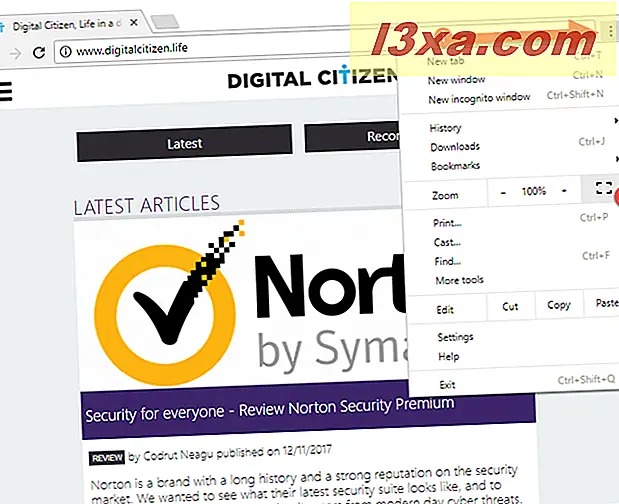
Niezależnie od wybranej metody, gdy chcesz wrócić do zwykłego trybu okna, naciśnij klawisz F11 (lub Fn + F11 ) na klawiaturze.
Jak uruchomić Mozilla Firefox w trybie pełnoekranowym (F11)
Jeśli chcesz uruchomić Mozilla Firefox w trybie pełnoekranowym, najprościej jest nacisnąć klawisz F11 na klawiaturze. Lub, jeśli używasz laptopa lub urządzenia z klawiszem Fn na klawiaturze, naciśnij klawisze Fn + F11 .
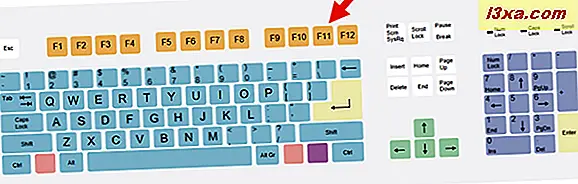
Alternatywną metodą uruchomienia przeglądarki Mozilla Firefox w trybie pełnoekranowym jest użycie jej menu. Kliknij lub dotknij przycisku "hamburger" (Otwórz menu) w prawym górnym rogu okna, a następnie kliknij lub naciśnij przycisk Pełny ekran, w pobliżu opcji Powiększenie .
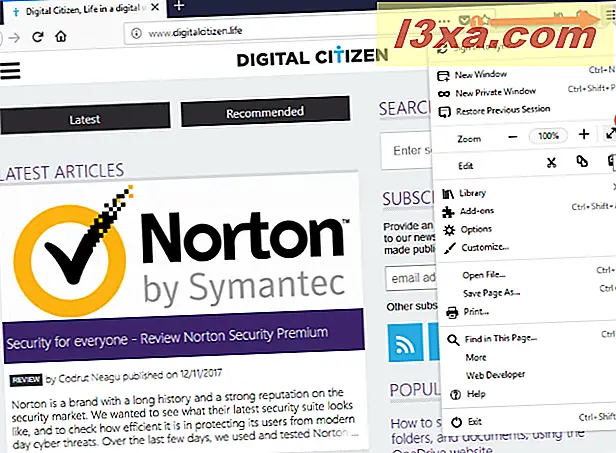
Aby powrócić do trybu widoku okna w przeglądarce Mozilla Firefox, naciśnij ponownie klawisz F11 (lub Fn + F11 ) na klawiaturze.
Jak uruchomić Internet Explorer w trybie pełnoekranowym
Aby uruchomić przeglądarkę Internet Explorer na pełnym ekranie, naciśnij klawisz F11 na klawiaturze. Jeśli używasz laptopa lub podobnego urządzenia z kompaktową klawiaturą, możesz potrzebować nacisnąć klawisze Fn + F11 zamiast tylko F11 .
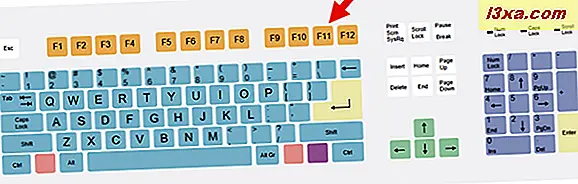
Innym sposobem na przełączenie przeglądarki Internet Explorer na tryb pełnoekranowy jest użycie jego menu. Kliknij lub dotknij przycisk koła zębatego w prawym górnym rogu okna ( Narzędzia ), przejdź do Plik, a następnie kliknij lub dotknij opcji " Pełny ekran" .
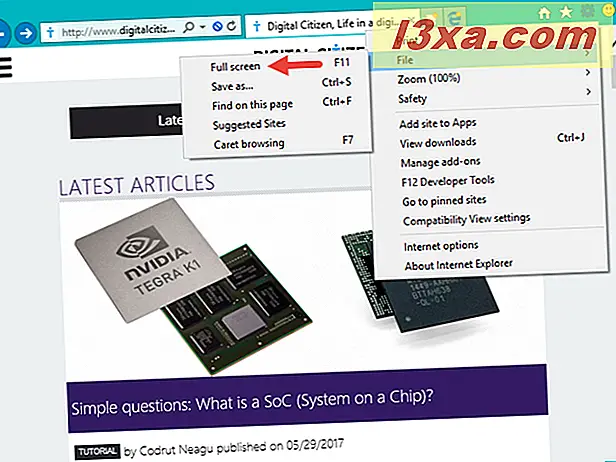
Aby wyłączyć Internet Explorera z trybu pełnoekranowego, naciśnij klawisz F11 (lub Fn + F11 ) na klawiaturze.
Jak uruchomić Microsoft Edge w trybie pełnoekranowym (F11 lub Windows + Shift + Enter)
Jeśli uruchomisz Windows 10 Fall Creators Update lub nowszą, Microsoft Edge można uruchomić w trybie pełnoekranowym, naciskając klawisz F11 na klawiaturze. Lub, jeśli używasz laptopa lub urządzenia z klawiszem Fn na klawiaturze, naciśnij klawisze Fn + F11 .
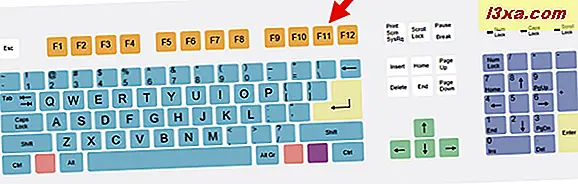
Możesz także użyć myszy lub dotknąć: kliknij lub naciśnij przycisk trzech kropek (Ustawienia i inne) w prawym górnym rogu okna, a następnie kliknij lub naciśnij przycisk Pełny ekran, w pobliżu opcji Powiększenie .
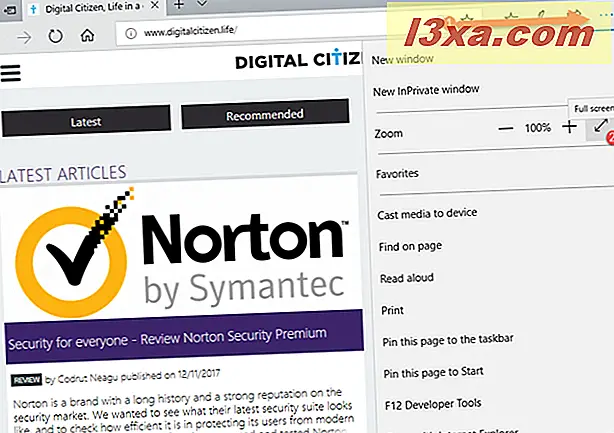
Aby powrócić do standardowego trybu widoku okna, naciśnij ponownie klawisz F11 (lub Fn + F11 ) na klawiaturze.
Mimo że Microsoft Edge kształtuje się, by stać się doskonałą przeglądarką internetową, jednym z jego wcześniejszych problemów jest to, że nie ma intuicyjnej metody pozwalającej uruchomić go w trybie pełnoekranowym. Jeśli nie widzisz opcji powiększenia udostępnionej wcześniej, masz starszą wersję systemu Windows 10. Aby dowiedzieć się, której wersji używasz, przeczytaj ten samouczek: Jaką wersję, wersję i typ systemu Windows 10 mam zainstalować?
Na szczęście, oto sposób na uruchomienie Microsoft Edge w trybie pełnoekranowym i nie jest to aż tak skomplikowane: musisz jednocześnie nacisnąć klawisze Windows + Shift + Enter na klawiaturze.
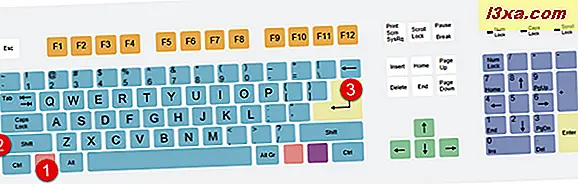
Aby powrócić do trybu okna w Microsoft Edge, ponownie naciśnij ten sam klawisz Windows + Shift + Enter . Ten skrót klawiaturowy ( Windows + Shift + Enter ) działa dla dowolnej uniwersalnej aplikacji Windows, którą chcesz uruchomić w trybie pełnoekranowym, nie tylko dla Microsoft Edge.
Jak uruchomić Opera w trybie pełnoekranowym (F11)
W Operze, jeśli chcesz przejść na pełny ekran, najprościej jest nacisnąć klawisz F11 na klawiaturze. Jeśli masz kompaktową klawiaturę, taką jak zwykle na laptopach i kabrioletach, naciśnij klawisze Fn + F11 .
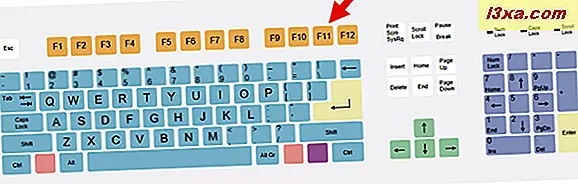
Innym sposobem przejścia do trybu pełnoekranowego jest użycie menu Opery: kliknij lub naciśnij przycisk Opera w lewym górnym rogu okna, przejdź do strony, a następnie kliknij lub naciśnij " Pełny ekran ".
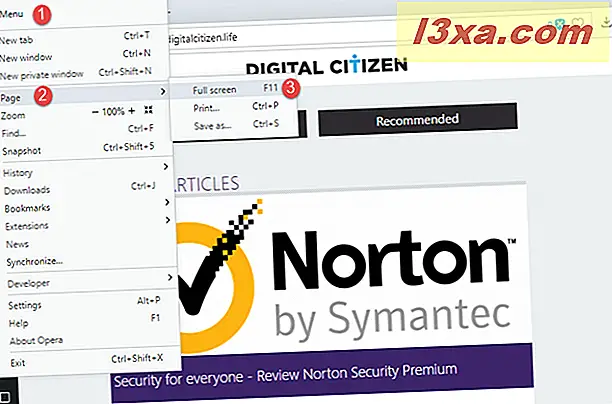
Aby powrócić do trybu okna w przeglądarce Opera, ponownie naciśnij klawisz F11 (lub klawisz Fn + F11 ) na klawiaturze.
Wniosek
Teraz wiesz, jak uruchomić dowolny przeglądarkę Google Chrome i wszystkie inne główne przeglądarki w trybie pełnoekranowym, a także, jak się z niej wydostać. Jeśli jeszcze nie próbowałeś używać swojej ulubionej przeglądarki w trybie pełnoekranowym, powinieneś. Kto wie, może spodoba ci się to lepiej niż standardowy tryb widoku okna. A po przetestowaniu go nie zapomnij poinformować nas, który tryb preferujesz i dlaczego. W tym celu możesz użyć poniższych komentarzy.


