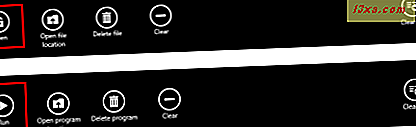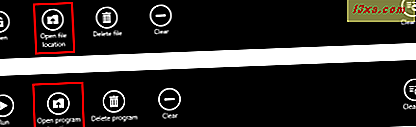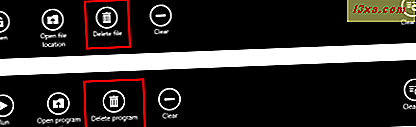Przeglądarki internetowe są zwykle najczęściej używanym oprogramowaniem do pobierania plików. Dlatego zarządzanie pobieraniami musi być proste i intuicyjne, aby użytkownicy mogli łatwo znaleźć drogę poprzez pliki, które pobrali w przeszłości. Ponieważ aplikacja Internet Explorer 11 dla systemu Windows 8.1 to stosunkowo nowa przeglądarka internetowa, udostępnimy Ci wszystko, co musisz wiedzieć o pobieraniu i zarządzaniu pobranymi plikami w tej przeglądarce.
Opcje pobierania dostępne w aplikacji Internet Explorer
Po naciśnięciu przycisku Pobierz lub łącza na stronie internetowej, do której chcesz pobrać plik, zostanie wyświetlone okno dialogowe z pytaniem, czy chcesz uruchomić, otworzyć, czy zapisać plik. Jeśli pobierasz plik wykonywalny, zobaczysz Run zamiast Open . Jeśli pobierasz dokument lub archiwum, zobaczysz Otwórz zamiast Uruchom .

Wybór jednej z tych dwóch opcji powoduje, że aplikacja Internet Explorer pobiera plik do tymczasowej lokalizacji. Po zakończeniu pobierania plik zostanie otwarty lub wykonany.
Powinieneś wybrać Otwórz lub Uruchom tylko, jeśli musisz otworzyć / uruchomić ten plik tylko raz, ponieważ plik nie pojawi się w folderze Pobrane i będzie automatycznie usunięty później, ponieważ jest przechowywany w tymczasowej lokalizacji.
Jeśli jednak klikniesz lub klikniesz przycisk Zapisz, plik zostanie zapisany w folderze Pobrane i pojawi się w sekcji Pobrane w aplikacji Internet Explorer . Dlatego zalecamy, aby zawsze wybierać tę opcję.

Za każdym razem, gdy pobierasz plik, przeglądarka wykonuje test bezpieczeństwa, aby upewnić się, że nie pobierasz złośliwych plików. Sprawdzanie odbywa się automatycznie za pomocą filtru SmartScreen, a następnie za pomocą domyślnego programu antywirusowego zainstalowanego na komputerze lub urządzeniu.

Jeśli opuściłeś okno przeglądarki podczas procesu pobierania, pojawi się powiadomienie informujące, że plik został pobrany pomyślnie.
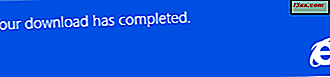
Pobrany plik nie zostanie otwarty automatycznie, ale zostanie wyświetlone okno dialogowe z zapytaniem, co chcesz zrobić z tym plikiem.
Aby otworzyć lub uruchomić plik, kliknij lub naciśnij przycisk Otwórz lub Uruchom .

Jeśli zdecydujesz, że nie chcesz uruchamiać ani otwierać pliku, kliknij lub naciśnij przycisk Zamknij .

Jak zarządzać pobranymi plikami w aplikacji Internet Explorer
Wszystkie pliki pobrane w sekcji Pobieranie aplikacji Internet Explorer można znaleźć. Aby przejść do sekcji Pobieranie, otwórz przeglądarkę, a następnie kliknij lub naciśnij przycisk Narzędzia strony (ten z ikoną klucza).

W menu Narzędzia strony kliknij lub dotknij linku Wyświetl pobrane, aby przejść do sekcji Pobrane .
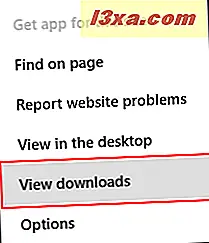
Również dla użytkowników klawiatury dobrze jest wiedzieć, że możesz przejść do sekcji Pobieranie, używając klawiszy CTRL + J na klawiaturze.
Tutaj możesz znaleźć wszystkie pliki, które pobrałeś za pomocą przycisku Zapisz wspomnianego wcześniej. Aby wybrać plik, kliknij lub dotknij jego kafelka.
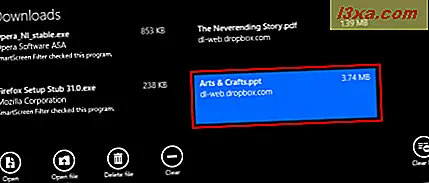
W dolnej części sekcji Pobieranie znajdują się przyciski umożliwiające zarządzanie pobranymi plikami.
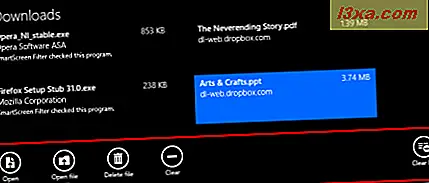
Zauważ, że przeglądarka wie, jak odróżnić pliki w zależności od ich typu pliku, więc dostępne akcje będą się nieznacznie różniły w zależności od pliku.
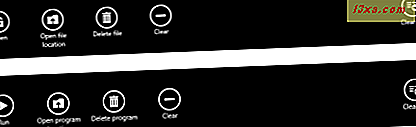
Zobaczmy, co robi każdy przycisk w sekcji Pobieranie :
- Otwórz / Uruchom - Otwiera wybrany plik przy użyciu domyślnego programu dla tego typu pliku lub uruchamia wybrany plik wykonywalny.
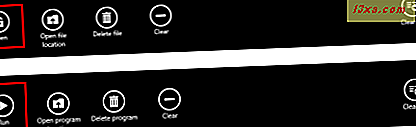
- Otwórz lokalizację pliku / Otwórz lokalizację programu - Otwiera folder, w którym plik został pobrany. Domyślnie wszystkie pliki są zapisywane w folderze Pobrane .
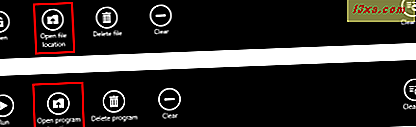
- Usuń plik / Usuń program - Usuwa wybrany plik z komputera lub urządzenia i usuwa go z sekcji Pobrane w aplikacji Internet Explorer .
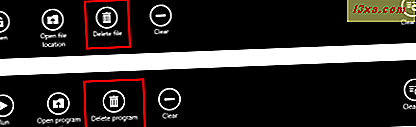
- Wyczyść - usuwa wybrany plik z sekcji Pobrane w aplikacji Internet Explorer . Jednak plik nie zostanie usunięty z dysku twardego.

- Wyczyść listę - usuwa wszystkie wpisy z sekcji Pobrane w aplikacji Internet Explorer . Pobrane pliki pozostaną na dysku twardym.

Wniosek
Sekcja Pobieranie to niewielka część aplikacji Internet Explorer, a korzystanie z niej po raz pierwszy nie jest tak proste, aby dowiedzieć się, jak uzyskać dostęp do pobieranych plików i zarządzać nimi. Mam nadzieję, że ten przewodnik zdołał dobrze wyjaśnić wszystko. Jeśli masz jakiekolwiek pytania dotyczące pobierania plików w aplikacji Internet Explorer, skorzystaj z sekcji komentarzy poniżej.