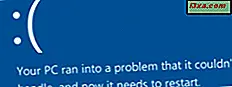Windows 10 przyniósł nam Edge, najnowszą przeglądarkę Microsoftu. Niestety, w dniu premiery systemu Windows 10 Edge nadal nie obsługuje rozszerzeń, więc utknęliśmy tylko w jego domyślnych funkcjach i opcjach. Jedną z najgorszych rzeczy dla wielu użytkowników jest fakt, że nie można zablokować tych irytujących reklam i wyskakujących okienek, które wypełniają obecnie Internet. Jednak ... jest tam aplikacja, której można użyć do blokowania reklam nawet w Microsoft Edge. Nazywa się Adguard i działa bardzo dobrze. Z drugiej jednak strony, możesz używać go tylko za darmo przez 14 dni, po czym będziesz musiał za to zapłacić. Ale kto wie, może Microsoft zacznie działać szybko i zanim skończy się okres próbny Adguarda, wszyscy otrzymamy wsparcie dla rozszerzeń w Edge. Do tego czasu przeczytaj ten samouczek, aby dowiedzieć się, skąd wziąć i jak korzystać z funkcji Adguard do blokowania reklam w Microsoft Edge.
Co to jest Adguard?
Mówiąc prościej, Adguard jest blokerem reklam. Oznacza to, że chroni przed wszystkimi irytującymi reklamami i niechcianymi wyskakującymi okienkami z Internetu. Aby to zrobić, Adguard używa listy filtrów, z których każdy ma własne reguły filtrowania dla wszystkich rodzajów treści reklamowych, takich jak banery, wyskakujące okienka i inne. Filtry te są automatycznie ładowane przez Adguard, w zależności od odwiedzanych witryn. Na przykład jest filtr angielski (dla stron z treścią angielską), filtr rosyjski (dla stron z rosyjską zawartością), a nawet filtr Spyware (w celu ochrony przed stronami internetowymi, które próbują śledzić twoje działania w Internecie). Jeśli chcesz uzyskać bardziej szczegółowy widok filtrów dostępnych w Adguard, sprawdź tę stronę: Adguard Ad Filters.
Większość dostępnych programów do blokowania reklam ma postać rozszerzeń przeglądarki. Oznacza to, że aby zablokować wyświetlanie reklam w przeglądarce, muszą najpierw załadować strony internetowe, a dopiero potem mogą zidentyfikować i usunąć reklamy i wyskakujące okienka. Adguard działa w inny sposób: przetwarza odwiedzane strony internetowe, zanim zostaną załadowane do przeglądarki. Ponieważ przeglądarka nie ładuje wszystkich reklam, przekłada się to na szybsze przeglądanie i przesyłanie mniejszej ilości danych.
Kolejną wspaniałą rzeczą jest to, że Adguard to samodzielna aplikacja, która działa niezależnie od używanej przeglądarki. Domyślnie wie, jak pracować z 33 różnymi przeglądarkami, w tym Microsoft Edge. Musimy również podkreślić fakt, że Adguard może również współpracować z dowolną inną przeglądarką, o ile ręcznie dodasz ją do listy filtrowanych przeglądarek w oknie Ustawienia .
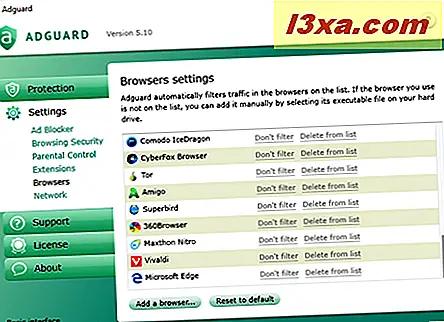
Gdzie zdobyć i jak zainstalować Adguard
Adguard można pobrać z oficjalnej strony internetowej, tutaj: Adguard.
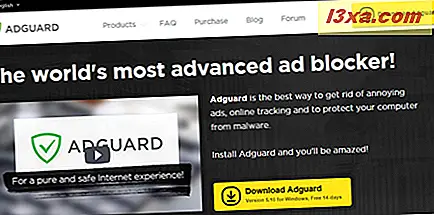
Pobrany plik do pobrania to mały plik wykonywalny o nazwie AdguardInstaller.exe o rozmiarze 382 kB.

Po pobraniu uruchom instalator. Zwróć uwagę, że musisz mieć uprawnienia administracyjne, aby móc zainstalować Adguard. Gdy pojawi się monit Kontroli konta użytkownika, jeśli chcesz go uruchomić, wybierz Tak .
Pierwszy etap instalacji programu Adguard poprosi o wyrażenie zgody na warunki umowy licencyjnej. Przeczytaj warunki i, jeśli masz z nimi wszystko, kliknij lub dotknij Akceptuję umowę .
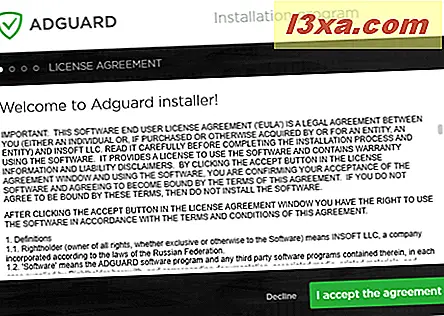
Następnie Adguard pozwala wybrać lokalizację, w której zostanie zainstalowany. Wprowadź wybraną opcję lub, jeśli nie jesteś zadowolony z domyślnej lokalizacji, kliknij Dalej .
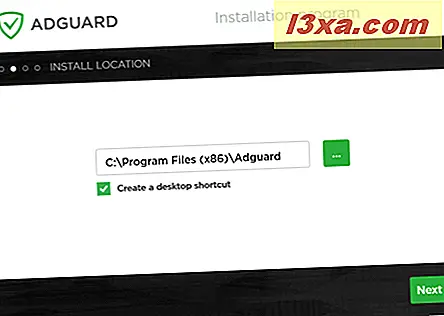
Teraz poczekaj, aż adguard zakończy proces instalacji. Zajmie to tylko kilka chwil.
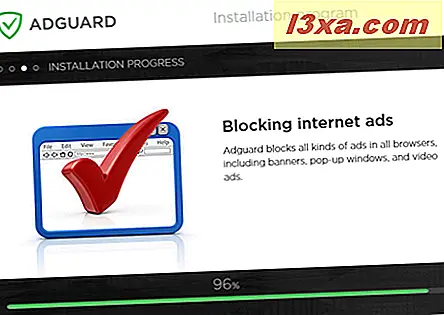
Gdy to się skończy, Adguard potrzebuje kilku sekund na przygotowanie pierwszego uruchomienia.
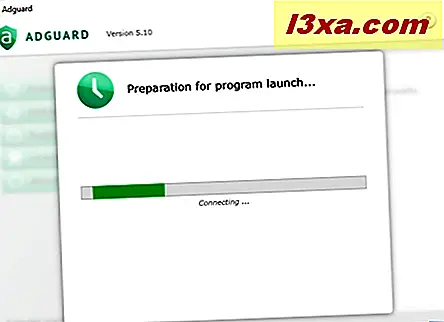
Kiedy będzie gotowy, Adguard poprosi Cię o wybór języka, którego chcesz używać dla swojego interfejsu. Możesz wybierać spośród angielskiego, rosyjskiego, japońskiego, hiszpańskiego, portugalskiego, niemieckiego lub serbskiego .
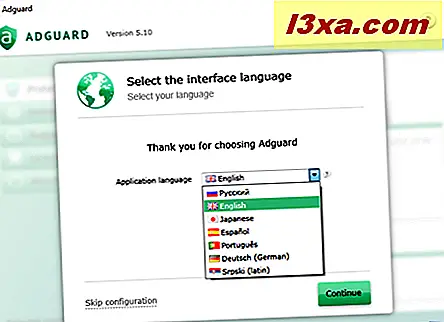
Następnie możesz skonfigurować kilka podstawowych opcji filtrowania. Możesz wybrać, czy chcesz blokować trackery, widżety mediów społecznościowych i wszystkie reklamy, czy tylko irytujące reklamy. Ta ostatnia opcja zasługuje na trochę wyjaśnienia: domyślnie zamiast blokować wszystkie reklamy, Adguard wybiera, aby niektóre "użyteczne" reklamy przechodziły przez jego filtry. "Przydatne reklamy" to reklamy w wyszukiwarce Google, Yahoo, Bing, Ask.com i DuckDuckGo.com. Jeśli chcesz zobaczyć takie reklamy kontekstowe, przejdź do domyślnej konfiguracji Adguard, ale jeśli nie, po prostu usuń zaznaczenie opcji "Nie blokuj użytecznych reklam" .
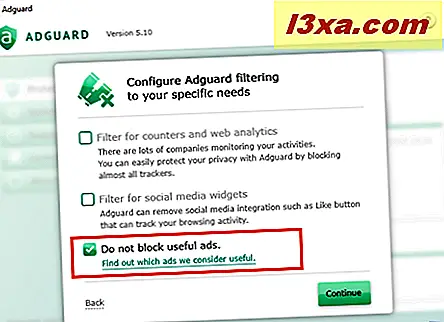
Ostatni krok od wstępnej konfiguracji Adguarda pozwala wybrać, czy chcesz filtrować bezpieczne połączenia (HTTPS), a także czy chcesz przesyłać anonimowe informacje do serwera Adguarda.
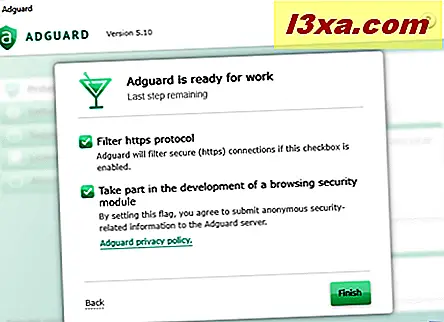
Jak pracować z Adguard
Gdy zakończyliśmy proces instalacji i pierwsze kroki w konfiguracji Adguard, teraz zobaczymy jego interfejs, który wygląda całkiem ładnie i jest łatwy w użyciu.
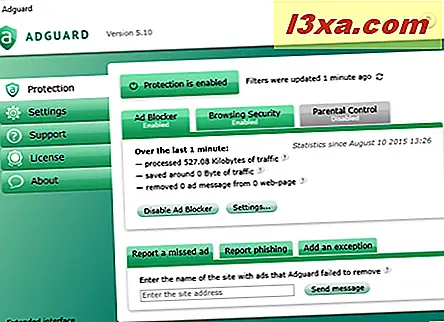
Teraz możesz po prostu zamknąć interfejs Adguards i pozwolić mu wykonywać swoją pracę. Jeśli otworzysz Microsoft Edge (lub dowolną inną przeglądarkę), zobaczysz, że wszystkie te brzydkie reklamy i wyskakujące okienka, które wypełniają twoje ulubione witryny, już nie istnieją. Możesz zacząć cieszyć się lepszym i czystszym doświadczeniem online.
Jednakże, jeśli jesteś typem, który chce sprawdzić każdy najmniejszy szczegół, jak coś działa, pozostań trochę i przejdźmy przez interfejs Adguarda.
Główna konsola Adguarda podzielona jest na pięć głównych sekcji: Ochrona, Ustawienia, Wsparcie, Licencja i Informacje .
Między innymi sekcja Ochrona umożliwia włączanie i wyłączanie usług ochrony, wyświetlanie informacji o statusie i niewielkich danych statystycznych, zgłaszanie nieodebranych reklam programistom Adguard i dodawanie wyjątków dla witryn, w których nie chcesz usuwać reklam.
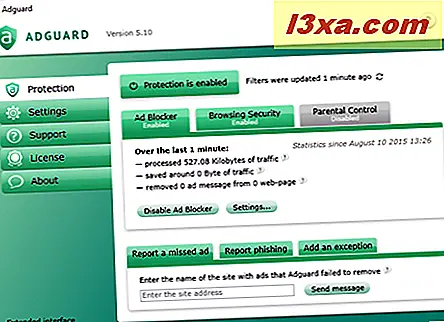
Aspekt, który odróżnia narzędzie Adguard od wielu innych blokerów reklam, to fakt, że obejmuje on również funkcję Kontroli rodzicielskiej . Jednak nawet po włączeniu go możemy nadal używać różnych kont użytkowników do nawigowania po nieodpowiednich stronach internetowych. Dlatego nie zalecamy polegania na nim w tym celu.
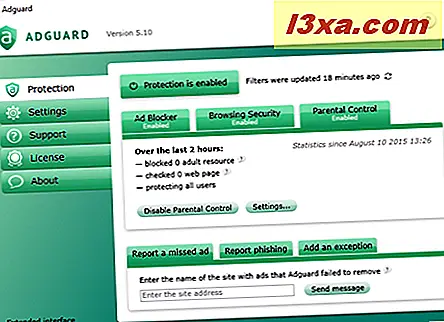
Sekcja Ustawienia Adguarda pozwala skonfigurować różne aspekty jego działania. Możesz zmienić język interfejsu, ustawić Adguard, aby uruchamiał się po uruchomieniu, pozwolić na automatyczną aktualizację, automatycznie aktywować filtry reklam i tak dalej.
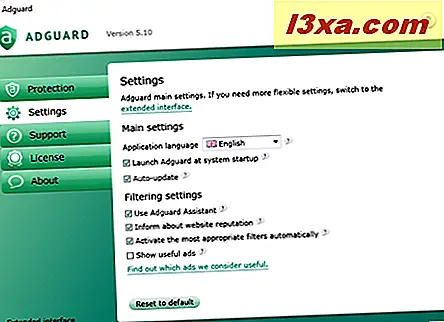
Jeśli chcesz uzyskać dostęp do jeszcze większej liczby ustawień, możesz także uzyskać dostęp do rozszerzonego interfejsu Adguard. W tym miejscu możesz zmienić dodatkowe opcje, takie jak dodanie niestandardowych filtrów reklam użytkowników, włączanie i wyłączanie powiadomień, włączanie i wyłączanie filtrów reklam w określonych przeglądarkach, zmianę ustawień proxy i tak dalej.
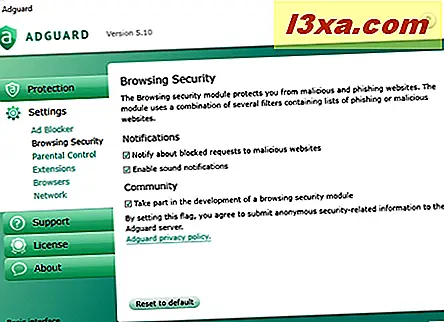
Wracając do głównego interfejsu programu Adguard, sekcja Pomoc techniczna oferuje formularz e-mailowy, za pomocą którego można wysyłać wiadomości bezpośrednio do zespołu zajmującego się programem Adguard.
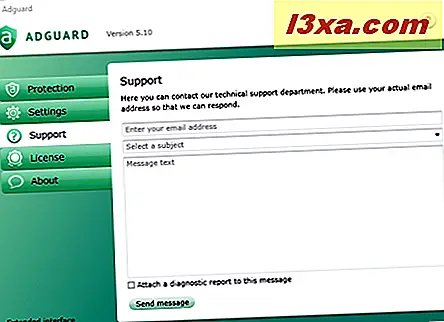
W sekcji Licencja możesz aktywować klucz seryjny, który już posiadasz, lub możesz wybrać opcję Kup licencję .
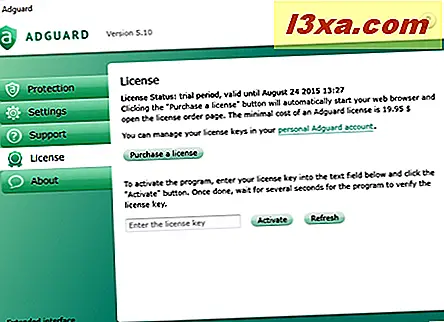
Na koniec sekcja Informacje zawiera informacje o aplikacji Adguard, ale także umożliwia sprawdzenie dostępnych aktualizacji.
Wniosek
Jeśli chcesz pozbyć się niechcianych reklam i wyskakujących okienek, które wypełniają prawie cały Internet, Adguard to jedyny blokujący reklamy, który może zatrzymać reklamy, wyskakujące okienka i powstrzymać firmy przed śledzeniem twoich działań online podczas korzystania z Microsoft Edge. Jeśli więc lubisz Edge'a, ale nie lubisz reklam, to jest to twój jedyny wybór do zbawienia. Przynajmniej na razie, i dopóki Microsoft nie wyda rozszerzenia wsparcia dla ich najnowszej przeglądarki. Jedyną wadą korzystania z Adguard jest fakt, że nie jest to darmowy produkt, a po 14-dniowej wersji próbnej będziesz musiał zapłacić, aby móc nadal z niego korzystać.