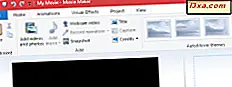
Potrzebujesz trochę czasu, aby edytować film lub utworzyć nowy za pomocą zdjęć i klipów, które zostały zrobione aparatem cyfrowym lub smartfonem. Aplikacja Windows Movie Maker jest jednym z najprostszych produktów, które można wykorzystać do tego rodzaju zadań, a także jest bezpłatna. W tym artykule pokażemy, jak korzystać z głównych funkcji edycji filmów. Między innymi opcje, Windows Live Movie Maker pozwala podzielić i przyciąć klipy wideo i dostosować ich prędkości. Zatrzymajmy rozmowę i zacznijmy edytować wideo:
UWAGA: Zanim zaczniemy, upewnij się, że masz zainstalowane Windows Essentials . Jeśli potrzebujesz instrukcji dotyczących konfiguracji tego pakietu, przeczytaj ten samouczek: Co to są podstawowe funkcje systemu Windows i jak je zainstalować.
Jak rozmieścić klipy na osi czasu
Podczas importowania klipów wideo lub zdjęć są one automatycznie wstawiane na oś czasu po klipie wybranym na osi czasu. Jak widać na poniższym obrazku, jeśli wybierzesz pierwsze zdjęcie, nowo dodany klip wideo zostanie wstawiony między klipem 1 a klipem 2.

Możesz łatwo zmienić kolejność klipów wideo, przeciągając i upuszczając je na osi czasu.
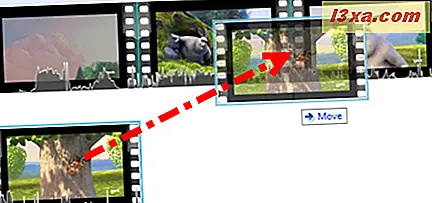
W związku z tym otaczające filmy zostaną przesunięte na osi czasu. Zauważ, że Windows Movie Maker nie zezwala na żadne "puste miejsce" na osi czasu - każda sekunda osi czasu musi być wypełniona przez zdjęcie, wideo, przejściówkę lub kartę tytułową.

Podobnie, po usunięciu klipu z osi czasu, otaczające klipy przesuwają się, aby wypełnić lukę pozostawioną w tyle i skrócić ogólną długość filmu. Możesz usuwać klipy, klikając je prawym przyciskiem myszy i wybierając Usuń lub zaznaczając je i naciskając klawisz Delete na klawiaturze.
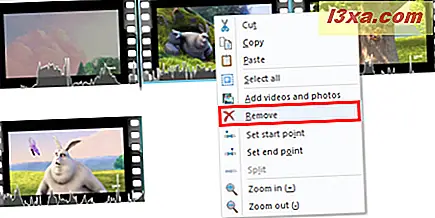
Możesz także wycinać, kopiować i wklejać klipy, używając odpowiednich poleceń w menu kontekstowym, lub wybierając klip i naciskając odpowiednio CTRL + X, CTRL + C lub CTRL + V.
Jeszcze szybszym sposobem duplikowania klipów jest trzymanie CTRL podczas przeciągania i upuszczania klipu. Dokładna kopia klipu zostanie umieszczona tam, gdzie zwolnisz mysz, a oryginalny klip pozostanie na miejscu.
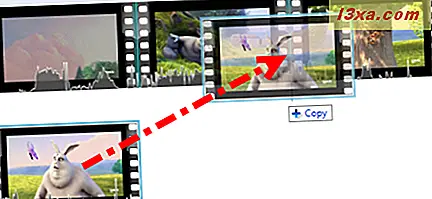
Jak przycinać i dzielić wideo
Oprócz zmiany kolejności klipów na linii czasu możesz także przyciąć lub podzielić je na osobne klipy. Oba te narzędzia znajdują się na karcie Edycja na wstążce.

Jeśli chcesz podzielić klip, musisz umieścić kursor odtwarzania w miejscu, w którym chcesz go podzielić. Aby to zrobić, kliknij długi czarny pionowy kursor i przeciągnij go do środka klipu.
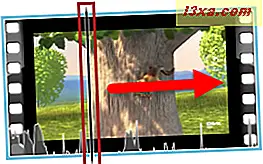
Możesz też kliknąć Odtwórz w okienku podglądu i nacisnąć Pauza, gdy dojdziesz do punktu w klipie, w którym chcesz go podzielić.
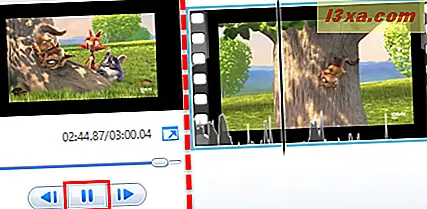
Po prawidłowym ustawieniu kursora kliknij opcję Podziel .
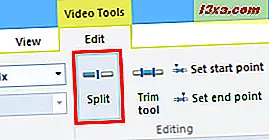
Tworzy to dwa osobne klipy, które możesz teraz zmieniać, przycinać i stosować efekty niezależnie od siebie.

Istnieją dwa sposoby przycinania klipów wideo. Najprostszym sposobem jest ustawienie punktu początkowego i końcowego . Po ustawieniu punktu początkowego program Windows Movie Maker usuwa klip wideo poprzedzający kursor. Po ustawieniu punktu końcowego klip po usunięciu kursora. Aby ustawić punkt początkowy i końcowy, umieść kursor w powyższym miejscu i kliknij opcję Ustaw punkt początkowy lub Ustaw punkt końcowy .

Alternatywnie możesz użyć narzędzia Przytnij z karty Edytuj na wstążce. Można go znaleźć w dziale Edycja .
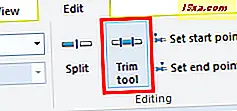
Możesz ustawić punkt początkowy i końcowy, przeciągając suwaki pod podgląd lub wprowadzając czas ręcznie. Możesz wykonać wiele przycięć, klikając opcję Ustaw punkt początkowy i Ustaw punkt końcowy . Spowoduje to aktualizację klipu o nowe punkty początkowy i końcowy, aby można go było ponownie przyciąć. Po zakończeniu naciśnij Zapisz przycinanie .
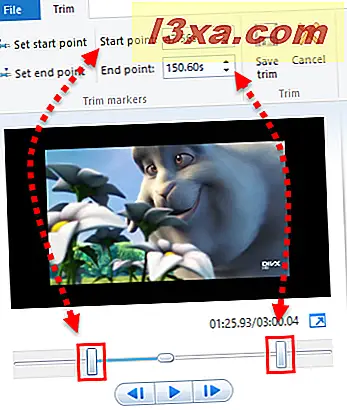
Jeśli popełnisz błąd, możesz nacisnąć CTRL + Z, aby cofnąć lub usunąć klip i ponownie zaimportować oryginał i zacząć od nowa.
Niestety, nie ma łatwego sposobu dołączania klipów lub łączenia klipów w programie Windows Movie Maker . Jeśli absolutnie potrzebujesz tej funkcji, możesz utworzyć projekt z klipami, które chcesz połączyć i wyeksportować jako plik .WMV, a następnie zaimportować go z powrotem do głównego projektu.
Jak przyspieszyć i spowolnić wideo
Jeśli chcesz zmienić szybkość klipu, wybierz go i wybierz szybkość z menu rozwijanego obok opcji Prędkość . Można to znaleźć na karcie Edycja na wstążce w sekcji Dostosuj .
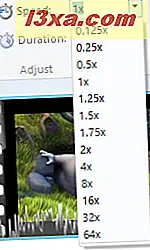
Zwróć uwagę, że po zmianie prędkości klipu wideo program Windows Movie Maker usuwa z niego dźwięk. Dzieje się tak dlatego, że zmiana głośności będzie zależna od zmiany prędkości. Jeśli chcesz zachować dźwięk, możesz go wyodrębnić za pomocą programu takiego jak Audacity lub AoA Audio Extractor, ale po dodaniu go ponownie nie będzie on zsynchronizowany.
Jak zmienić głośność wideo
Możesz zmienić głośność każdego klipu wideo, wybierając go i klikając przycisk Głośność wideo i przeciągając suwak. Ten przycisk znajduje się w zakładce Edycja na wstążce, w sekcji Audio .
Możesz również włączyć lub zaniknąć dźwięk z trzema różnymi prędkościami: wolnym, średnim i szybkim. Po prostu wybierz szybkość pojawiania się / zanikania z menu rozwijanego w sekcji Audio z karty Edycja na wstążce.
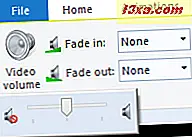
Wniosek
Jak widać, edytowanie filmów w Windows Movie Maker nie jest takie trudne. To tylko główne opcje, których można użyć w tej aplikacji, ale ten edytor wideo ma wiele innych interesujących funkcji, które nie są tak trudne w użyciu, jak animacje, przejścia, efekty wizualne lub efekty dźwiękowe. Możesz nawet udostępnić swój film w mediach społecznościowych. To wszystko na teraz, jeśli masz jakieś pytanie dotyczące tego tematu, nie wahaj się zostawić nam komentarz za pomocą poniższego formularza.



