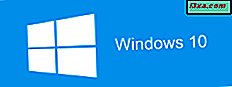Pasek zadań jest z nami od bardzo dawna i nadal jest obecny w systemie Windows 10, chociaż wiele się zmieniło. Pasek zadań jest jedną z najbardziej przydatnych części pulpitu systemu Windows i jako taki zasługuje na dostosowanie do swoich potrzeb. Jeśli jesteś ciekawy, co można spersonalizować na pasku zadań, a także jak czytać, bo mamy sporo przydatnych informacji, którymi możemy się z Tobą podzielić:
UWAGA: Zrzuty ekranu użyte w tym artykule pochodzą z systemu Windows 10 z rocznicową aktualizacją. Rocznica aktualizacji systemu Windows 10 będzie dostępna bezpłatnie dla wszystkich użytkowników systemu Windows 10 od 2 sierpnia 2016 r.
Jak otworzyć ustawienia paska zadań w systemie Windows 10
Oczywiście, pierwszą rzeczą, którą musisz zrobić, aby móc dostosować wygląd i działanie paska zadań, jest otwarcie jego ustawień. Aby to zrobić szybko, kliknij prawym przyciskiem myszy lub dotknij i przytrzymaj puste miejsce na pasku zadań, a następnie kliknij lub naciśnij Ustawienia .

Spowoduje to otwarcie aplikacji Ustawienia i automatyczne przeniesienie do sekcji Pasek zadań kategorii Ustawienia personalizacji .

Oczywiście można również przejść do ustawień paska zadań, otwierając aplikację Ustawienia, a następnie przejdź do opcji Personalizacja -> Pasek zadań .
Jak zmienić lokalizację paska zadań
Chociaż domyślnie pasek zadań w systemie Windows 10 znajduje się u dołu ekranu, można go umieścić na dowolnym innym marginesie. Aby zmienić lokalizację paska zadań, przewiń listę dostępnych ustawień paska zadań, aż znajdziesz opcję o nazwie "Lokalizacja paska zadań na ekranie" .
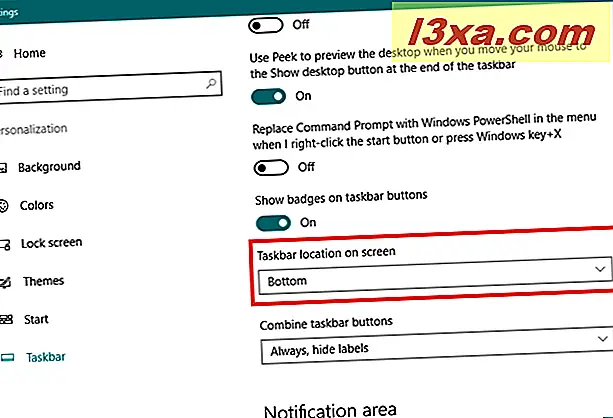
Możesz wybrać umieszczenie paska zadań po lewej, prawej stronie, u góry lub u dołu ekranu. Wybierz to, co preferujesz z tego menu, a system Windows 10 natychmiast przeniesie pasek zadań bez pytania o dodatkowe potwierdzenie.

Powinieneś wiedzieć, że możesz także przeciągnąć i upuścić pasek zadań do miejsca, w którym chcesz je umieścić na pulpicie. Aby to zadziałało, musisz najpierw odblokować go z poziomu ustawień paska zadań .

Jak zmienić rozmiar paska zadań w systemie Windows 10
Po odblokowaniu paska zadań możesz również zmienić jego rozmiar, tak jak zmieniłbyś wielkość dowolnego innego okna. Najedź kursorem na górny margines, aż zobaczysz kursor "zmiany rozmiaru", a następnie przeciągnij margines w górę lub w dół. Zwróć uwagę, że pasek zadań ma wartości minimalne i maksymalne, powyżej których nie można przeciągać / zmieniać rozmiaru.
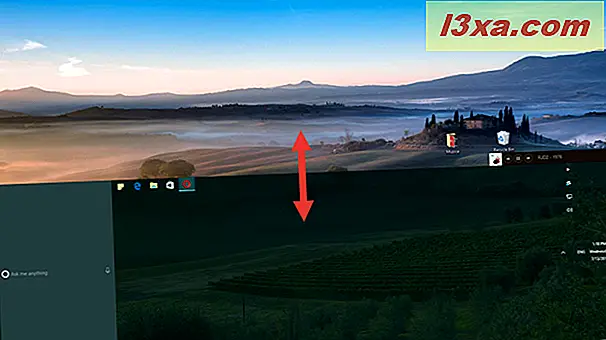
Jak ustawić pasek zadań do automatycznego ukrywania się w systemie Windows 10
Możesz nie chcieć widzieć paska zadań na pulpicie. W takim przypadku możesz ustawić automatyczne ukrywanie. Ukrycie paska zadań oznacza, że nie będzie widoczny, dopóki nie ustawisz wskaźnika myszy nad obszarem, w którym jest ukryty. A następnie, gdy to zrobisz, pasek zadań przesunie się do widoku. Po odejściu od niego ponownie się ukryje.
Aby pasek zadań automatycznie się ukrywał, gdy używasz komputera z systemem Windows 10 w trybie pulpitu, włącz przełącznik z napisem "Automatycznie ukryj pasek zadań w trybie pulpitu" .

Ukrywanie paska zadań zapewnia więcej miejsca na pulpicie i jest to bardzo ważne, jeśli używasz małego ekranu takiego jak z tabletu lub hybrydowego urządzenia 2 w 1. Jeśli chcesz, włącz ustawienie z napisem "Automatycznie ukryj pasek zadań w trybie tabletu" .

Jak dostosować przyciski na pasku zadań
Domyślnie system Windows 10 wyświetla duże przyciski na pasku zadań. Jednak dla niektórych osób mogą one po prostu czuć się zbyt duże.
Jeśli wolisz mniejsze i bardziej subtelne przyciski na pasku zadań, możesz ustawić system Windows 10 na "Użyj małych przycisków paska zadań" .

Używanie małych przycisków sprawi, że pasek zadań stanie się nieco mniej natarczywy, ponieważ zmniejszy również jego szerokość.

Jak wybrać ikony wyświetlane na pasku zadań systemu Windows 10
Po prawej stronie paska zadań znajduje się miejsce, w którym otrzymujesz powiadomienia z Centrum akcji, jest to miejsce, w którym możesz zobaczyć, jaka jest data i godzina, i jest to również miejsce, w którym zobaczysz całą gamę ikon dla różnych opcji systemu i dla aplikacji zainstalowanych na komputerze lub urządzeniu z systemem Windows 10. Dlatego ta część paska zadań jest również nazywana obszarem powiadomień. Na szczęście jest to coś, co można kontrolować, ponieważ system Windows 10 oferuje opcję wyboru dokładnie tych ikon wyświetlanych tutaj.
Jeśli chcesz dostosować ikony wyświetlane na pasku zadań, zapoznaj się z tym przewodnikiem, w którym szczegółowo omówiliśmy ten temat: Jak ustawić, które ikony są wyświetlane w obszarze powiadomień systemu Windows 10.

Jak przypiąć elementy do paska zadań systemu Windows 10
Prawdopodobnie masz kilka aplikacji, programów lub innych narzędzi, z których często korzystasz i, jako takie, chcesz mieć do nich szybki dostęp. Dobrym sposobem, aby to się stało, jest przypięcie tych elementów do paska zadań.
Jeśli chcesz przypiąć element z menu Start do paska zadań, kliknij prawym przyciskiem myszy lub dotknij i przytrzymaj jego ikonę lub skrót, a następnie kliknij lub dotknij opcji "Przypnij do paska zadań" z podmenu Więcej .

Jeśli chcesz przypiąć do paska zadań element znajdujący się na pulpicie, kliknij prawym przyciskiem myszy lub dotknij i przytrzymaj, a następnie kliknij lub naciśnij "Przypnij do paska zadań" .

Możesz też przypiąć praktycznie dowolny plik wykonywalny z komputera lub urządzenia. Aby to zrobić, uruchom Eksplorator plików, zlokalizuj program, który chcesz przypiąć, kliknij prawym przyciskiem myszy lub dotknij i przytrzymaj, a następnie kliknij / dotknij "Przypnij do paska zadań" .

Jeśli aplikacja lub program jest już uruchomiony, kliknij prawym przyciskiem myszy lub dotknij i przytrzymaj jego ikonę na pasku zadań i wybierz "Przypnij do paska zadań" z menu, które się pojawi. Takie jak to:

Odwróć stronę, aby zobaczyć, jak wyświetlić lub ukryć pole wyszukiwania Cortany i przycisk Widok zadania na pasku zadań, a także dowiedzieć się, jak dodawać lub usuwać paski narzędzi na pasku zadań.
Jak pokazać lub ukryć pole wyszukiwania Cortany na pasku zadań
Domyślnie system Windows 10 pokazuje duże pole wyszukiwania na pasku zadań, którego można użyć do wyszukiwania rzeczy na komputerze i w Internecie. Jeśli włączyłeś Cortanę, jest to również jedno z miejsc, w których ona jest obecna i możesz z nią współdziałać.

Jeśli jednak uważasz, że to pole wyszukiwania zajmuje zbyt dużo miejsca na pasku zadań, możesz zastąpić pole wyszukiwania prostą ikoną, a nawet całkowicie ją wyłączyć. Aby to zrobić, kliknij prawym przyciskiem myszy lub dotknij i przytrzymaj puste miejsce na pasku zadań, najedź kursorem lub kliknij Cortana, a następnie wybierz, co chcesz: "Pokaż pole wyszukiwania", "Pokaż ikonę Cortany" lub ustaw "Ukryte" z widoku.

Jeśli jesteś ciekawy, tak wygląda ikona wyszukiwania / Cortana:

Jak wyświetlić lub ukryć przycisk Widok zadania na pasku zadań
Oprócz obecności Cortany na pasku zadań, przycisk Widok zadania to kolejna nowość Windows 10, o której tutaj szczegółowo mówiliśmy: Jak tworzyć, używać i usuwać wirtualne pulpity w Windows 10. Są jednak tacy, którzy mogą nie bądź zachwycony możliwościami wirtualnych pulpitów i wolą pozbyć się przycisku Task View na pasku zadań.

Aby usunąć widok zadań z paska zadań, kliknij prawym przyciskiem myszy lub dotknij i przytrzymaj puste miejsce na pasku zadań, a następnie usuń zaznaczenie opcji "Pokaż przycisk widoku zadania" .

Jak dodać paski narzędzi do paska zadań systemu Windows 10
Możesz dodać paski narzędzi do paska zadań, jeśli chcesz. Aby to zrobić, kliknij prawym przyciskiem myszy lub naciśnij i przytrzymaj puste miejsce na pasku zadań, kliknij lub najedź kursorem na paski narzędzi i wybierz jeden z domyślnych pasków narzędzi lub utwórz nowy.

Domyślne opcje paska narzędzi to:
- Adres - dodaje odpowiednik paska adresu URL do paska zadań, dzięki czemu można wpisywać często używane witryny lub lokalizacje plików.
- Linki - umieszcza na pasku narzędzi wszystkie ulubione witryny, ale tylko wtedy, gdy domyślną przeglądarką jest Internet Explorer. Jeśli używasz systemu Windows 10, domyślną przeglądarką jest Microsoft Edge (chyba że ją zmienisz), więc ten pasek narzędzi jest w tym przypadku praktycznie bezużyteczny.
- Pulpit - powtarza wszystkie skróty na pulpicie i jest to również dość bezużyteczny wybór.
- Nowy pasek narzędzi ... - Jeśli zdecydujesz się utworzyć nowy pasek narzędzi, system Windows 10 pozwala umieścić niestandardowy pasek narzędzi wraz z zawartością dowolnego ulubionego folderu. Jeśli wybrany folder ma dużo treści, pasek zadań może się dość szybko zapełnić, a ładowanie zajmie więcej czasu. Domyślny folder to biblioteka dokumentów.

Jak usunąć paski narzędzi z paska zadań
Jeśli nie chcesz widzieć określonego paska narzędzi na pasku zadań, możesz go usunąć. Kliknij prawym przyciskiem myszy lub naciśnij i przytrzymaj puste miejsce na pasku zadań, kliknij lub najedź kursorem na paski narzędzi, a następnie odznacz pasek narzędzi, który chcesz ukryć.
Elementy, które dodałeś znikną; Domyślne pozycje na liście zostaną po prostu odznaczone, więc jeśli zmienisz zdanie, możesz je dodać ponownie.

Dostosowywanie paska zadań podczas korzystania z wielu wyświetlaczy
Jeśli masz konfigurację dual lub multi-monitor, pasek zadań nie jest domyślnie wyświetlany na wszystkich ekranach. Jeśli jednak chcesz, aby było widoczne wszędzie, możesz włączyć opcję "Pokaż pasek zadań na wszystkich ekranach" w sekcji Wiele ekranów w ustawieniach paska zadań . Możesz również określić, czy przyciski na innych pasach zadań, z innych ekranów, będą się łączyć.

Przypominamy, że aby uzyskać dostęp do ustawień paska zadań, najszybszym sposobem jest kliknięcie prawym przyciskiem myszy lub dotknięcie pustego miejsca na pasku zadań, a następnie kliknięcie lub dotknięcie opcji Ustawienia .
Wniosek
Jak widać, pasek zadań w systemie Windows 10 można w dużym stopniu dostosować do własnych potrzeb. Istnieje wiele rzeczy, które można zmienić, aby wyglądały i działały. Teraz już je wszystkie znasz, więc nadszedł czas, abyś dostosował swoje. Jeśli masz coś do przekazania nam na ten temat, skorzystaj z poniższych komentarzy.