
W naszym dążeniu do poprawienia komfortu korzystania z Eksploratora Windows w Windows 7 i Eksploratora plików w Windows 8.1, stworzyliśmy ten samouczek, który pomoże ci położyć kres frustracjom związanym z wyświetlaniem zawartości folderów na komputerze. Pokażemy, jak zmienić domyślne szablony wyświetlania, tak aby zawierały tylko potrzebne informacje. Czytaj dalej, aby dowiedzieć się, jak.
UWAGA: Ten samouczek dotyczy zarówno Windows 7, jak i Windows 8.1.
Dostępne rodzaje szablonów widoku folderów
Eksplorator Windows i Eksplorator plików mają pięć typów widoków folderów, między którymi można przełączać:
- Elementy ogólne - ten szablon widoku pokazuje następujące kolumny danych:, Nazwa, Data modyfikacji, Typ i Rozmiar . Domyślny widok to Szczegóły . Ten widok jest używany w Eksploratorze Windows / Eksploratorze plików dla większości folderów w systemie, ponieważ zawierają one mieszane pliki.
- Dokumenty - domyślnie wyświetla następujące kolumny danych: Nazwa, Data modyfikacji, Typ i Rozmiar . Podobnie jak elementy ogólne, ten szablon wyświetlania wykorzystuje widok Szczegóły .
- Obrazy - ten szablon wyświetlania pokazuje obrazy w widoku dużych ikon . Po wybraniu widoku Szczegóły wyświetlane są następujące kolumny danych: Nazwa, Data, Tagi, Rozmiar i Ocena .
- Muzyka - zawiera następujące kolumny danych: nazwisko, współtwórcy wykonawcy, album, # (oznacza numer utworu) i tytuł . Domyślny widok to Szczegóły .
- Filmy - domyślny widok to Duże ikony . Po wybraniu widoku Szczegóły wyświetlane są następujące kolumny danych: Nazwa, Data, Tagi, Rozmiar i Ocena .
W każdym z tych szablonów widoku folderów można przełączać się między standardową listą widoków: bardzo duże ikony, duże ikony, średnie ikony, małe ikony, lista, szczegóły, kafelki, treść . Ponadto można dostosować te widoki, aby dodać lub usunąć szczegóły, a następnie zastosować je jako standard dla wybranego szablonu widoku folderu. Aby dowiedzieć się więcej na temat różnic między tymi widokami i jak z nimi pracować, zapoznaj się z tym samouczkiem: Objaśnienie widoków Eksploratora Windows.
Wybierz szablon przeglądania folderu do personalizacji
Najpierw musisz otworzyć folder, który chcesz dostosować. W tym samouczku korzystaliśmy z folderu Moje dokumenty . Następnie uzyskaj dostęp do jego właściwości, klikając prawym przyciskiem myszy w oknie, a następnie w nowo otwartym menu wybierz Właściwości . W oknie Właściwości dokumentu kliknij kartę Dostosuj i zmień szablon wyświetlania na taki, który chcesz użyć. Nie zapomnij zaznaczyć pola z napisem "Zastosuj ten szablon do wszystkich podfolderów" .
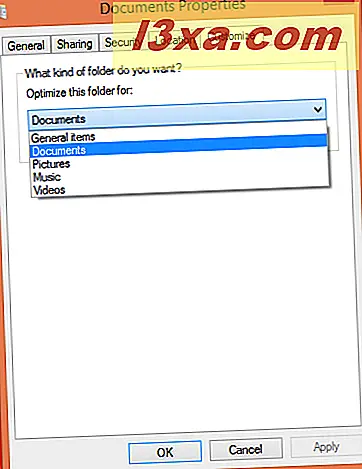
Aby uzyskać pełne instrukcje dotyczące zmiany szablonu wyświetlania dla folderu, zapoznaj się z tym samouczkiem: Ustaw domyślny szablon widoku w Eksploratorze Windows dla dowolnego folderu.
Jak skonfigurować szablon przeglądania folderu i dodawać dodatkowe kolumny danych
Po przypisaniu szablonu wyświetlania, którego chcesz użyć, nadszedł czas, aby go skonfigurować. Najpierw wybierz widok Szczegóły . To jest jedyny konfigurowalny widok. Pozostałe nie mogą być skonfigurowane, ponieważ pokazują tylko ikony o różnych rozmiarach, kafelkach lub małym podglądu treści.
W Windows 7 spójrz w prawy górny róg okna. Tam pojawi się rozwijane menu z małą ikonką obok niego. Kliknij strzałkę w dół.

Kliknij widok Szczegóły .
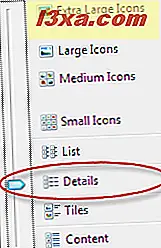
W Windows 8.1 musisz kliknąć kartę Widok na wstążce i wybrać widok Szczegóły w sekcji o nazwie Układ .

Aby dowiedzieć się wszystkiego na temat widoków, różnic między dostępnymi typami widoków i sposobu przełączania się między nimi, przeczytaj ten samouczek: Wyjaśnienie widoków Eksploratora Windows.
Aby skonfigurować widok Szczegóły, kliknij prawym przyciskiem myszy nagłówek kolumny. Następnie w menu prawym przyciskiem myszy sprawdź dodatkowe kolumny z listy lub odznacz te, których nie chcesz.
W systemie Windows 7, aby uzyskać szczegółową konfigurację i szerszą listę opcji, kliknij przycisk Więcej w menu prawego przycisku myszy, jak pokazano poniżej.
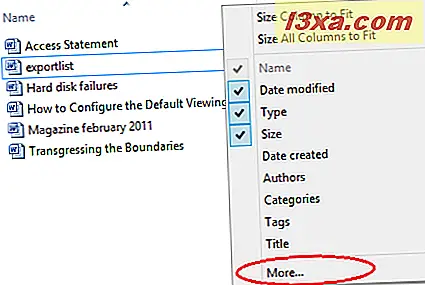
W systemie Windows 8.1 można również użyć menu z prawym przyciskiem myszy, aby przejść do konfiguracji widoku Szczegóły . Mimo to wstążka w systemie Windows 8.1 zapewnia łatwiejszy dostęp do tych dodatkowych kolumn na wyżej wymienionej karcie Widok . W sekcji o nazwie Bieżący widok kliknij Dodaj kolumny, a następnie kliknij opcję Wybierz kolumny dla rozszerzonej listy opcji.
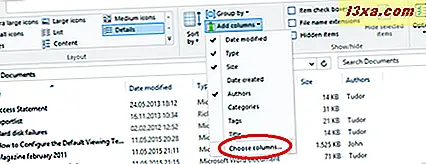
Spowoduje to otwarcie okna Wybierz szczegóły . Tutaj możesz sprawdzić wszystkie kolumny z informacjami, które chcesz włączyć. Aby zmienić kolejność, w jakiej są wyświetlane, użyj przycisków Przesuń w górę i Przenieś w dół . Po zakończeniu konfiguracji kliknij przycisk OK .
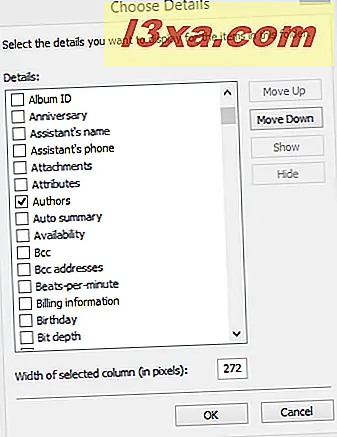
Jako przykład wybraliśmy folder z dokumentami Microsoft Word, do którego przypisaliśmy szablon przeglądania Dokumentów . Oprócz domyślnych kolumn, dodaliśmy taki, który wyświetla informacje o autorach dokumentów, które są zawarte w folderze.
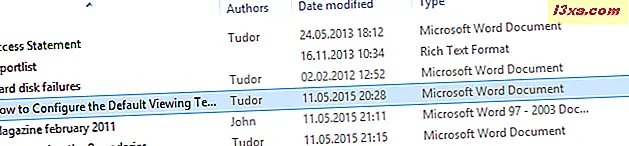
Jak zastosować dostosowywanie do wszystkich folderów, które korzystają z tego samego szablonu wyświetlania
Aby zastosować zmiany wprowadzone do wszystkich folderów z tym samym szablonem wyświetlania, musisz otworzyć okno Opcje folderów, a właśnie dostosowany folder jest nadal zaznaczony. Najłatwiejszym sposobem na to, zarówno w Windows 7, jak i 8.1, jest otwarcie Panelu sterowania, następnie wybranie Wygląd i personalizacja, a następnie kliknięcie Opcje folderów .
W oknie Opcje folderów przejdź do karty Widok i kliknij przycisk Zastosuj do folderów .
Kompletne informacje o oknie Opcje folderów, o tym, jak je otworzyć i co można z nim skonfigurować, można znaleźć w tym samouczku: Jak ulepszyć Eksploratora Windows za pomocą opcji folderów.
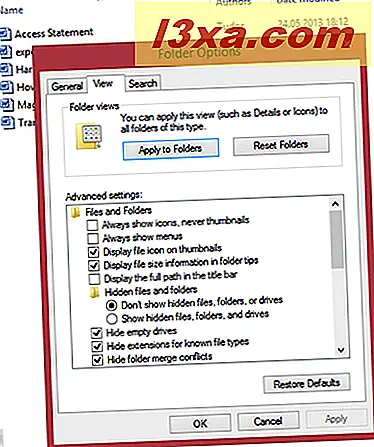
Jeśli przycisk Zastosuj do folderów jest wyszarzony w systemie Windows 8.1, przejdź do wstążki, wybierz kartę Widok i kliknij przycisk Opcje . W nowo otwartym menu kliknij Zmień folder i opcje wyszukiwania . To ostatecznie otworzy okno Opcje folderów, w którym będziesz mógł nacisnąć przycisk Zastosuj do folderu . Wydaje się to być bardzo częstym problemem w systemie Windows 8.1 i mam nadzieję, że ten skrót pomoże ci uciec.

W systemie Windows 7 istnieje prostszy sposób zastosowania zmian we wszystkich folderach z tym samym szablonem wyświetlania. Po zakończeniu dostosowywania domyślnego szablonu wyświetlania przejdź do lewego górnego rogu okna i kliknij kartę Organizuj . W nowo otwartym menu kliknij Folder i opcje wyszukiwania, które otworzą okno Opcje folderów .
W oknie Opcje folderów przejdź do karty Widok i kliknij przycisk Zastosuj do folderów .
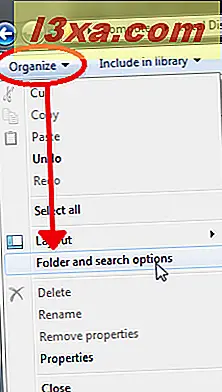
Na końcu zostaniesz poproszony o potwierdzenie ustawień. Kliknij Tak .
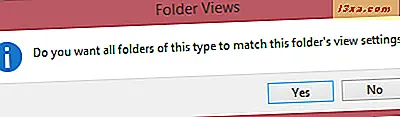
Teraz wszystkie foldery, które właśnie dostosowałeś, będą miały te same ustawienia wyświetlania. Aby potwierdzić naszą zmianę, wzięliśmy folder za pomocą szablonu wyświetlania Zdjęcia i przypisaliśmy szablon Dokumenty, który właśnie dostosowaliśmy. Poniżej widać różnicę.
Oto zrzut ekranu przed zmianą:

Oto zrzut ekranu po zmianie:
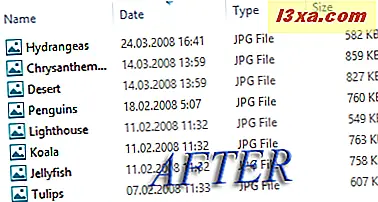
Wniosek
Powtórz tę procedurę, aby dostosować wszystkie szablony wyświetlania, które nie wyświetlają żądanych informacji w taki sposób, w jaki chcesz. Następnie przypisz odpowiednie szablony wyświetlania do folderów, w których regularnie przechowujesz informacje o swoich pracach. W ten sposób znikną wszystkie twoje frustracje związane z eksploracją Windows i / lub eksploratorem plików.



