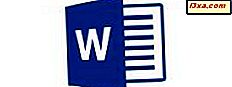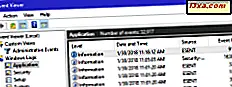
System Windows przechowuje logi wszystkiego, co się dzieje, od uruchomienia do wyłączenia. Przechowuje szczegóły dotyczące błędów aplikacji, ostrzeżeń podawanych przez różne usługi systemowe, informacje o stanie sterowników i usług. Możesz zobaczyć wszystkie te informacje w aplikacji Windows o nazwie Podgląd zdarzeń . Jeśli chcesz się dowiedzieć, jak ją otworzyć, przeczytaj ten przewodnik, w którym dzielimy się wszystkimi metodami, jakie znamy. Zacznijmy:
UWAGA: ten przewodnik obejmuje system Windows 10, Windows 7 i Windows 8.1. Niektóre metody działają we wszystkich trzech wersjach systemu Windows, inne tylko w jednym lub dwóch. Dla każdej metody podajemy wersję systemu Windows, w której działa. Jeśli nie znasz wersji systemu Windows, przeczytaj ten samouczek: Jaką wersję systemu Windows mam zainstalowany?
1. Użyj wyszukiwania, aby uruchomić Podgląd zdarzeń (wszystkie wersje systemu Windows)
Jedną z najszybszych metod jest użycie wyszukiwania. W systemie Windows 10 użyj pola wyszukiwania obok przycisku Start i wpisz słowo wydarzenie . Następnie kliknij lub naciśnij wynik wyszukiwania Podglądu zdarzeń . Możesz także powiedzieć Cortanie "Otwórz Podgląd zdarzeń" i zrobi to za Ciebie.

Jeśli używasz systemu Windows 7, otwórz menu Start i wpisz słowo zdarzenie w polu wyszukiwania. Następnie kliknij wynik wyszukiwania Podglądu zdarzeń .

Jeśli używasz systemu Windows 8.1, przejdź do ekranu startowego (lub otwórz zaklęcie wyszukiwania) i zacznij pisać "wydarzenie". Na liście wyników wyszukiwania po prawej stronie kliknij lub naciśnij wynik "Zobacz dzienniki zdarzeń" .

2. Użyj Panelu sterowania, aby uruchomić Podgląd zdarzeń (wszystkie wersje systemu Windows)
Metoda znana większości użytkowników wymaga użycia Panelu sterowania . Otwórz go i przejdź do System and Security . Przewiń w dół, aż znajdziesz Narzędzia administracyjne . W tej sekcji znajduje się link "Wyświetl dzienniki zdarzeń". Kliknij lub dotknij.

Możesz także kliknąć Narzędzia administracyjne, a następnie uruchomić skrót Podglądu zdarzeń .

3. Użyj okna Uruchom, aby otworzyć Podgląd zdarzeń (wszystkie wersje systemu Windows)
Szybką metodą jest otwarcie okna Uruchom (Windows + R), wpisz eventvwr.msc w polu Otwórz i kliknij lub naciśnij OK.

4. Użyj menu Start, aby otworzyć Podgląd zdarzeń (tylko Windows 10)
System Windows 10 ma również skrót Podgląd zdarzeń w menu Start . Aby go znaleźć, kliknij lub naciśnij Start, a następnie przewiń w dół do listy aplikacji rozpoczynających się literą W. Tam otwórz folder Narzędzia administracyjne systemu Windows i kliknij lub dotknij skrót Podglądu zdarzeń .

Niestety, Windows 7 i Windows 8.1 nie oferują takich skrótów. Działa tylko Windows 10.
5. Użyj menu WinX, aby uruchomić Podgląd zdarzeń (Windows 10 i Windows 8.1)
Jeśli używasz systemu Windows 10 lub Windows 8.1, naciśnij klawisze Windows + X na klawiaturze, aby otworzyć menu WinX. Możesz także kliknąć prawym przyciskiem myszy przycisk Start, aby uzyskać ten sam wynik.

W tym menu znajdziesz skrót Podglądu zdarzeń .
6. Użyj Command Command (CMD) lub PowerShell, aby uruchomić Podgląd zdarzeń (wszystkie wersje systemu Windows)
Niektórzy użytkownicy uwielbiają używać Command Command (CMD) lub PowerShell, aby uruchomić narzędzia administracyjne, takie jak Event Viewer . Otwórz wiersz polecenia, wpisz polecenie eventvwr.msc i naciśnij klawisz Enter .

Innym sposobem jest otwarcie PowerShell, wpisz eventvwr.msc i wciśnij Enter .

Przeglądarka zdarzeń jest teraz wyświetlana na Twoim pulpicie.
7. Użyj programu Zarządzanie komputerem, aby uzyskać dostęp do Podglądu zdarzeń (wszystkie wersje systemu Windows)
Podgląd zdarzeń znajduje się również w innym narzędziu administracyjnym systemu Windows o nazwie Zarządzanie komputerem. Znajduje się w kolumnie po lewej stronie okna aplikacji, w sekcji "Zarządzanie komputerem -> Narzędzia systemowe -> Przeglądarka zdarzeń".

Aby otworzyć Zarządzanie komputerem, najpierw otwórz Panel sterowania i przejdź do "System i bezpieczeństwo -> Narzędzia administracyjne -> Zarządzanie komputerem."
8. Użyj skrótu Podgląd zdarzeń z naszej kolekcji (wszystkie wersje systemu Windows)
Stworzyliśmy najszerszą kolekcję skrótów dla systemu Windows. Pobierz, wyodrębnij i znajdziesz skrót Podgląd zdarzeń w podfolderze Narzędzia administracyjne dla wersji Windows.

Którą metodę preferujesz do otwierania Podglądu zdarzeń?
Teraz znasz kilka metod uzyskiwania dostępu do przeglądarki zdarzeń. Wypróbuj je i daj nam znać, który z nich jest Twoim ulubionym. Ponadto, jeśli znasz inne sposoby uruchamiania Podglądu zdarzeń, nie wahaj się udostępnić ich w komentarzu poniżej. Obiecujemy zaktualizować ten przewodnik na podstawie opinii użytkowników.