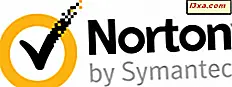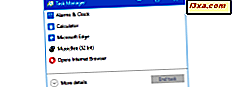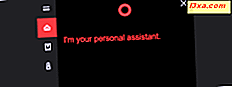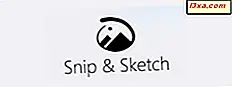
Począwszy od aktualizacji z października 2018 roku, system Windows 10 zawiera nowe narzędzie o nazwie Snip & Sketch . Jest to raczej proste narzędzie, które zastępuje narzędzie Snipping Tool, i które pozwala robić zrzuty ekranu na urządzeniu z systemem Windows 10 i edytować je. Jeśli chcesz dowiedzieć się, jak otworzyć Snip & Sketch i jak go używać do robienia zrzutów ekranu, przeczytaj ten samouczek:
UWAGA: Narzędzie Snip & Sketch jest dostępne od wersji Windows 10 October 2018 Update. Jeśli masz starszą wersję systemu Windows, nie możesz korzystać z tej aplikacji. Jeśli nie wiesz, jaka wersja systemu Windows 10 posiadasz, przeczytaj ten samouczek: Jaką wersję, wersję i typ systemu Windows 10 mam zainstalowany?
Jak otworzyć aplikację Snip & Sketch w systemie Windows 10
Jednym z najprostszych sposobów na otwarcie aplikacji Snip & Sketch jest kliknięcie lub dotknięcie jej skrótu w menu Start .
Alternatywną metodą otwierania Snip & Sketch jest użycie wyszukiwania. W polu Cortana na pasku zadań wpisz słowo snip, a następnie kliknij lub dotknij wyniku Snip & Search .
Jak robić zrzuty ekranu za pomocą aplikacji Snip & Sketch w systemie Windows 10
Istnieje więcej niż jeden sposób robienia zrzutów ekranu za pomocą Snip & Sketch . Jeśli otworzyłeś aplikację Snip & Sketch, powinieneś zobaczyć okno podobne do tego:
W oknie Snip & Sketch w lewym górnym rogu znajduje się przycisk o nazwie Nowy . Aby zacząć robić zrzut ekranu, kliknij lub naciśnij Nowy . Możesz też użyć skrótu klawiaturowego Ctrl + N.
Zwróć uwagę, że jeśli okno Snip & Sketch jest małe, w dolnej części okna może pojawić się przycisk Nowy i reszta menu.
Po naciśnięciu przycisku Nowy cały ekran zostanie przyciemniony, a na górnym środku pojawi się małe menu z kilkoma opcjami. Ponadto na środku ekranu powinien pojawić się tekst z informacją "Narysuj kształt, aby utworzyć wycinek".
Menu wyświetlane u góry ekranu pozwala wybrać rodzaj zrzutu ekranu, który chcesz zrobić:
- Klip prostokątny - możesz użyć tego do wykonania częściowego zrzutu ekranu, teraz przeciągając kursor myszy na ekran, tworząc prostokątny kształt.
- Dowolny klip - możesz użyć tej opcji, aby wykonać zrzut ekranu z dowolnego ekranu o nieograniczonym kształcie i rozmiarze.
- Tryb pełnoekranowy - ta opcja natychmiastowo wykonuje zrzut ekranu całej powierzchni ekranu.
Domyślnie pierwsza opcja - Klip prostokątny - jest włączona. Kiedy go używasz, przeciągnięcie kursora myszy na ekranie powoduje wykonanie zrzutów ekranu o prostokątnych kształtach, jak na poniższym obrazku.
Jeśli chcesz użyć jednej z opcji - Wycinek swobodnego lub Zacięcie pełnoekranowe - kliknij lub dotknij wolę.
Jeśli zdecydujesz się użyć klipu swobodnego, możesz przeciągnąć kursor myszy na ekranie w dowolny sposób, aby zrobić zrzut ekranu o dowolnym kształcie i rozmiarze, który preferujesz. Oto przykład:
Jeśli wybierzesz klip pełnoekranowy, aplikacja Snip & Sketch natychmiast wykona zrzut ekranu całego ekranu.
Po wykonaniu zrzutu ekranu otworzy się aplikacja Snip & Sketch i pokazuje nowo utworzony zrzut ekranu. Teraz możesz użyć aplikacji do edycji zrzutu ekranu, jeśli chcesz.
Jak robić zrzuty ekranu za pomocą aplikacji Snip & Sketch w systemie Windows 10, używając przycisku Szybka czynność
Aplikacja Snip & Sketch oferuje również przycisk w panelu Szybkich akcji, za pomocą którego można wykonywać szybsze zrzuty ekranu. Aby się do niego dostać, otwórz panel Powiadomień i działań, klikając / stuknięcie w jego przycisk w prawym dolnym rogu ekranu lub przesuwając palec z prawej strony ekranu (jeśli masz ekran dotykowy). Możesz także nacisnąć klawisze Windows + A na klawiaturze. Następnie kliknij / dotknij Rozwiń, a powinieneś zobaczyć przycisk Wycinania ekranu .
Po kliknięciu / dotknięciu przycisku Wycinania, Snip & Sketch wczytuje to samo menu w górnej środkowej części ekranu i można z niego korzystać do robienia zrzutów ekranu, tak jak pokazaliśmy to w poprzedniej sekcji tego samouczka.
Jak robić zrzuty ekranu za pomocą aplikacji Snip & Sketch w systemie Windows 10, używając klawisza Print Screen
Możesz także ustawić Windows 10 robić zrzuty ekranu za pomocą aplikacji Snip & Sketch, gdy naciśniesz klawisz Print Screen na klawiaturze. Aby to zrobić, musisz zmienić ustawienie w aplikacji Ustawienia . Zacznij od uruchomienia aplikacji Ustawienia - szybkim sposobem na to jest jednoczesne naciśnięcie klawiszy Windows + I na klawiaturze. Następnie przejdź do Łatwości dostępu .
Po lewej stronie okna wybierz Klawiatura .
Przewiń po prawej stronie okna, aż znajdziesz ustawienie o nazwie "Print Screen shortcut" i włącz przełącznik z napisem "Użyj przycisku PrtScn, aby otworzyć wycinanie ekranu".
Dokładnie pod tym ustawieniem system Windows 10 mówi również, że "Na podstawie innych ustawień aplikacji może być konieczne ponowne uruchomienie komputera, aby zobaczyć tę zmianę." Chociaż nie jest to obowiązkowe, najlepiej zrestartować komputer, aby system Windows 10 nie miał problemów z przypisaniem ekranu drukowania do aplikacji Snip & Sketch . Następnie, po naciśnięciu klawisza Print Screen na klawiaturze, aplikacja Snip & Sketch powinna wyświetlać opcje zrzutu ekranu.
Czy podoba Ci się sposób, w jaki Snip & Sketch robi zrzuty ekranu w systemie Windows 10?
Nowa aplikacja Snip & Sketch jest lepiej zintegrowana z systemem Windows 10 niż poprzednie narzędzie do wycinania i powinna być łatwiejsza w użyciu. Czy podoba ci się to, co ma do zaoferowania i jak to działa? Czy wierzysz, że można go jeszcze poprawić? Przekaż nam swoją opinię w sekcji komentarzy poniżej.