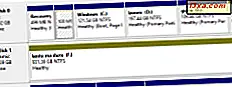Windows 7 i Windows 8 zawierają świetną małą aplikację, której możesz użyć do nagrywania dźwięków - Rejestrator dźwięku . Wszystko czego potrzebujesz to karta dźwiękowa i mikrofon podłączony lub kamera internetowa z wbudowanym mikrofonem. Twoje nagrania są zapisywane jako pliki Windows Media Audio i mogą być odtwarzane przez dowolny odtwarzacz multimedialny. Aby dowiedzieć się, jak korzystać z tego programu, nie wahaj się przeczytać tego samouczka.
Jak uruchomić program Rejestrator dźwięku w systemie Windows 7
Jednym ze sposobów znalezienia Rejestratora dźwięku jest przejście do "Start -> Wszystkie programy -> Akcesoria -> Rejestrator dźwięku" .

Innym sposobem jest wpisanie słowa dźwięk w polu wyszukiwania Menu Start . Na liście programów z wynikami wyszukiwania kliknij Rejestrator dźwięku .

Okno Rejestratora dźwięku jest bardzo małe i podstawowe. Na poniższym zrzucie ekranu możesz zobaczyć, jak to wygląda.

Procedura otwierania tego programu jest bardzo podobna w systemie Windows 8.
Jak uruchomić program Rejestrator dźwięku w systemie Windows 8
W systemie Windows 8 przejdź do ekranu startowego . Kliknij prawym przyciskiem myszy lub przesuń palcem od dołu, aby wyświetlić menu kontekstowe. Tam kliknij lub stuknij Wszystkie aplikacje . Na liście Wszystkie aplikacje przejdź do Akcesoria Windows i odszukaj skrót Sound Recorder .

Łatwiej jest wpisać słowo dźwięk bezpośrednio na ekranie startowym . Skrót Sound Recorder jest natychmiast wyświetlany na liście Apps .

Okno Sound Recorder w Windows 8 jest identyczne z wersją Windows 7.

Jak rozpocząć, zatrzymać i wznowić nagrywanie
Jak tylko uruchomisz Sound Recorder, od razu możesz stwierdzić, czy mikrofon działa poprawnie. Jeśli zostanie wykryty dźwięk, zielony pasek dźwięku będzie się poruszał, w zależności od siły dźwięku.

Jeśli zauważysz brak ruchu, podłącz mikrofon i sprawdź, czy działa. Gdy mikrofon jest skonfigurowany i działa, naciśnij przycisk Rozpocznij nagrywanie .
UWAGA: Sprawdź nasz artykuł na temat zmiany domyślnego urządzenia audio do odtwarzania i nagrywania, aby dowiedzieć się, jak skonfigurować mikrofon.
Podczas nagrywania można wyświetlić czas trwania nagrania wyświetlanego przez zegar, w środku okna Rejestratora dźwięku .

Aby zakończyć nagrywanie, naciśnij przycisk Zatrzymaj nagrywanie .
Musisz teraz wybrać lokalizację i nazwę pliku nagrania. Domyślnym rozszerzeniem pliku jest WMA, a typem pliku jest Windows Media Audio . Inne rozszerzenia plików nie są obsługiwane przez ten program. Dlatego jeśli chcesz, aby nagrania były zapisywane jako pliki mp3, będziesz musiał je przekonwertować za pomocą innego programu.

Do każdego nagrania możesz dodać szczegóły, takie jak współtwórcy i nazwa albumu. Powinieneś wypełnić te pola, jeśli masz jakąś wartość dla ciebie.

Po zakończeniu naciśnij przycisk Zapisz, a nagranie zostanie zapisane.

Jeśli chcesz wznowić nagrywanie, nie naciskaj Zapisz . Kliknij lub naciśnij Anuluj .
Możesz teraz nacisnąć przycisk Resume Recording .

Spowoduje to kontynuowanie nagrywania od miejsca, w którym zostało przerwane.
Jak nagrać audio z wiersza poleceń
Możesz użyć Rejestratora dźwięku, aby nagrać plik o określonym czasie trwania, bez wyświetlania interfejsu użytkownika. To przydatne narzędzie szpiegujące, jeśli mnie pytasz. :)
Aby to zrobić, musisz otworzyć wiersz polecenia i wpisać następujące polecenie: SoundRecorder /FILE filename.filetype /DURATION hhhh:mm:ss .
Oto, co oznacza każdy parametr wiersza polecenia:
- filename - nazwa pliku.
- filetype - typ pliku musi być ustawiony jako wma .
- hhhh: mm: ss - czas trwania nagrania, w godzinach, minutach i sekundach.
W parametrach wiersza poleceń rozróżniana jest wielkość liter. Na przykład musisz użyć /FILE, not /File lub /file .
Na przykład, jeśli chcesz utworzyć plik o nazwie test.wma, z czasem trwania 30 sekund powinieneś napisać: SoundRecorder /FILE test.wma /DURATION 0000:00:30 i nacisnąć Enter .

Po naciśnięciu Enter rozpocznie się nagrywanie. Zatrzyma się automatycznie po określonym czasie. Rejestrator dźwięku rejestruje każde wejście odebrane z mikrofonu / urządzenia nagrywającego.
Rejestrator dźwięku nie pokazuje interfejsu użytkownika ani żadnych monitów. Jedyną wskazówką, że jest uruchomiony, jest ikona wyświetlana w obszarze powiadomień na pasku zadań na pulpicie .

Nagranie zostanie zapisane w folderze konta użytkownika . Jeśli Twoja nazwa użytkownika to Andrew, plik zostanie zapisany w folderze C: \ Users \ Andrew . W moim przypadku plik został znaleziony w folderze C: \ Users \ Ciprian .
Wniosek
Jak widać z tego przewodnika, nagrywanie dźwięku jest prostym narzędziem, które pomaga wykonać zadanie za pomocą zaledwie kilku kliknięć. Każdy może go użyć do nagrywania dźwięku.
Jeśli masz pytania dotyczące tego narzędzia lub chcesz podzielić się z nim swoimi doświadczeniami, nie wahaj się zostawić komentarz.