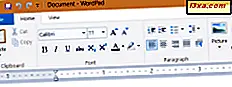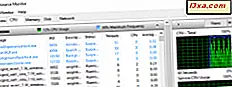
Jednym z aspektów życia w Windows jest to, że co jakiś czas twój komputer będzie spowalniał lub zamrażał, albo program nie będzie działać tak, jak tego oczekujesz. Czy nie byłoby miło, gdybyś miał sposób dowiedzieć się, co poszło nie tak i dlaczego - czy to użycie procesora, użycie pamięci, program zachowujący się źle, czy coś innego? Tak, zdecydowanie byłoby miło poznać te wszystkie rzeczy i wiele więcej. I dlatego Monitor zasobów istnieje w systemie Windows. Ten samouczek pokaże wszystko, co musisz wiedzieć o tym wspaniałym narzędziu i jak go używać:
WAŻNE: Wiemy, że dla wielu osób naturalne jest, aby zacząć grać z nowymi programami bez uprzedniego przeczytania wskazówek. W większości przypadków jest to w porządku. W przypadku Monitora zasobów możesz powodować wszelkiego rodzaju problemy, jeśli eksperymentujesz, nie wiedząc, co robisz. Właśnie dlatego zobaczysz tutaj kilka naprawdę wyrazistych ostrzeżeń. Proszę uważać na te ostrzeżenia.
UWAGA: ten przewodnik działa dla systemów Windows 10, Windows 7 i Windows 8.1.
Jak uruchomić Monitor zasobów w systemie Windows 7
Naprawdę nie sądzę, że kiedykolwiek napotkaliśmy program Windows, który oferował tak wiele różnych sposobów na jego uruchomienie. Oczywiście Microsoft zamierza wykorzystać Monitor Zasobów. Może być nawet więcej sposobów na to, niż to, co znaleźliśmy, więc jeśli znasz inną bramę do Monitora zasobów, chcielibyśmy to usłyszeć! Oto sposoby, które znalazłem:
Wpisz Monitor zasobów lub zasób w polu wyszukiwania Menu Start i kliknij odpowiedni wynik wyszukiwania.

Innym sposobem na otwarcie Monitora zasobów jest wpisanie pliku resmon.exe w polu wyszukiwania Menu Start i naciśnięcie Enter.

Można również otworzyć menu Start i przejść do "Wszystkie programy -> Akcesoria -> Narzędzia systemowe -> Monitor zasobów".

Jeśli wolisz używać klawiatury, naciśnij Ctrl-Shift-Esc lub Ctrl-Alt-Del. Ta czynność spowoduje otwarcie Menedżera zadań. Wewnątrz niego przejdź do zakładki Wydajność i kliknij przycisk Monitor zasobów.

Bez względu na wybraną metodę, zobaczysz ekran Przeglądu Monitora zasobów zawierający serię stale zmieniających się list i wykresów, które pokazują, co komputer wykonuje za kulisami.
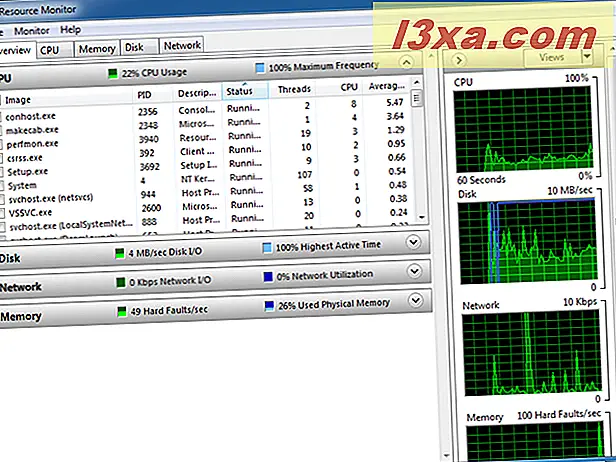
Jak uruchomić Monitor zasobów w Windows 8.1
Niestety odnalezienie monitora zasobów w Windows 8.1 nie jest łatwym zadaniem. Jeśli wyszukasz na ekranie Start dla monitora zasobów lub zasobów, nie uzyskasz skrótu do tego narzędzia jako wyniku wyszukiwania. Ale nadal możesz go uruchomić. Jeśli chcesz użyć wyszukiwania, wyszukaj jego plik wykonywalny: resmon.exe i kliknij lub dotknij jedynego wyświetlanego wyniku wyszukiwania.

Ewentualnie możesz otworzyć nowy Menedżer zadań. Jeśli nie wiesz, w czym pomoże ten samouczek: 10 sposobów na uruchomienie Menedżera zadań w systemach Windows 10 i Windows 8.1.
Następnie przejdź do zakładki Wydajność. U dołu tej zakładki znajduje się link "Monitor zasobów otwartych". Kliknij lub dotknij.

W Windows 8.1 okno Monitor zasobów będzie wyglądać następująco:

Jak uruchomić Monitor zasobów w systemie Windows 10
Najszybszym sposobem uruchomienia Monitora zasobów w systemie Windows 10 jest skorzystanie z uprawnień wyszukiwania Cortany. Wprowadź słowo zasobu w polu wyszukiwania z paska zadań, a następnie kliknij lub dotknij skrót Monitor zasobów .

Jeśli wolisz, możesz również użyć okna Uruchom, aby uruchomić Monitor zasobów . Otwórz okno Uruchom, naciskając jednocześnie klawisze Windows + R, wprowadź polecenie resmon w polu tekstowym, a następnie naciśnij klawisz Enter lub OK .

Innym sposobem otwarcia narzędzia Monitor zasobów jest użycie Menedżera zadań . Uruchom go szybko, naciskając jednocześnie klawisze Ctrl + Shift + Escape na klawiaturze. Następnie otwórz jego szczegółowy widok, wybierz kartę Wydajność i kliknij lub dotknij skrótu Otwórz Monitor zasobów z dolnej części okna.
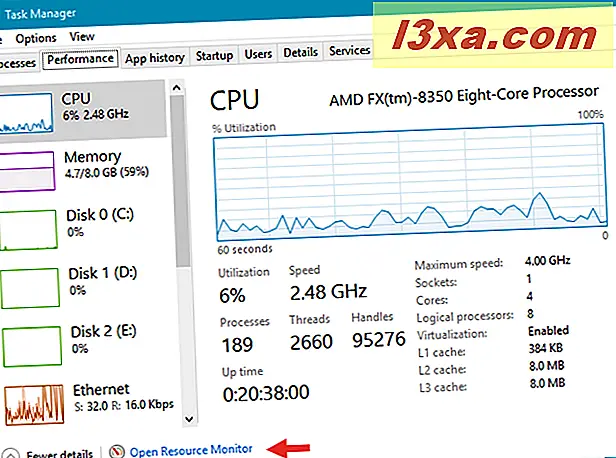
Oto, jak wygląda okno Monitor zasobów w systemie Windows 10:

UWAGA: Ponieważ narzędzie Monitor zasobów wygląda i działa tak samo we wszystkich nowoczesnych wersjach systemu Windows - Windows 10, Windows 8.1 i Windows 7 - od tej pory będziemy używać zrzutów ekranu wykonanych tylko w systemie Windows 10.
OK, Monitor zasobów jest otwarty. Co teraz?
Okno Przegląd pokazuje domyślnie aktywność procesora. Możesz zauważyć, że istnieją karty pamięci, dysku i sieci. W dolnej części okna po lewej stronie znajdują się zwinięte okna dysku, sieci i pamięci (nie ma pojęcia, dlaczego kolejność jest inna i nie ma to znaczenia). Kliknięcie strzałki po prawej stronie paska tytułu spowoduje rozwinięcie tych list.

Możesz rozszerzyć całe okno Monitora zasobów do rozmiaru pełnoekranowego, abyś mógł zobaczyć, co się dzieje. Możesz także przeciągnąć dolną krawędź poszczególnych okien po lewej stronie, aby wyświetlić więcej lub mniej danych naraz.
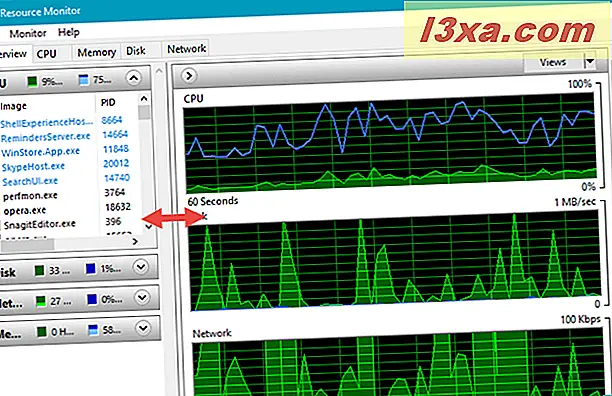
Każde okno pokazuje listę programów, które aktualnie używają zasobów, a wykresy po prawej dają obrazową reprezentację sum. Możesz zmienić rozmiar wykresów, klikając lub dotykając przycisku Widoki. Domyślny widok to "Duży".

Obserwuj listy zmian i wykresy i zobacz, które programy wykorzystują Twoje zasoby. Zauważyliśmy, że interesujące jest to, że opera.exe (która jest plikiem wykonywalnym przeglądarki internetowej Opery) pojawia się wiele razy na naszej liście (każda karta z własnym plikiem wykonywalnym). Jednak nie jest łatwo powiązać skok na wykresie z dokładnym czasem i zestawem aktywnych zasobów.
Jak monitorować użycie procesora za pomocą Monitora zasobów
Zacznijmy od eksploracji okna procesora, które jest domyślnym widokiem. Łatwiej będzie zobaczyć wszystkie informacje, jeśli rozszerzysz okno Monitor zasobów do rozmiaru pełnoekranowego (kliknij pole Tile w prawym górnym rogu). Kliknij zakładkę CPU, a zobaczysz rozwinięte okno Procesy. Poniżej znajdują się zwinięte okna usług, skojarzone uchwyty i stowarzyszone moduły.

Nie będziemy szczegółowo omawiać Associated Handles i Associated Modules. Są zapełniane danymi tylko po wybraniu uruchomionego procesu lub usługi.
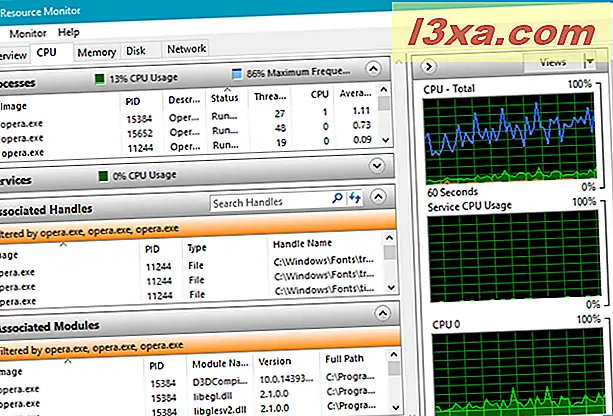
Dla tych, którzy chcą wiedzieć, jakie moduły i uchwyty są: moduły są plikami pomocniczymi lub programami, takimi jak pliki biblioteki dołączanej dynamicznie (DLL) używane przez wybrany proces, natomiast uchwyty są wskaźnikami odnoszącymi się do elementów systemu, takich jak pliki, rejestr klucze, zdarzenia lub katalogi używane przez wybrany proces.
Po prawej stronie zobaczysz wykresy użycia procesora, które przewijają się, aby pokazać dane w czasie rzeczywistym. Jeśli masz procesor wielordzeniowy, dwa pierwsze wykresy pokazują średnie dane dla wszystkich rdzeni, a pozostałe są niezależne dla każdego rdzenia.

Spójrzmy na okno Procesy. Po lewej stronie zobaczysz listę procesów, PID (identyfikator procesu), nazwę procesu (który jest bardzo pomocny w określeniu, co to jest), jego status (uruchomiony lub inny), jego wątki (a podstawowy element procesów Windows, z którymi większość ludzi nie musi się obawiać), CPU (wykorzystanie procesora w danym momencie) i średni procesor (średnie zużycie w czasie). Jeśli nie możesz odczytać nagłówków kolumn lub treści, złap dzielnik każdej kolumny na pasku tytułu i przesuń je w prawo, aż wszystko będzie widoczne. Jeśli najedziesz kursorem na nagłówek każdej kolumny, pojawi się opis tej kolumny.

Jeśli masz jakieś procesy, które nie odpowiadają, ich nazwy pojawią się na czerwono.
Co możesz zrobić z tą listą? Podobnie jak wiele programów systemu Windows, Monitor zasobów umożliwia sortowanie zawartości kolumn w porządku rosnącym lub malejącym. Kliknij / dotknij na liście Średniej CPU, aby posortować ją za pomocą procesów wykorzystujących najwięcej zasobów na górze. Jest duża szansa, że nie zobaczysz dużych świń z zasobów, ponieważ większość programów Windows jest dobrze zachowana. Ale jeśli nieoczekiwanie zauważysz spowolnienie komputera, spójrz na tę kolumnę. Jeśli coś zajmuje dużo zasobów procesora, możesz rozważyć wyłączenie go i ponowne uruchomienie. Jeśli nie masz pewności, co to jest, kliknij prawym przyciskiem myszy (lub dotknij i przytrzymaj) na nazwie i wybierz opcję Wyszukaj online z listy. To wywoła wyszukiwanie z domyślną przeglądarką i wyszukiwarką, a dowiesz się więcej o tym, co każda z tych niekiedy tajemniczych nazw reprezentuje.

Jeśli proces jest wyświetlany na czerwono, a jego status to "Nie odpowiada" lub podobnie, możesz zamknąć ten proces, klikając prawym przyciskiem myszy nazwę procesu i wybierając opcję "Zakończ proces".

OSTRZEŻENIE: Nie używaj "Zakończ proces", chyba że masz absolutną pewność, że wiesz, co robisz. System Windows zapyta, czy jesteś pewien, że chcesz zakończyć proces, zanim go zamknie, ale to nie ochroni cię, jeśli powiesz "tak" i myślisz tylko, że wiesz, co się dzieje. Niektóre procesy są ze sobą powiązane, a wyłączenie tylko jednego może siać spustoszenie w innych. Ponadto zdecydowanie nie chcesz kończyć procesu SYSTEM lub svchost.exe i innych procesów systemu Windows, które są krytyczne dla jego funkcjonowania. Kończąc procesy, upewnij się, że wiesz, czym one są i co robią.
Sekcja Usługi jest podobna do okna Procesy. Spróbuj rozwinąć go bez zwijania okna Procesy i spójrz. Zobaczysz listę nazw różniących się od nazw w oknie Procesy, które również będą się zmieniać w trakcie oglądania. Różnica polega na tym, że te rzeczy korzystają z wewnętrznych usług Windows.

Jeśli wybierzesz jeden lub więcej działających procesów, w oknie Usługa zostaną wyświetlone tylko usługi powiązane z tymi procesami. To może być dość przydatna informacja w czasie.
Jeśli klikniesz prawym przyciskiem myszy (dotknij i przytrzymaj) na nazwie usługi, zobaczysz, że masz możliwość zatrzymania usługi, zrestartowania jej (w przypadku nieprawidłowego działania, ale musisz z niej skorzystać) lub wyszukania dodatkowych informacji na temat to online.

Dowiedz się, w jaki sposób pamięć jest używana przez system Windows
Następnie kliknij lub naciśnij kartę Pamięć. U góry pojawi się lista programów i procesów wykorzystujących pamięć, a na dole wykres słupkowy pokazujący, gdzie i jak używana jest dostępna pamięć. Kolumny oznaczone są jako Trudne usterki / s, Zatwierdzenie, Zestaw roboczy, Udostępniane i Prywatne, a po nich następuje (KB) - co oznacza pamięć w kilobajtach.

Prawdopodobnie nie zobaczysz niczego poza zerami w kolumnie Trudne błędy / s. Termin "ciężka usterka" jest nieco mylący - w rzeczywistości nie jest to "usterka", jest to przypadek, w którym zabrakło miejsca w pamięci RAM systemu Windows i musiał użyć pliku wymiany (miejsce na dysku, które zostało ustawione przez system Windows). używane, gdy skończy się pamięć fizyczna). Jeśli widzisz wiele poważnych błędów, jest to dobry sygnał, że musisz kupić więcej pamięci dla swojego komputera.
Kolumna Commit pokazuje, ile miejsca w pamięci Windows przypisuje domyślnie dla każdego programu. Program może, ale nie musi, wykorzystywać całą tę przestrzeń. (Jeśli Twoje kolumny nie są jeszcze posortowane, kliknij tę, aby pokazać, co zużywa najwięcej pamięci.) Kolumna Zestaw roboczy pokazuje, ile pamięci aktualnie używa dany program.
Kolumna Shareable pokazuje, ile pamięci przydzielonej każdemu programowi można faktycznie udostępnić innym programom, a kolumna Private pokazuje, ile pamięci przydzielonej do każdego programu może być używane tylko przez ten program. Jeśli program wyświetla się jako zbyt dużo pamięci, możesz go zamknąć.
Wykres słupkowy użycia pamięci jest oczywisty, podobnie jak wykresy wyświetlane po prawej stronie okna Monitora zasobów.
Co masz na dysku? Monitoruj aktywność dysku
Sekcja Dysk, jak zapewne wiesz, pokazuje, co używa zasobów twardego dysku. Może to być bardzo przydatne, jeśli lampka dysku twardego pozostaje włączona i nie wiesz, dlaczego. Istnieją trzy okna oznaczone jako Procesy z Aktywnością na Dysku, Aktywnością na Dysku i Pamięć. Rozwiń wszystkie i spójrz. Prawdopodobnie będziesz także chciał rozszerzyć nagłówki kolumn, aby zobaczyć cały tytuł. W nagłówkach kolumn "B / s" oznacza "bajty na sekundę".

Niewiele można (lub powinieneś) zrobić z informacjami w tej sekcji. Możesz być zaskoczony, widząc, ile aktywności na dysku wymagają twoje ulubione programy, ale znowu, ponieważ programy Windows są zazwyczaj dobrze zachowane, bardzo rzadko zdarza się, że widzisz coś naprawdę wariata i sprawiasz, że twój dysk twardy wciąż się unosi, z wyjątkiem programy używane do pobierania plików. Podobnie jak w przypadku innych sekcji Monitor zasobów, możesz kliknąć prawym przyciskiem myszy (dotknij i przytrzymaj) na dowolnej nieznanej nazwie, a następnie kliknąć / dotknij Szukaj w Internecie, aby uzyskać wyjaśnienie (działa to tylko w sekcji Procesy z aktywnością dyskową). Możesz także zakończyć te procesy z tego samego menu po kliknięciu prawym przyciskiem myszy, ale znowu nie jest to zalecane, chyba że wiesz, co robisz. W sekcji Aktywność dysku kliknięcia prawym przyciskiem myszy nic nie robią, więc jeśli jesteś ciekawy, powinieneś sam je sprawdzić.
W dolnej sekcji, Magazyn, wyświetlana jest lista napędów z informacjami o dysku logicznym, dysku fizycznym, czasie aktywnym, dostępnej przestrzeni, całkowitej przestrzeni i długości kolejki dyskowej.

Pierwsze kilka z nich jest oczywiste. "Długość kolejki dyskowej" wskazuje, ile żądań przestrzeni dyskowej czeka na spełnienie. Jeśli nie robisz czegoś niezwykłego lub masz oprogramowanie, które poważnie źle się zachowuje, dane tej kolumny będą w większości zerami. Który powinien być.
Co to za sieć i internet
Ostatnia zakładka to Sieć. Po otwarciu tego okna zobaczysz sekcje dla procesów z aktywnością sieciową, działaniem sieciowym, połączeniami TCP i portami nasłuchującymi. Pierwsza sekcja jest jedyną, z którą możesz zrobić wszystko; pozostałe są dla twoich informacji, ale nie możesz nimi manipulować ani zmieniać niczego. Połączenia TCP i port nasłuchiwania zawierają informacje przydatne dla bardziej zaawansowanych użytkowników o bardzo dobrej znajomości sieci, więc nie będziemy o nich zbyt dużo mówić.

Zajrzyj do sekcji Procesy z aktywnością sieciową. Tutaj znajdziesz listę uruchomionych programów, które łączą się z Twoją siecią i Internetem. Prawdopodobnie nie znajdziesz tutaj żadnych niespodzianek, ponieważ może to być lista przeglądarek, komunikatorów internetowych i innych aplikacji, procesów połączenia sieciowego i programów takich jak Dropbox, które korzystają z pamięci w chmurze. Jeśli nazwy są zbyt tajemnicze, możesz użyć tego znakomitego polecenia "Szukaj w Internecie" z menu prawego przycisku myszy, aby zobaczyć, jakie one są.
Jedną z bardzo przydatnych rzeczy, które możesz zrobić na tej karcie, jest wybranie tylko jednego procesu lub grupy interesujących Cię procesów, a dane w niższych sekcjach są automatycznie filtrowane, aby można było zobaczyć aktywność sieciową, połączenia TCP lub Porty Słuchania, tylko dla dokonanego wyboru.

Wykresy po prawej stronie są dość oczywiste i pokazują przegląd Twojej aktywności sieciowej, połączeń TCP i aktywności w połączeniu lokalnym.
Wniosek
Monitor zasobów to doskonały sposób na otwarcie okna w systemie Windows. Pozwala spojrzeć na to, co dzieje się za kulisami, i zatrzymać działania, które powodują problemy. Tak długo, jak będziesz postępować ostrożnie i nie będziesz po prostu bawić się rzeczami w celu zabawy, możesz dowiedzieć się wiele o tym, co dzieje się wewnątrz komputera (zwłaszcza, jeśli w ogóle nie masz czasu zajmować się starszymi wersjami systemu Windows ) z pewnością docenisz, jak dobrze systemy Windows 10, Windows 8.1 i Windows 7 są zaprojektowane do pracy.