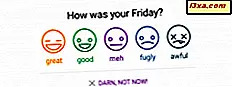Jeśli używasz laptopa lub komputera stacjonarnego, istnieje duża szansa, że będziesz polegać na myszy lub touchpadzie, aby z niego korzystać. Praca z Windows oznacza korzystanie z jednego z tych urządzeń. Możesz także podłączyć mysz Bluetooth do tabletu Windows, jeśli ułatwi Ci to pracę. Dlatego, jeśli chcesz być bardziej produktywny, ważne jest, aby skonfigurować mysz tak, jak lubisz. Niezależnie od tego, czy chcesz zmienić działanie przycisków, czy też zmienić czułość myszy na wyższą lub niższą, przeczytaj ten samouczek i dowiedz się, jak to zrobić w systemie Windows 10:
UWAGA: Ustawienia, które pokazujemy w tym artykule odnoszą się do większości sprzętu, ale niektóre bardziej zaawansowane myszy i touchpady mają wyspecjalizowane sterowniki z dodatkowymi opcjami. Aby skonfigurować te ustawienia, należy zapoznać się z instrukcją użytkownika danego urządzenia wskazującego.
Jak uzyskać dostęp do podstawowych ustawień myszy w systemie Windows 10
Aby skonfigurować podstawowe funkcje myszy lub touchpada, musisz uzyskać dostęp do aplikacji Ustawienia. Aby to zrobić, najpierw otwórz menu Start, klikając lub dotykając przycisku Start w lewym dolnym rogu pulpitu. Następnie kliknij lub naciśnij Ustawienia, aby otworzyć aplikację.

W aplikacji Ustawienia kliknij lub naciśnij Urządzenia .

Po lewej stronie okna wybierz "Mysz", aby uzyskać dostęp do ustawień konfiguracji myszy.

Jak wybrać główny przycisk myszy
Pierwsze ustawienie "Wybierz główny przycisk" ustawia przydział przycisków. Kliknij, aby otworzyć listę opcji i wybrać pomiędzy lewym lub prawym przyciskiem myszy ustawionym jako podstawowy. Ustawienie domyślne jest pozostawione, ale możesz chcieć zmienić je w prawo, jeśli jesteś leworęczny.

Jak zmienić opcje przewijania kółkiem myszy
Druga opcja pozwala skonfigurować sposób przewijania za pomocą kółka myszy. Kliknij, aby wybrać jedną z dostępnych opcji: przewiń "Wiele linii naraz" lub przewiń "Jeden ekran na raz . " Pierwsze ustawienie jest domyślne, co powoduje płynniejsze i wolniejsze przewijanie podczas wybierania drugiego powoduje przewijanie kółkiem myszy cały ekran treści na raz. Najprostszym sposobem sprawdzenia, jak działają te opcje przewijania, jest otwarcie strony internetowej, na przykład Digital Citizen, i sprawdzenie preferowanej metody przewijania.

Jeśli wybierzesz opcję "Wiele wierszy naraz", możesz użyć paska przewijania pod ustawieniem, aby ustawić liczbę wierszy do przewijania naraz. Kliknij i przeciągnij kursor w lewo lub w prawo, aby zmniejszyć lub zwiększyć liczbę linii. Domyślne ustawienie to 3.

Następnie możesz ustawić zachowanie przewijania dotyczące nieaktywnych okien lub okien w tle. Jeśli "Przewiń nieaktywne okna po najechaniu na nie" jest ustawione na Włączone, po przesunięciu kursora myszy nad nieaktywnym oknem można przewijać je bez konieczności ustawiania ostrości. Jeśli jest wyłączony, musisz najpierw kliknąć nieaktywne okna przed przewinięciem ich zawartości. Ustawienie domyślne to Włącz .

Jak uzyskać dostęp do zaawansowanych ustawień myszy w systemie Windows 10
Jeśli chcesz poznać dodatkowe ustawienia myszy, kliknij link "Dodatkowe opcje myszy" w oknie Ustawienia myszy, w sekcji Powiązane ustawienia .

Teraz okno Właściwości myszy otwiera się z pierwszą zakładką, Przyciski są aktywne.

Jak wybrać główny przycisk myszy, korzystając z okna "Właściwości myszy"
Pierwszą rzeczą, którą możesz zrobić, to zmienić główny przycisk myszy, który ma takie samo ustawienie, wybierając główny przycisk myszy w oknie ustawień myszy . W tym miejscu nie wybierasz głównego przycisku, ale przełącz go, zaznaczając pole "Przełącz główne i dodatkowe przyciski" . Obraz myszy po prawej stronie pokazuje, który przycisk jest aktualnie podstawowym (kolor niebieski).

Jak ustawić szybkość dwukrotnego kliknięcia myszą
Możesz także ustawić "Szybkość dwukrotnego kliknięcia" : określa, jak szybko musisz dwa razy nacisnąć główny przycisk myszy, aby uznać go za dwukrotne kliknięcie. Wolniejsi użytkownicy myszy mogą chcieć obniżyć tę prędkość. Możesz przetestować wybraną opcję na ikonie folderu po prawej stronie.

Czym jest ClickLock i jak go włączyć
ClickLock to ostatnie ustawienie na karcie Przyciski . Możesz go włączyć, zaznaczając pole "Włącz ClickLock" .

Kiedy ClickLock jest włączony, może zastąpić klikanie i przeciąganie: krótko kliknąć i przytrzymać główny przycisk myszy (zazwyczaj lewy przycisk dla praworęcznych osób), a następnie go zwolnić. To "blokuje" kliknięcie, a przycisk myszy jest uważany za naciśnięty, dopóki nie klikniesz go ponownie. Naciśnij przycisk Ustawienia, aby skonfigurować długość ClickLock .

Tutaj możesz ustawić, jak długo przytrzymasz przycisk myszy, zanim kliknięcie zostanie "zablokowane". Przeciągnij pasek w lewo lub w prawo, aby zmniejszyć lub zwiększyć wymagany czas. Zastosuj ustawienie, klikając OK .

Jak zmienić wygląd kursorów myszy
Aby uzyskać dostęp do opcji wskaźnika, kliknij kartę Wskaźniki u góry okna Właściwości myszy .

Omówiliśmy opcje dostosowywania wskaźników myszy we wcześniejszym artykule: Jak dostosować kursory myszy lub wskaźniki w systemie Windows.
Jak zmienić czułość myszy
Aby wprowadzić zmiany w czułości myszy w systemie Windows 10, przejdź do zakładki "Opcje wskaźnika" w oknie Właściwości myszy .

Tutaj możesz ustawić czułość myszy lub, mówiąc prościej, ustawić szybkość poruszania się wskaźnika myszy na ekranie, klikając i przeciągając pasek "Wybierz wskaźnik prędkości" . Przesuń go w lewo lub w prawo, aby zmniejszyć lub zwiększyć prędkość wskaźnika.

Zaznaczenie opcji "Zwiększ precyzję wskaźnika" powoduje, że kliknięcia myszy są bardziej precyzyjne, więc prawdopodobnie powinieneś pozostawić to pole zaznaczone, szczególnie, jeśli twoja mysz nie jest zbyt dobra.

Jak zmienić inne opcje wskaźnika (takie jak przyciąganie go do przycisku domyślnego w oknach dialogowych lub wyświetlanie śladów wskaźnika)
Jeśli włączysz ustawienie "Przyciągaj do", możesz sprawić, że wskaźnik myszy automatycznie przejdzie do domyślnego przycisku (np. OK, Tak, Zapisz itp.) W oknach dialogowych.

Jeśli zaznaczysz pole "Wyświetlaj ślady wskaźnika", po kursie myszki pojawi się ślad dodatkowych wskaźników. Dzięki temu wskaźnik myszy jest łatwiejszy do śledzenia na słabo oświetlonych ekranach. Przesuń pasek w lewo lub w prawo, aby zmniejszyć lub zwiększyć długość szlaku.

Zaznacz "Ukryj wskaźnik podczas pisania", jeśli chcesz, aby kursor myszy znikał po wpisaniu długich tekstów w edytorze tekstu lub oprogramowaniu pocztowym. Teoretycznie ułatwia to czytanie tekstu.
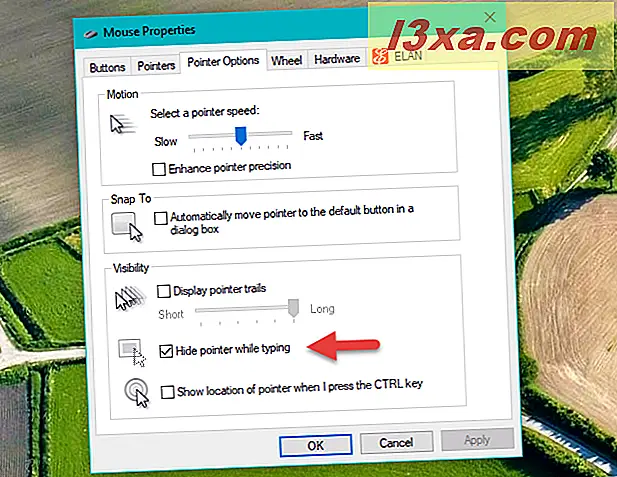
Opcja "Pokaż położenie wskaźnika po naciśnięciu klawisza CTRL" może być przydatna na słabo oświetlonych monitorach. Sprawia, że klawisz CTRL zaznacza położenie wskaźnika myszy animowanymi, podobnymi do radarów okręgami.

Jak zmienić opcje przewijania pionowego i poziomego kółka myszy
Aby dostosować opcje kółka myszy, kliknij zakładkę Koło u góry okna Właściwości myszy .

Opcje "Przewijanie w pionie" są takie same, jakie widzieliście na stronie ustawień myszy w aplikacji Ustawienia . Możesz wybrać, ile zawartości jest przewijane jednocześnie, i ustawić liczbę linii, jeśli wybierzesz pierwszą opcję.

W obszarze Przewijanie w poziomie możesz ustawić liczbę znaków do przewijania w poziomie, gdy przechylasz kółko myszy. Zwróć uwagę, że nie działa to na każdym rodzaju myszy: potrzebujesz takiej, która obsługuje przewijanie w poziomie.

Jak wyświetlić informacje o sprzęcie myszy
Aby zobaczyć opcje sprzętu myszy, kliknij kartę Sprzęt w oknie Właściwości myszy .

Tutaj możesz zobaczyć wszystkie myszy i touchpady podłączone do twojego komputera, ich producenta, który port jest podłączony i czy urządzenia działają poprawnie. Zazwyczaj nie ma potrzeby uzyskiwania dostępu do tej strony, a właściwości sprzętu są przeznaczone wyłącznie dla zaawansowanych użytkowników.

Jak skonfigurować mysz, która ma więcej niż dwa przyciski
Jeden z naszych czytelników zapytał, jak skonfigurować mysz, która ma więcej niż dwa przyciski. Niestety, odpowiedź na to pytanie jest taka, że nie można ustawić dodatkowych przycisków znajdujących się na myszy, używając wyłącznie systemu Windows 10. Jeśli masz taką mysz, możesz skonfigurować jej dodatkowe przyciski tylko za pomocą aplikacji oferowanej przez mysz. producent. Zwykle otrzymujesz odpowiednie oprogramowanie dla myszy wraz ze sterownikami, na dołączonej płycie CD / DVD lub na stronie producenta myszy. Oto lista programów używanych przez niektóre z najpopularniejszych myszy:
- Przyciski myszy firmy Microsoft można zazwyczaj skonfigurować przy użyciu myszy i klawiatury Microsoft Mouse
- Myszy Logitech można skonfigurować za pomocą Logitech SetPoint
- Przyciski myszy do gier Razer można ustawić za pomocą Razer Synapse
- Myszy do gier ASUS można kontrolować za pomocą ASUS ROG Armory
- Myszy do gier SteelSeries można konfigurować za pomocą oprogramowania SteelSeries Engine
- Mysz do gry Corsair używa oprogramowania Corsair Utility Engine do mapowania dodatkowych przycisków
Inną opcją, za pomocą której można skonfigurować dodatkowe przyciski dostępne dla każdej myszy w Windows 10, jest użycie aplikacji innej firmy, takiej jak X-Mouse Button Control. Ten działa na każdym systemie operacyjnym Windows, od Windows XP do Windows 10 i działa niezależnie od modelu myszy i marki.
Wniosek
W systemie Windows 10 możesz skonfigurować prawie każdy szczegół działania myszy, z wyjątkiem tego, co robią dodatkowe przyciski myszy, gdy masz mysz z więcej niż dwoma przyciskami. Jednak w porównaniu z poprzednimi wersjami systemu Windows system Windows 10 oferuje uproszczony dostęp do aplikacji Ustawienia, w której można modyfikować podstawowe ustawienia myszy. W tym samym czasie można uzyskać dostęp do bardziej szczegółowych okien właściwości myszy, z dodatkowymi opcjami i interfejsem znanym użytkownikom poprzednich wersji systemu Windows. Jeśli masz jakieś pytania dotyczące ustawień myszy, daj nam znać w komentarzach poniżej.