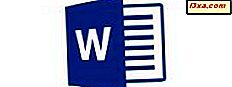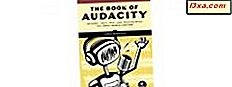Są przypadki, kiedy musisz znać adres MAC komputera lub urządzenia z systemem Windows. Aby pomóc Ci w tych kwestiach, udostępniamy 6 metod, za pomocą których możesz zlokalizować te informacje. Niektóre z nich są szybkie, podczas gdy inne wymagają znacznego kliknięcia. Przeczytaj ten przewodnik, a następnie użyj metody, która najlepiej Ci odpowiada:
UWAGA: Ten przewodnik dotyczy systemów Windows 10, Windows 8.1 i Windows 7. Gdy metoda działa tylko w jednym z tych trzech systemów operacyjnych, jest odpowiednio podświetlona. Zamówiliśmy metody w oparciu o szybkość dostarczania potrzebnych informacji. Oczywiście najszybsza jest pierwsza metoda, podczas gdy najwolniejsza metoda jest ostatnia.
1. Użyj polecenia GETMAC w wierszu polecenia
Jest to najszybsza metoda, jaką znamy do wyszukiwania adresu MAC wszystkich kart sieciowych w systemie Windows, w tym wirtualnych instalowanych przez oprogramowanie do wirtualizacji, takie jak VirtualBox lub VMware.
Najpierw otwórz wiersz polecenia . Jeśli nie wiesz, jak to zrobić, przeczytaj ten przewodnik: 7 sposobów uruchamiania wiersza polecenia w systemie Windows.
W wierszu polecenia wpisz polecenie getmac i naciśnij klawisz Enter. Zobaczysz adresy MAC aktywnych kart sieciowych w kolumnie Adres fizyczny podświetlonej poniżej.

UWAGA: Komenda getmac pokazuje adresy MAC wszystkich włączonych kart sieciowych. Aby znaleźć adres MAC wyłączonej karty sieciowej za pomocą funkcji getmac, należy najpierw włączyć tę kartę sieciową.
2. Użyj polecenia Get-NetAdapter w PowerShell
Innym szybkim sposobem znalezienia adresu MAC jest otwarcie PowerShell i użycie polecenia Get-NetAdapter . Jeśli potrzebujesz pomocy przy uruchamianiu PowerShell, nie wahaj się przeczytać tego artykułu: Co to jest PowerShell i co możesz z tym zrobić ?.
Następnie wpisz Get-NetAdapter i naciśnij Enter. To polecenie pokazuje podstawowe właściwości każdej karty sieciowej i możesz zobaczyć adres MAC w kolumnie MacAddress .

Piękno tego polecenia polega na tym, że w przeciwieństwie do poprzedniej pokazuje adresy MAC wszystkich kart sieciowych, w tym wyłączone. Dla każdej karty sieciowej można wyświetlić jej bieżący status wraz z jego adresem MAC i innymi właściwościami, co jest bardzo przydatne.
3. Użyj polecenia IPCONFIG w wierszu polecenia
Polecenie ipconfig ma na celu dostarczenie szczegółowych informacji o połączeniach sieciowych i kartach sieciowych zainstalowanych na komputerze lub urządzeniu z systemem Windows. Aby go uruchomić, najpierw uruchom wiersz polecenia .
Następnie wpisz polecenie "ipconfig / all" i naciśnij Enter. Polecenie wyświetli wszystkie bieżące połączenia sieciowe TCP / IP oraz szczegółowe informacje techniczne o każdym z nich. Aby znaleźć adres MAC karty sieciowej, zidentyfikuj nazwę karty sieciowej i sprawdź pole adresu fizycznego pokazane na zrzucie ekranu poniżej.

4. Użyj Centrum sieci i udostępniania w systemie Windows
Jeśli wolisz klikać rzeczy, innym sposobem znalezienia adresu MAC jest otwarcie okna Szczegóły połączenia sieciowego dla interesującej Cię karty sieciowej z Centrum sieci i udostępniania .
Oczywiście pierwszym krokiem w tym kierunku jest otwarcie Centrum Sieci i Udostępniania . Jeśli nie wiesz, jak to zrobić, przeczytaj ten samouczek: Co to jest Centrum sieci i udostępniania w systemie Windows ?.
W oknie Centrum sieci i udostępniania przejdź do sekcji "Zobacz swoje aktywne sieci" w prawym górnym rogu. Tam zobaczysz nazwę każdego aktywnego połączenia, a po prawej kilka właściwości tego połączenia. Poszukaj linii o nazwie Połączenia . Ta linia będzie miała wartość Ethernet, jeśli używasz przewodowego połączenia sieciowego lub Wi-Fi, a następnie nazwę sieci, z którą jesteś połączony, jeśli korzystasz z bezprzewodowego połączenia sieciowego. Kliknij link w pobliżu Połączenia, jak pokazano na zrzucie ekranu poniżej.

Pojawi się okno Status karty sieciowej. Kliknij lub naciśnij przycisk Szczegóły .

Wyświetlone zostanie okno Szczegóły połączenia sieciowego . Tutaj możesz zobaczyć szczegółowe informacje na temat połączenia sieciowego, w tym adres IP, adres serwera DHCP, adres serwera DNS i inne. Adres MAC jest wyświetlany w linii adresu fizycznego podświetlonej na zrzucie ekranu poniżej.

Możesz kopiować i wklejać wszystkie informacje wyświetlane w tym oknie, używając klawiszy Ctrl + C / Ctrl + V na klawiaturze. Po zakończeniu nauki adresu MAC, nie zapomnij kliknąć lub nacisnąć Zamknij .
5. Użyj aplikacji Ustawienia w systemie Windows 10
Jeśli masz urządzenie z dotykiem i korzystasz z systemu Windows 10, możesz preferować bardziej przyjazną metodę wprowadzania danych za pomocą dotyku. Otwórz aplikację Ustawienia w systemie Windows 10 i przejdź do opcji Sieć i Internet .
Jeśli interesuje Cię adres MAC bezprzewodowej karty sieciowej, kliknij lub dotknij Wi-Fi, a następnie nazwę sieci, z którą jesteś połączony.

System Windows 10 wyświetla listę właściwości i ustawień aktywnego połączenia z siecią bezprzewodową. Przewiń w dół, aż znajdziesz sekcję Właściwości . Ostatnia linia właściwości nosi nazwę Adres fizyczny (MAC) . Zawiera adres MAC bezprzewodowej karty sieciowej.

Możesz skopiować te właściwości za pomocą przycisku Kopiuj, a następnie wkleić je w dowolnym miejscu.
Jeśli korzystasz z połączenia Ethernet (połączenie z siecią przewodową), w aplikacji Ustawienia przejdź do Sieć i Internet . Kliknij lub dotknij Ethernet, a następnie nazwę sieci, z którą jesteś połączony.
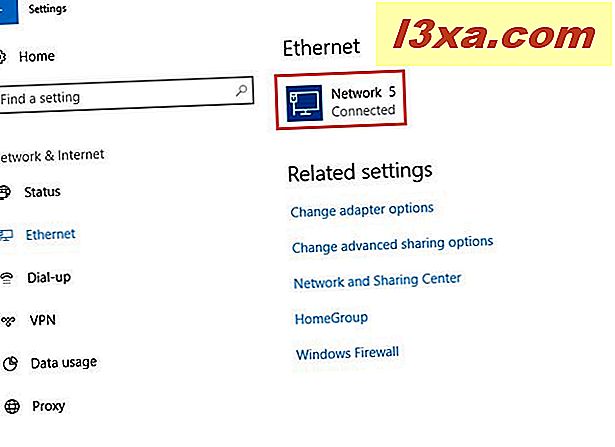
System Windows 10 wyświetla listę właściwości i ustawień aktywnego połączenia sieci przewodowej. Przewiń w dół, aż znajdziesz sekcję Właściwości . Ostatnia linia właściwości nosi nazwę Adres fizyczny (MAC) . Zawiera adres MAC bezprzewodowej karty sieciowej.

6. Użyj ustawień komputera w Windows 8.1
Jeśli masz urządzenie z dotykiem i korzystasz z systemu Windows 8.1, możesz preferować bardziej przyjazną metodę dla wprowadzania dotykowego. Otwórz ustawienia komputera w Windows 8.1 i przejdź do sieci . Następnie kliknij lub dotknij Połączenia, a następnie nazwę aktywnego połączenia sieciowego.

Windows 8.1 wyświetla listę właściwości i ustawień aktywnego połączenia sieciowego. Przewiń w dół, aż znajdziesz sekcję Właściwości . Ostatnia linia właściwości nosi nazwę Adres fizyczny . Zawiera adres MAC twojej karty sieciowej.

Możesz skopiować te właściwości za pomocą przycisku Kopiuj, a następnie wkleić je w dowolnym miejscu.
Czy znasz inne sposoby na znalezienie adresu MAC w systemie Windows?
Jak widać, Windows oferuje wiele metod wyszukiwania adresu MAC dowolnej karty sieciowej. Metody przedstawione w tym artykule są najłatwiejsze do znalezienia, używając tylko narzędzi i poleceń dostępnych w systemie Windows. Jeśli znasz inne sposoby na znalezienie adresu MAC dowolnej karty sieciowej, nie wahaj się go udostępnić, korzystając z poniższego formularza komentarzy.