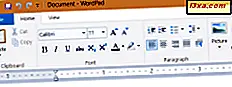W poprzednim tutorialu pokazałem, jak włączyć usługę udostępniania w Ubuntu i zmienić grupę roboczą tak, aby była taka sama dla wszystkich innych komputerów w sieci, co ułatwiło nawiązywanie współpracy między Ubuntu i Windows 7. W tym samouczku pokażę, jak udostępniać foldery w Ubuntu i jak uzyskać do nich dostęp z komputerów z Windows 7.
UWAGA: Artykuł został zaktualizowany do wersji Ubuntu 10.10 i 11.04.
Włącz udostępnianie plików i skonfiguruj grupę roboczą
Aby Ubuntu i Windows 7 mogły współdzielić pliki, muszą być skonfigurowane jako część tej samej grupy roboczej. Ponadto w systemie Ubuntu musi być włączone udostępnianie plików.
Aby zmienić grupę roboczą systemu Windows 7, zobacz: Jak zmienić grupę roboczą w systemie Windows 7 i Windows 8.
Aby skonfigurować system Ubuntu, zobacz: Jak włączyć udostępnianie plików i zmienić grupę roboczą w systemie Ubuntu Linux.
Po prawidłowym skonfigurowaniu tych elementów postępuj zgodnie z tym samouczkiem.
Jak udostępniać foldery w Ubuntu
Najpierw otwórz folder domowy w Ubuntu, który znajduje się w menu Miejsca .

Przejdź do folderu, który chcesz udostępnić. Kliknij go prawym przyciskiem myszy, aby otworzyć menu kontekstowe i kliknij Opcje udostępniania .

Otworzy się okno udostępniania folderów . Zaznacz pole obok "Udostępnij ten folder" . Następnie w polu Nazwa udziału wpisz nazwę udziału, którego chcesz użyć. W polu Komentarz wpisz dowolną treść lub pozostaw ją pustą - nie ma potrzeby jej uzupełniania. Jeśli chcesz zezwolić innym na tworzenie i usuwanie plików w udostępnianym folderze, zaznacz pole "Zezwalaj innym na tworzenie i usuwanie plików w tym folderze" . Ponadto, jeśli chcesz zezwolić na dostęp gościa, zaznacz pole "Dostęp dla gości (dla osób bez konta użytkownika") . Po zakończeniu kliknij przycisk Utwórz udział, aby udostępnić folder.

Jeśli wybrałeś opcję "Pozwól innym na tworzenie i usuwanie plików w tym folderze", pojawi się wyskakujące okienko z pytaniem, czy chcesz dodać pewne uprawnienia do udostępnianego folderu. Kliknij przycisk "Dodaj uprawnienia automatycznie" . Teraz folder jest współdzielony z resztą sieci.
 Uwaga: Zalecamy udostępnianie tylko folderów znalezionych lub utworzonych w folderze głównym, ponieważ są to foldery, w których twoja nazwa użytkownika jest własnością. Jeśli spróbujesz udostępnić folder poza folderem głównym, pojawi się następujący komunikat o błędzie: "netharehare zwrócił błąd 255: net usershare add: nie można udostępnić ścieżki, ponieważ jesteśmy ograniczeni tylko do katalogów współużytkowania, które posiadamy." Ten błąd pojawia się, ponieważ nie masz prawa własności do tych folderów. Aby udostępnić dowolne z nich, musisz przejść skomplikowaną procedurę, która może zwiększyć zagrożenie bezpieczeństwa komputera Ubuntu.
Uwaga: Zalecamy udostępnianie tylko folderów znalezionych lub utworzonych w folderze głównym, ponieważ są to foldery, w których twoja nazwa użytkownika jest własnością. Jeśli spróbujesz udostępnić folder poza folderem głównym, pojawi się następujący komunikat o błędzie: "netharehare zwrócił błąd 255: net usershare add: nie można udostępnić ścieżki, ponieważ jesteśmy ograniczeni tylko do katalogów współużytkowania, które posiadamy." Ten błąd pojawia się, ponieważ nie masz prawa własności do tych folderów. Aby udostępnić dowolne z nich, musisz przejść skomplikowaną procedurę, która może zwiększyć zagrożenie bezpieczeństwa komputera Ubuntu. 
Uzyskaj dostęp do folderów współdzielonych Ubuntu z Windows 7
Po udostępnieniu folderu w systemie Ubuntu zobaczmy, jak uzyskać dostęp do tego folderu z komputera z systemem Windows 7.
Otwórz Eksploratora Windows . Kliknij Sieć, aby wyświetlić listę wszystkich dostępnych komputerów (włączonych w tym czasie) w sieci.

Kliknij dwukrotnie komputer Ubuntu, do którego chcesz uzyskać dostęp. Otworzy się lista wszystkich udostępnionych folderów i urządzeń z tego komputera.

Kliknij dwukrotnie folder, do którego chcesz uzyskać dostęp. Jeśli nie skonfigurowałeś udostępnionego folderu, aby zezwolić na dostęp gościa, zostaniesz poproszony o wprowadzenie nazwy użytkownika i hasła.
W pierwszym polu wejściowym wpisz nazwę komputera Ubuntu, a następnie ukośnik odwrotny ("\") i nazwę konta użytkownika z dostępem do folderu udostępnionego. W drugim polu wprowadzania wpisz hasło. Jeśli chcesz, aby system Windows pamiętał Twoją nazwę użytkownika i hasło, zaznacz pole "Zapamiętaj moje dane logowania" . Po zakończeniu kliknij przycisk OK.

Teraz wyświetlana jest zawartość udostępnionego folderu.

Wniosek
W sieci z komputerami z systemem Windows 7 i Ubuntu można skonfigurować system Ubuntu do udostępniania plików i folderów, które są łatwo dostępne z komputera z systemem Windows. Jeśli chcesz dowiedzieć się więcej na temat konfigurowania innych komputerów w sieci lokalnej lub dalszego korzystania z funkcji sieciowych między Ubuntu Linux i Windows 7, sprawdź artykuły wymienione poniżej.