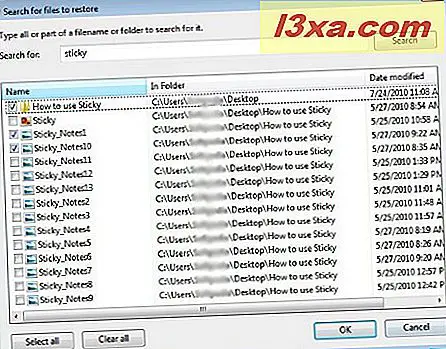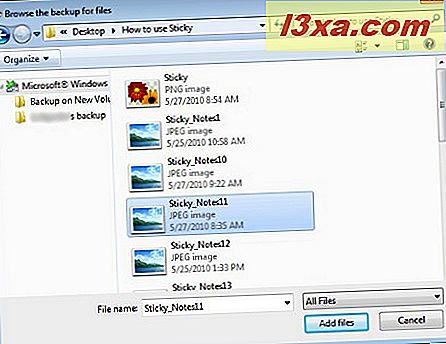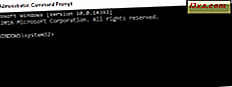W przeszłości pokazaliśmy, jak korzystać z Kopii zapasowej systemu Windows, aby wykonać kopię zapasową systemu i plików. Nadszedł czas, aby pokazać, jak użyć tego samego narzędzia do przywracania plików lub folderów z wcześniej utworzonej kopii zapasowej.
Jak przywrócić pliki i foldery z kopii zapasowej
Kopia zapasowa systemu Windows umożliwia przywracanie plików lub folderów z poprzednio utworzonej kopii zapasowej. To narzędzie umożliwi także przywracanie grup plików lub wszystkich plików, których kopie zapasowe zostały utworzone.
Przede wszystkim otwórz okno kopii zapasowej i przywracania. Tam możesz znaleźć region przeznaczony do odzyskiwania, który ma trzy opcje:
- "Przywróć moje pliki" - pozwala przywrócić pliki i foldery;
- "Przywróć wszystkie pliki użytkowników" - umożliwia przywrócenie plików wszystkich użytkowników zdefiniowanych na komputerze;
- "Wybierz inną kopię zapasową, aby przywrócić pliki z" - umożliwia przywracanie plików z kopii zapasowej utworzonej na innym komputerze z systemem Windows Vista lub Windows 7.
UWAGA: Musisz być zalogowany jako Administrator, aby rozpocząć proces przywracania za pomocą dwóch ostatnich opcji.
Wszystkie trzy opcje mają te same zasady: wybierz lub wyszukaj kopię zapasową i rozpocznij proces przywracania. Różnica polega na tym, że w przypadku pierwszego można wybrać tylko pliki, druga opcja pozwala zobaczyć i wybrać kopie zapasowe dla wszystkich użytkowników, a ostatnia umożliwia wybranie plików kopii zapasowych utworzonych na innym komputerze lub działających system.
W tym samouczku pokażę, jak użyć opcji "Przywróć moje pliki" . Kliknij przycisk "Przywróć moje pliki", aby rozpocząć.

W następnym oknie musisz wybrać elementy do przywrócenia. Aby wybrać pliki, masz trzy opcje:
- Wyszukaj - umożliwia przeszukanie zawartości kopii zapasowej;
- "Przeglądaj w poszukiwaniu plików" - umożliwia dodanie kopii zapasowych plików do przywrócenia;
- "Przeglądaj w poszukiwaniu folderów" - umożliwia dodanie folderu kopii zapasowej do przywrócenia. Przeglądasz foldery, dzięki czemu nie będziesz mógł zobaczyć poszczególnych plików w folderze.

Sprawdź poniższe zdjęcia, aby zauważyć różnicę między wszystkimi trzema opcjami.
- Wyszukaj - wyszukaj pliki lub foldery, które chcesz przywrócić, zaznacz je i, gdy skończysz, kliknij OK .
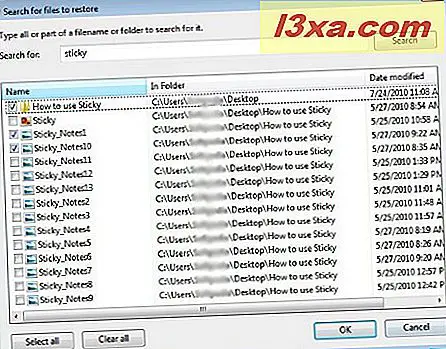
- "Przeglądaj w poszukiwaniu plików" - wybierz pliki, które zostaną przywrócone i kliknij przycisk "Dodaj pliki" . Możesz użyć klawisza Shift do wielokrotnego wyboru.
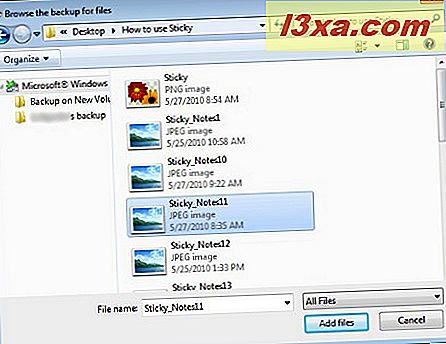
- "Przeglądaj w poszukiwaniu folderów" - przeglądaj foldery, wybierz żądane i naciśnij przycisk "Dodaj folder" .
W tym samouczku pokażę, jak przywrócić dwa foldery za pomocą opcji "Przeglądaj w poszukiwaniu folderów" . Wystarczy kliknąć żądany folder i nacisnąć przycisk "Dodaj folder", jak widać na poniższym obrazku.

Powtórzyłem operację dodawania folderu do innego folderu, a wynik można zobaczyć poniżej. Możesz zauważyć listę zawierającą te dwa foldery, które są wyświetlane. Po zakończeniu naciśnij przycisk Dalej .

Następne okno pozwala wybrać lokalizację przywróconych plików. Jak widać są dwie opcje:
- "W oryginalnej lokalizacji" - przywraca wybrane pliki i foldery do ich pierwotnej lokalizacji;
- "W następującej lokalizacji" - przywraca wybrane pliki i foldery do innej lokalizacji.
W tym samouczku wybrałem drugą opcję i ustawiłem nową lokalizację przywracania plików 'C:\Testing' .
Wybierz pożądaną opcję i kliknij Przywróć .

Zobaczysz okno, które wyświetla postęp procesu przywracania za pomocą paska postępu.

Jeśli istnieją istniejące kopie plików i folderów w wybranej lokalizacji, pojawi się wyskakujące okno, jeśli masz trzy opcje:
- "Kopiuj i zamień" - zastępuje istniejące pliki nowymi;
- "Nie kopiuj" - pozwala zachować istniejący plik;
- "Kopiuj, ale zachowaj oba pliki" - oba zestawy plików zostaną zapisane na dysku o różnych nazwach.
Polecam kliknąć opcję "Kopiuj i zamień" . Nie zapomnij zaznaczyć pola "Zrób to dla wszystkich konfliktów", aby ponownie nie widzieć tego komunikatu, a wybór ten jest stosowany do wszystkich podobnych konfliktów.

Po zakończeniu przywracania naciśnij przycisk Zakończ . Łącze "Wyświetl przywrócone pliki" otworzy wybraną wcześniej lokalizację, dzięki czemu zobaczysz jej "nową" zawartość.

Wniosek
Jak widać z tego samouczka, bardzo łatwo jest użyć Kopii zapasowej systemu Windows, aby przywrócić pliki i foldery. Jeśli masz jakieś pytania dotyczące tego narzędzia, nie wahaj się zostawić komentarz. Przeczytaj również artykuły zalecane poniżej, aby uzyskać więcej informacji na temat narzędzi odzyskiwania systemu.