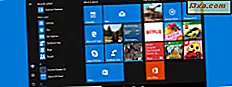
Niektórzy z naszych czytelników pytali nas, jak przypinać skróty do aplikacji, które zawierają niestandardowe parametry wiersza poleceń. Ludzie chcą uruchamiać swoje ulubione programy, używając niestandardowych parametrów, które powodują, że działają w określony sposób. Ten przewodnik pokaże, jak łatwo jest tworzyć i przypinać skróty, które zawierają argumenty wiersza poleceń, do paska zadań, do menu Start (w Windows 7) i do ekranu Start (w Windows 8).
Krok 1: Utwórz normalny skrót
Pierwszym krokiem jest utworzenie skrótu do żądanego pliku wykonywalnego / aplikacji. Mamy szczegółowy samouczek dotyczący korzystania z kreatora Utwórz skrót, który można przeczytać tutaj: Jak tworzyć skróty w systemie Windows.
Postępuj zgodnie z instrukcjami lub ... po prostu przejdź do pliku wykonywalnego aplikacji. Następnie kliknij prawym przyciskiem myszy lub naciśnij i przytrzymaj, a następnie wybierz "Wyślij do -> Pulpit" .
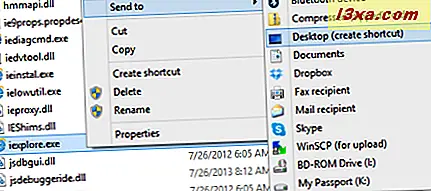
Zwykły skrót do aplikacji znajduje się teraz na pulpicie.
Krok 2: Edytuj właściwości skrótu
Nadszedł czas, aby dodać dodatkowe parametry do skrótu. W tym samouczku użyłem przeglądarki Internet Explorer jako przykładu. Chciałem dodać parametr "-private", aby po kliknięciu lub dotknięciu skrótu rozpocząć sesję przeglądania InPrivate .
Kliknij prawym przyciskiem myszy skrót, który właśnie utworzyłeś i wybierz Właściwości . Możesz też wybrać ją za pomocą myszy i nacisnąć Alt + Enter na klawiaturze.
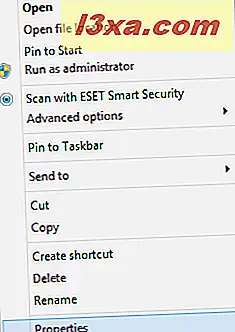
Otworzy się okno Właściwości skrótu. Na karcie Skrót przejdź do pola Cel i dodaj swoje parametry.
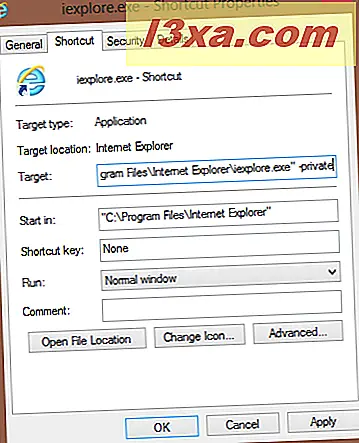 UWAGA: Podczas zapisywania parametrów, upewnij się, że wyszukujesz listę parametrów wiersza poleceń obsługiwanych przez aplikację, dla której tworzysz niestandardowy skrót. Używanie nieobsługiwanych parametrów może powodować problemy podczas uruchamiania aplikacji.
UWAGA: Podczas zapisywania parametrów, upewnij się, że wyszukujesz listę parametrów wiersza poleceń obsługiwanych przez aplikację, dla której tworzysz niestandardowy skrót. Używanie nieobsługiwanych parametrów może powodować problemy podczas uruchamiania aplikacji. Po zakończeniu edycji skrótu kliknij lub naciśnij OK .
Krok 3: Przypnij skrót do paska zadań, menu Start lub ekranu startowego
Kliknij prawym przyciskiem myszy lub naciśnij i przytrzymaj zmodyfikowany skrót. W systemie Windows 8 menu kontekstowe wyświetli wpisy Przypnij do paska zadań lub Przypnij do początku . Kliknij lub wybierz ten, który chcesz.
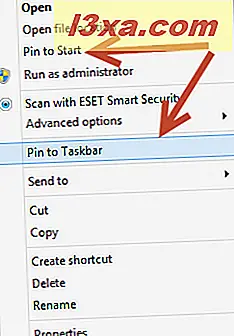
W systemie Windows 7 menu kontekstowe wyświetla wpisy Przypnij do paska zadań i Przypnij do menu Start . Wybierz ten, który chcesz.
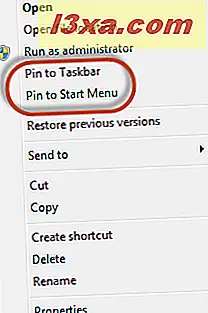
Wybrałem przypięcie skrótu do paska zadań. Kiedy kliknę lub dotknę, uruchamia Internet Explorer w trybie InPrivate, zgodnie z parametrem dodanym.
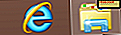 UWAGA: Teraz możesz usunąć skrót utworzony na pulpicie (lub w dowolnej innej lokalizacji, w której go zapisałeś). Przypięty skrót pozostanie przypięty i będzie działał poprawnie.
UWAGA: Teraz możesz usunąć skrót utworzony na pulpicie (lub w dowolnej innej lokalizacji, w której go zapisałeś). Przypięty skrót pozostanie przypięty i będzie działał poprawnie. Wniosek
Jak widać, przypinanie skrótów zawierających niestandardowe parametry wiersza poleceń jest łatwe i nie wymaga zbyt wiele dodatkowej pracy. Aby uzyskać inne przydatne wskazówki dotyczące przypinania różnych rzeczy do paska zadań, sprawdź artykuły zalecane poniżej.



