
Wiele osób korzystających z komputera z systemem Windows korzysta również z pakietu Office firmy Microsoft. Jednak chociaż łatwo jest zauważyć, jakiej wersji systemu Windows używasz, patrząc tylko na to, jak wygląda Twój pulpit, wiedza, która wersja pakietu Office jest używana może być nieco trudniejsza. Jeśli potrzebujesz tych informacji, w tym samouczku pokażemy cztery różne sposoby odkrywania dokładnej wersji pakietu Office, z której korzystasz:
1. Znajdź zainstalowaną wersję pakietu Office, patrząc na menu
Aby ta metoda działała, pierwszą rzeczą do zrobienia jest otwarcie jednej z aplikacji wchodzących w skład pakietu Microsoft Office. Nie ma znaczenia, którą aplikację otworzysz: możesz uruchomić Word, Excel, PowerPoint lub dowolną inną. Następnie spójrz na lewą stronę górnego menu, która jest również nazywana interfejsem wstążki. W zależności od tego, jak wygląda przycisk Plik, możesz określić wersję posiadanego pakietu Office. Jeśli przycisk Plik ma kształt prostokąta, jego krawędzie są ostre i wykorzystuje skrzynkę tytułową, to używasz pakietu Microsoft Office 2016 lub Office 365, czyli tego samego, ale w ramach subskrypcji.
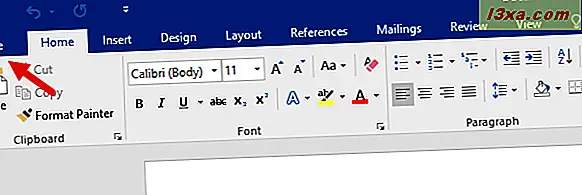
Jeśli przycisk Plik jest prostokątny, jego krawędzie są ostre i używają wielkich liter, to korzystasz z pakietu Microsoft Office 2013.
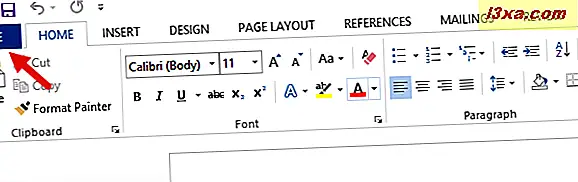
Jeśli przycisk Plik ma kształt prostokąta, jego rogi są okrągłe i korzysta z tytułu, wtedy używasz pakietu Microsoft Office 2010.
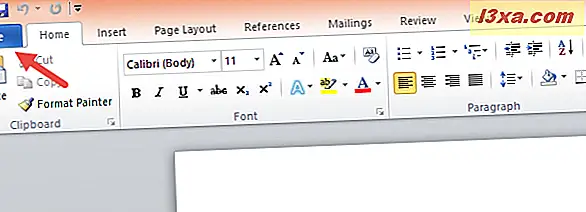
Jeśli nie ma przycisku Plik w lewym górnym rogu okna, a zamiast niego widzisz ikonę pakietu Office, to używasz pakietu Microsoft Office 2007.
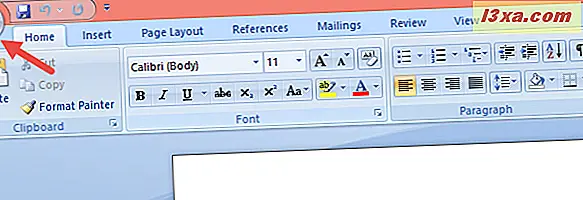
Jeśli nie widzisz interfejsu wstążki w górnej części okna, używasz pakietu Microsoft Office 2003 lub wcześniejszego.
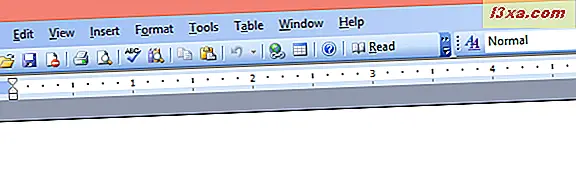
To najszybsza i najłatwiejsza metoda odnalezienia posiadanej wersji pakietu Office. Wadą jest jednak nie pokazywanie, czy używasz 64-bitowego, czy też 32-bitowego pakietu Office. Jeśli potrzebujesz tych informacji, zastosuj jedną z kolejnych metod w tym przewodniku.
2. Znajdź zainstalowaną wersję pakietu Office, sprawdzając informacje Pomocy lub Informacje
Otwórz jedną z aplikacji pakietu Office zainstalowanych na urządzeniu z systemem Windows. Używamy Microsoft Word jako przykład. Po uruchomieniu otwórz menu Plik, klikając lub klikając przycisk Plik lub Biuro, który znajduje się w lewym górnym rogu okna.
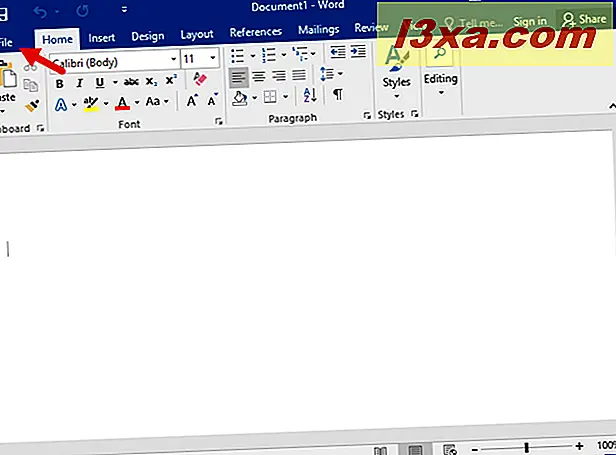
W menu Plik lub Biuro, które zostanie otwarte, poszukaj wpisu o nazwie Konto . Kliknij lub dotknij.
Jeśli masz pakiet Microsoft Office 2016 lub Microsoft Office 2013, możesz zobaczyć, której wersji używasz po prawej stronie strony konta, tak jak na poniższym obrazku.
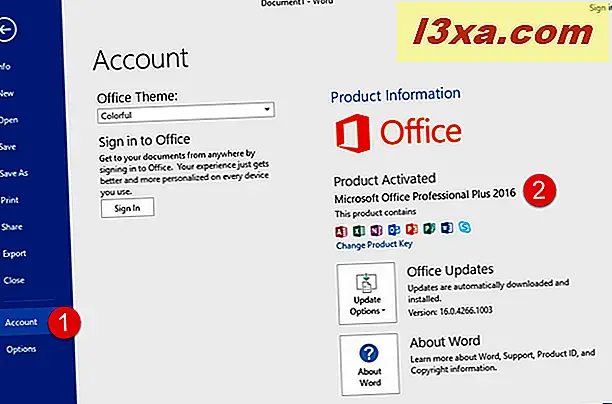
Ponadto, jeśli musisz również wiedzieć, czy masz 32-bitową lub 64-bitową wersję pakietu Office, kliknij lub naciśnij opcję O programie Word lub Informacje, a następnie nazwę aplikacji, którą otworzyłeś.
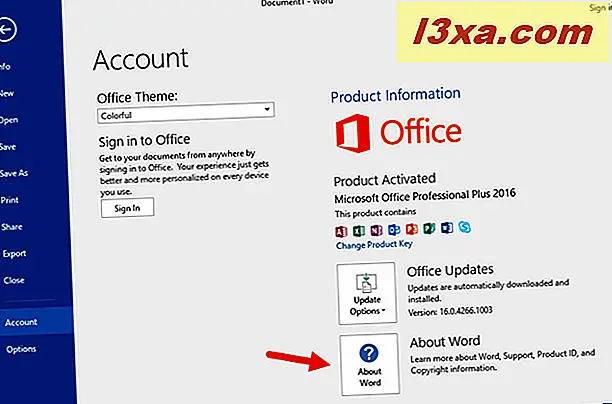
Otworzy się nowe okno, w którym można zobaczyć numer wersji i architekturę pakietu Microsoft Office.
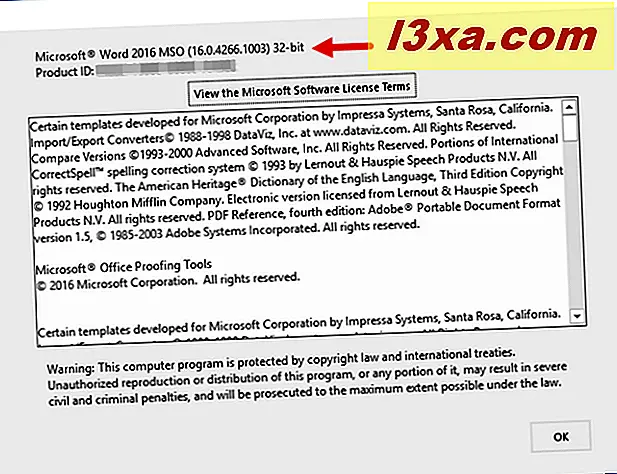
Jeśli masz pakiet Microsoft Office 2010, zamiast pozycji Konto w menu Plik, powinieneś zobaczyć opcję Pomoc . Kliknij lub dotknij, a dokładna wersja i architektura (64-bitowa lub 32-bitowa) pakietu jest wyświetlana po prawej stronie menu.
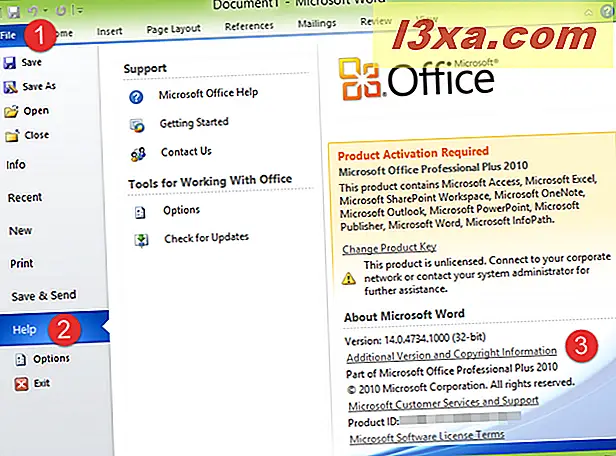
Jeśli chcesz uzyskać bardziej szczegółowe informacje o używanej wersji Microsoft Office, kliknij lub naciśnij Dodatkowa wersja i Informacje o prawach autorskich, a zobaczysz okno Informacje o Microsoft Word .
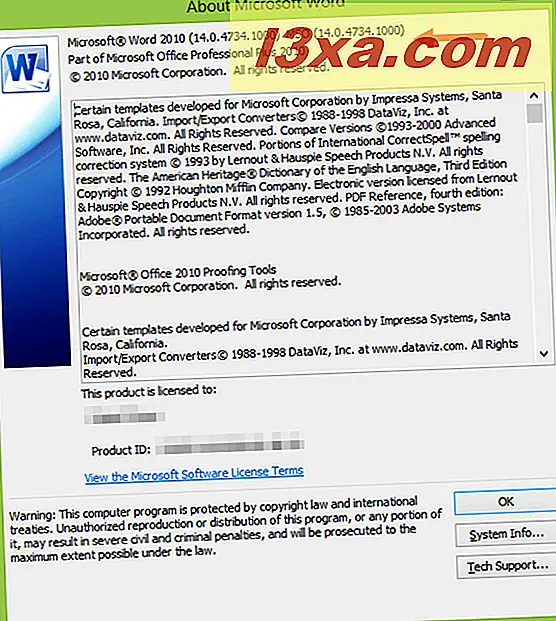
Jeśli masz pakiet Microsoft Office 2007, w menu Office kliknij lub naciśnij przycisk Opcje programu Word .
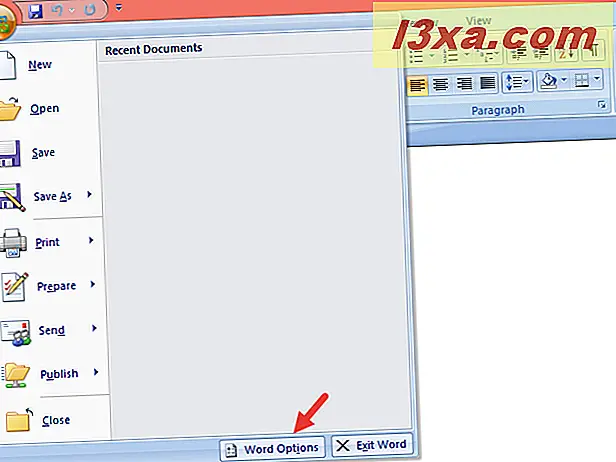
Wybierz Zasoby po lewej stronie i możesz zobaczyć dokładną wersję Microsoft Office, której używasz po prawej stronie, w sekcji Microsoft Office 2007 .
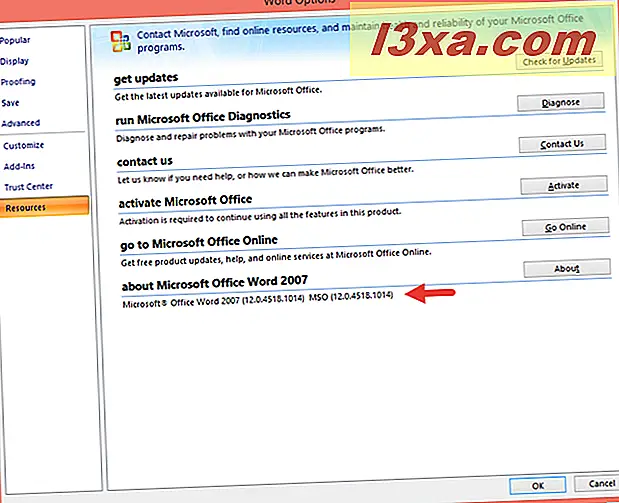
Po kliknięciu przycisku Informacje dodatkowe informacje są jeszcze bardziej szczegółowe.
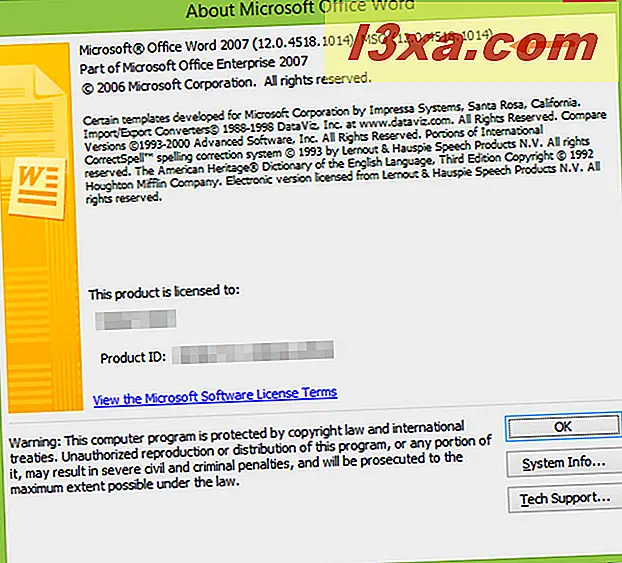
Jeśli używasz starszej wersji pakietu Microsoft Office, na przykład 2003, w górnym menu masz przycisk Pomoc . Kliknij na niego, a następnie kliknij Informacje o Microsoft Office Word .
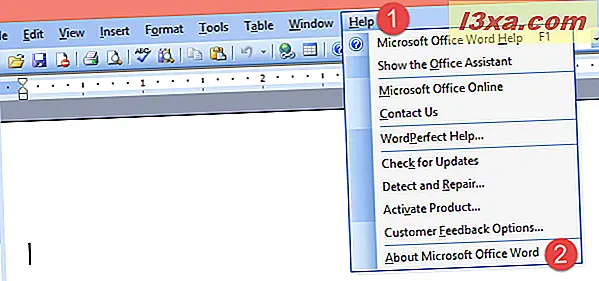
Okno O programie Microsoft Office Word podaje dokładną wersję pakietu Office, którego używasz.
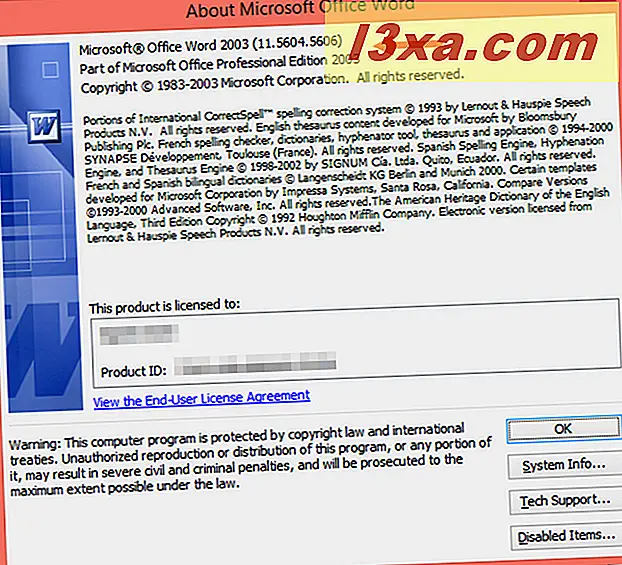
3. Znajdź zainstalowaną wersję pakietu Office, zaznaczając Panel sterowania lub Ustawienia
Inną metodą jest użycie Panelu sterowania . Otwórz go i przejdź do Programy, a następnie do Programy i funkcje . Poczekaj na załadowanie listy programów zainstalowanych na urządzeniu, a następnie przewijaj, aż znajdziesz program, którego nazwa zaczyna się od Microsoft Office .
Częścią, która pojawia się po wydaniu jest wersja i wersja pakietu Microsoft Office, którego używasz. Jeśli klikniesz lub dotkniesz, zobaczysz również dokładny numer wersji wyświetlony na dole okna Panelu sterowania.
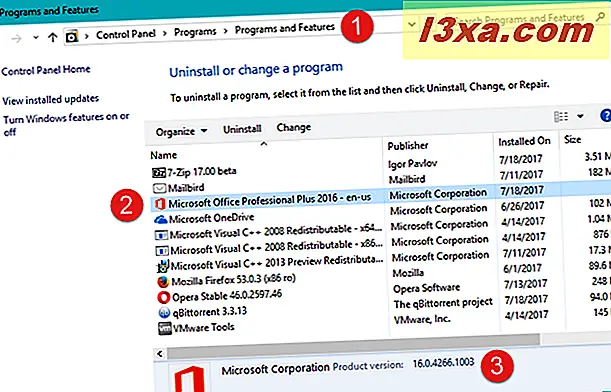
Jeśli korzystasz z systemu Windows 10, możesz uzyskać te same informacje z aplikacji Ustawienia . Otwórz go i przejdź do aplikacji, a następnie do aplikacji i funkcji . Na liście zainstalowanych aplikacji znajduje się pozycja dla pakietu Microsoft Office. Część nazwy, która pojawia się po pakiecie Microsoft Office, to wydanie i wersja. Jeśli klikniesz lub dotkniesz, zobaczysz również dokładny numer wersji posiadanego pakietu Microsoft Office.
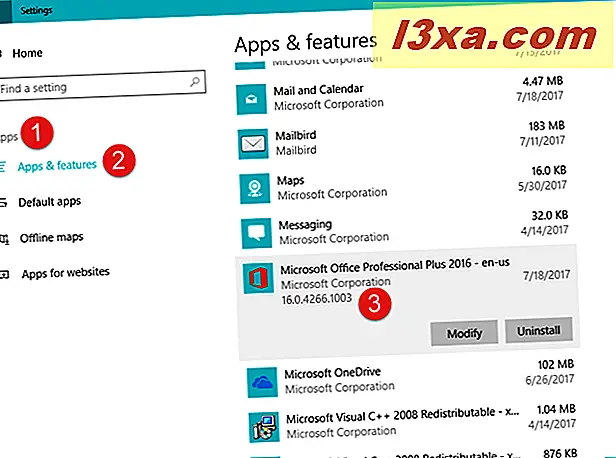
Niestety ta metoda nie mówi, czy używasz 64-bitowego lub 32-bitowego pakietu Microsoft Office.
4. Znajdź zainstalowaną wersję pakietu Office, sprawdzając rejestr systemu Windows za pomocą wiersza polecenia
Jedna z metod, która prawdopodobnie spodoba się maniakom, wymaga użycia wiersza polecenia . Uruchom wiersz polecenia i wpisz to polecenie: reg query "HKEY_CLASSES_ROOT \ Word.Application \ CurVer" . Naciśnij Enter na klawiaturze i spójrz na wyświetlane dane wyjściowe. Powinno to być coś podobnego do tego:
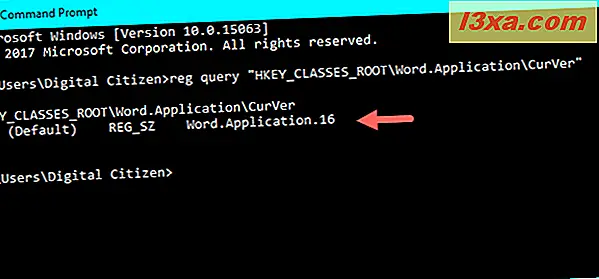
Liczba pojawiająca się po " Word.Application" informuje o wersji pakietu Microsoft Office, którą posiadasz:
- 16.0 oznacza, że masz pakiet Microsoft Office 2016
- 15.0 oznacza, że masz pakiet Microsoft Office 2013
- 14.0 oznacza, że masz pakiet Microsoft Office 2010
- 12.0 oznacza, że masz pakiet Microsoft Office 2007
- 11.0 oznacza, że masz pakiet Microsoft Office 2003
Najwyraźniej nie było wersji 13.0 z obawy przed numerem 13. Kto wiedział, że Microsoft jest przesądną firmą? Może dlatego nie wypuścili też Windowsa 9? :)
Wniosek
Oto cztery sposoby, jakie znamy, aby dowiedzieć się, jaka wersja pakietu Microsoft Office została zainstalowana na komputerze lub urządzeniu z systemem Windows. Mamy nadzieję, że podoba Ci się przynajmniej jeden z nich i że nasz samouczek pomógł ci znaleźć potrzebne informacje. Jeśli znasz inne metody lub masz coś do dodania do naszego przewodnika, nie wahaj się skorzystać z poniższego formularza komentarzy.



