
Program Narrator, jeden z kilku narzędzi łatwego dostępu, może być używany do czytania na głos tekstu wyświetlanego na ekranie. Może to być przydatne dla osób, które mają problemy z widzeniem lub językiem i wolą słuchać niż czytać. W tym artykule omówimy, jak uzyskać dostęp do Narratora, jakie opcje są dostępne, oraz kilka podstawowych skrótów, które ułatwią korzystanie z niego.
Dostęp do Narratora
Najszybszym sposobem na otwarcie Narratora jest otwarcie Menu Start i wpisanie "narratora" w pole wyszukiwania na dole.

Lub, jeśli wolisz robić to w staroświecki sposób, otwórz menu Start i przejdź do Wszystkie programy> Akcesoria> Łatwość dostępu> Narrator .
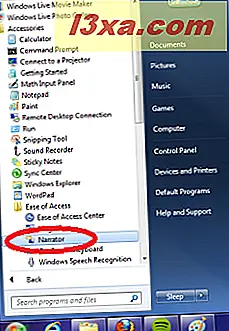
Każda z metod spowoduje wyświetlenie panelu Narrator, a jeśli dźwięk będzie włączony, prawdopodobnie od razu zaczniesz słyszeć, jak z nim rozmawiasz.
Opcje i ustawienia
Zanim przejdziemy do korzystania z tej funkcji, upewnijmy się, że mówi dokładnie wtedy, kiedy chcesz i na poziomie, który możesz usłyszeć.
Po otwarciu programu Narrator jego panel powinien wyglądać jak poniżej. Istnieją cztery opcje, które możesz włączyć lub wyłączyć, zaznaczając ich pola. Po naciśnięciu klawisza "Echo User's Keystrokes" Narrator będzie głośno mówić każdym naciśniętym klawiszem, "Announce System Messages" będzie czytać na głos wszelkie wyskakujące powiadomienia, "Announce Scroll Notifications" powie Ci, kiedy ekran się przewije, i "Start Narrator" Zminimalizowane " sprawi, że gdy początkowo otworzysz Narratora w przyszłości, zostanie on zminimalizowany na pasku zadań.
Na marginesie, jeśli chcesz, aby samouczek został przeczytany na głos, kliknij "Szybka pomoc" tutaj, a system Windows zrobi to za Ciebie.
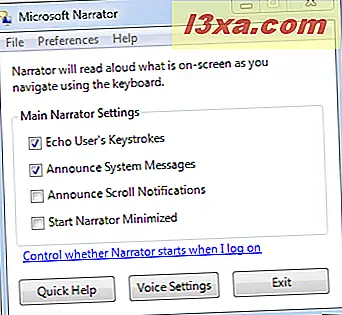
Pod polami wyboru pojawi się opcja "Kontrola, czy Narrator uruchamia się po zalogowaniu". Jeśli chcesz, aby program Narrator otwierał się automatycznie po rozpoczęciu korzystania z komputera, kliknij to, a zostanie otwarty poniższy panel. Górne pole wyboru brzmi "Włącz Narrator".
Zaznacz to i kliknij OK . Teraz, gdy uruchomisz swój komputer, Narrator zostanie automatycznie otwarty.

Jeszcze dalej w początkowym oknie Narratora, blisko dołu i na środku, zobaczysz opcję Ustawienia głosu . Tutaj, jeśli masz do wyboru wiele głosów, możesz wybrać inny. Jak widzisz, osobiście utknąłem na angielską wersję Pani Anny, która mi pasuje. Poniżej możesz także manipulować, jak szybko Anna mówi, jak głośno mówi i jak wysoki lub niski ton jej głosu. Każda z nich jest w skali od 1 do 9, a będziesz potrzebował majstrować przy nich, aby uzyskać najbardziej komfortowe doświadczenie dla siebie. Nie zapomnij kliknąć OK po uzyskaniu idealnych ustawień.

Korzystanie z Narratora
W tej chwili prawdopodobnie rozpoznałeś, że Narrator będzie gadał dalej od okna do okna. Niezależnie od tego, na czym koncentruje się twoja klawiatura, zacznie się czytać. Istnieje również kilka poleceń klawiszowych, których możesz użyć do kontrolowania Narratora .
Jeśli chcesz przestać mówić w trakcie czegoś, naciśnij klawisz Ctrl na klawiaturze. Jeśli chcesz, aby Narrator podał ci informacje o aktualnie wybranym elemencie, przytrzymaj klawisze Ctrl i Shift i naciśnij Enter na klawiaturze. Jeśli chcesz, aby Narrator czytał całe wybrane okno, przytrzymaj Ctrl i Shift i naciśnij spację .
Jeśli szukasz pełnej listy poleceń, które mogą być używane z Narratorem, polecam przeczytanie tabeli znalezionej tutaj: Wybierz tekst, który Narrator odczytuje na głos. Możesz także uzyskać dostęp do pliku pomocy zawierającego listę kilku poleceń, przechodząc do menu Pomoc i klikając opcję Dokumentacja . Można to również osiągnąć po prostu uderzając F1 podczas używania Narratora .
Zamknięcie
Narrator jest bardzo prostym narzędziem, ale doświadczony użytkownik systemu Windows może go użyć do wykonania podstawowej nawigacji przez komputer bez monitora. Ponadto każdy, kto ma trudności z odczytaniem ekranu, może być wdzięczny za jego pomoc. Osobiście nie mogę sobie wyobrazić, że nie jestem w stanie odczytać mojego ekranu, ale czasami miło jest usłyszeć, jak ktoś do mnie mówi, gdy jestem późno w nocy ... nawet jeśli to tylko komputer! Daj nam znać, co myślisz o tym narzędziu, a jeśli masz inne pomysły na sposoby jego wykorzystania. Do następnego razu, przyjaciele.



