
Jeśli korzystasz z laptopa lub komputera stacjonarnego z systemem Windows 10, istnieje duża szansa, że masz dwie różne karty graficzne. Nowoczesne komputery wykorzystują procesory z wbudowaną grafiką, która pomaga im w dostarczaniu podstawowych funkcji wideo. Jednak niektóre komputery mają również dyskretne karty wideo, które są używane w bardziej wymagających aplikacjach i grach. Zwykle system Windows 10 automatycznie przełącza się między kartami graficznymi, w zależności od aplikacji i gier, których używasz, oraz zainstalowanych sterowników. Czasami jednak możesz chcieć wymusić konkretną aplikację lub grę, aby zawsze używać dyskretnej karty wideo lub wbudowanej zintegrowanej grafiki. W aktualizacji systemu Windows 10 kwietnia 2018 możesz to zrobić bezpośrednio z poziomu aplikacji Ustawienia, bez konieczności przeszukiwania aplikacji Nvidii lub AMD w celu uzyskania odpowiednich ustawień. Oto jak:
Dlaczego chcesz ręcznie ustawić, która karta wideo ma być używana w określonych aplikacjach i grach?
Wiele laptopów i niektórych komputerów stacjonarnych ma zintegrowaną grafikę, co jest krótką drogą do powiedzenia, że ich procesory mają wbudowane układy wideo. Jednak zintegrowana grafika nie jest wystarczająco mocna, aby zarządzać wymagającymi aplikacjami i grami, które wymagają dużej mocy graficznej. Dlatego wiele komputerów ma również dedykowane karty graficzne, które wykorzystują układy graficzne zwykle produkowane przez Nvidię lub AMD. Dedykowane karty wideo są o wiele potężniejsze, ale są również bardziej głodne energii niż zintegrowana karta graficzna.
Aby zrównoważyć wydajność i zużycie energii, komputery muszą mieć możliwość korzystania z odpowiedniej opcji graficznej dla każdej uruchamianej aplikacji i gry. Jeśli zintegrowana grafika jest wystarczająco wydajna dla programu Paint 3D, taki powinien być komputer. Jeśli jednak chcesz zagrać w najnowszą grę wideo 3D na Steamie, powinna się ona przełączyć na znacznie wydajniejszą kartę graficzną Nvidia lub AMD.
Zazwyczaj przełączanie między dwiema opcjami graficznymi odbywa się automatycznie przez sterowniki graficzne. Czasami jednak warto określić, czy aplikacja lub gra powinny korzystać ze zintegrowanej karty graficznej lub dyskretnej karty graficznej komputera.
Krok 1. Otwórz ustawienia graficzne w systemie Windows 10
Zacznij od otwarcia aplikacji Ustawienia. Szybkim sposobem na to jest kliknięcie lub dotknięcie tego przycisku w menu Start .
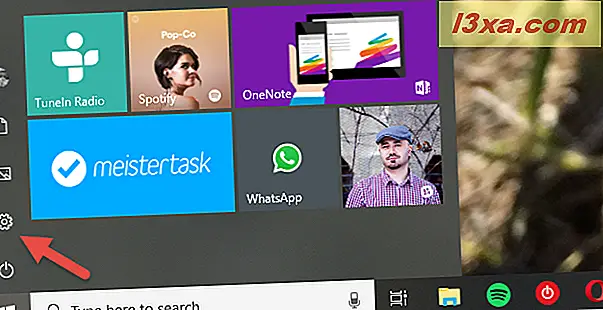
W aplikacji Ustawienia kliknij lub naciśnij System.
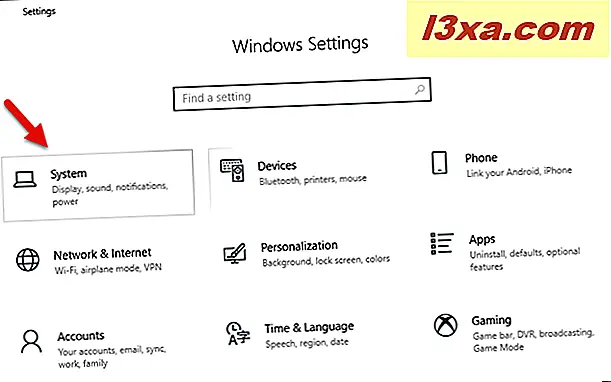
Jeśli strona Ekran nie jest jeszcze otwarta, otwórz ją, wybierając ją po lewej stronie okna.
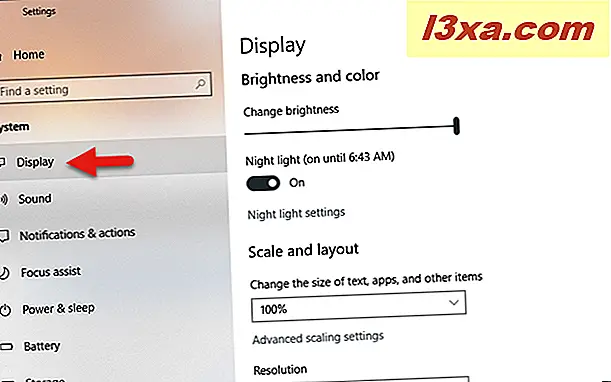
Po prawej stronie przewijaj, aż zobaczysz link o nazwie "Ustawienia grafiki". Powinieneś znaleźć go pomiędzy "wieloma wyświetlaczami" i "lepiej spać". Następnie kliknij lub naciśnij "Ustawienia grafiki".

Teraz powinna zostać wyświetlona strona "Ustawienia grafiki" . Na tej podstawie firma Microsoft wyjaśnia, co możesz zrobić, w przejrzysty sposób: "Dostosuj ustawienia wydajności grafiki do konkretnych aplikacji. Preferencje mogą zapewnić lepszą wydajność aplikacji lub oszczędzać baterię". .
Krok 2. Wybierz typ aplikacji lub gry, którą chcesz skonfigurować
Aby skonfigurować konkretną aplikację lub grę, musisz najpierw wybrać jej typ: "Klasyczna aplikacja" lub "Uniwersalna aplikacja". Jeśli chcesz skonfigurować aplikację lub grę zainstalowaną ze sklepu Microsoft Store, wybierz "Aplikacja uniwersalna". W przeciwnym razie wybierz opcję "Klasyczna aplikacja" .

Krok 3. Wybierz aplikację lub grę, dla której chcesz ustawić kartę graficzną
Jeśli zdecydujesz się skonfigurować "klasyczną aplikację", powinieneś zobaczyć przycisk Przeglądaj . Kliknij lub dotknij, aby nawigować po komputerze i wybrać plik wykonywalny aplikacji lub gry.

Po naciśnięciu przycisku Dodaj aplikacja lub gra zostanie dodana do listy aplikacji, dla których można ustawić używaną kartę graficzną.

Jeśli zdecydujesz się skonfigurować "aplikację uniwersalną", otrzymasz drugie pole wyboru o nazwie "Wybierz aplikację".
Kliknij lub dotknij, a zobaczysz listę wszystkich aplikacji i gier zainstalowanych ze sklepu Microsoft .

Kliknij lub wybierz uniwersalną aplikację, którą chcesz skonfigurować, a następnie naciśnij przycisk Dodaj znajdujący się pod nią.
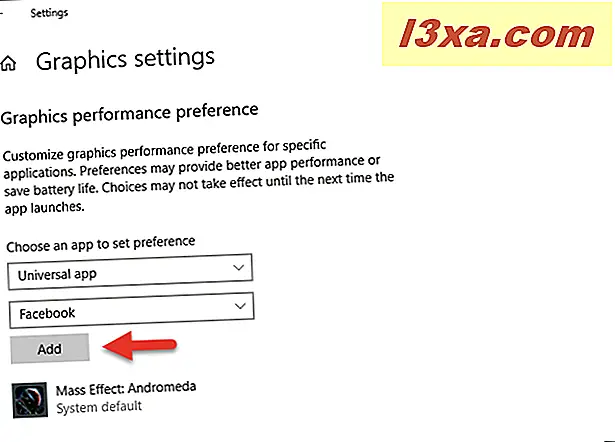
Po naciśnięciu przycisku Dodaj wybrana aplikacja lub gra uniwersalna zostanie dodana do listy aplikacji, dla których można zarządzać preferencjami graficznymi.

Krok 4. Określ, która karta wideo jest używana do uruchamiania tej aplikacji lub gry
Na liście możliwych do zarządzania aplikacji i gier kliknij lub wybierz aplikację lub grę, które chcesz skonfigurować. Następnie kliknij lub naciśnij przycisk Opcje .
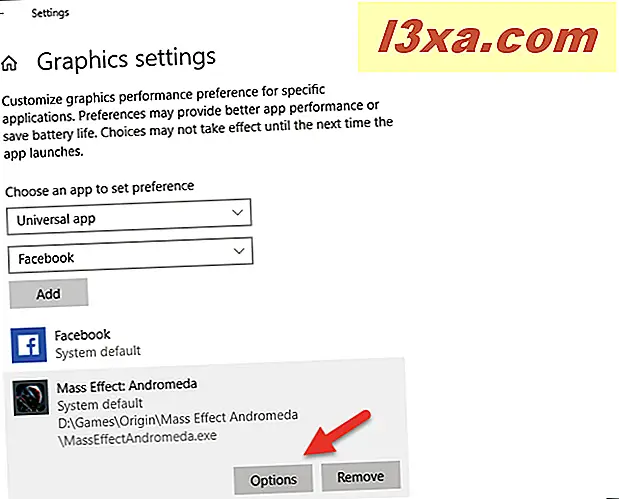
Otworzy się nowe okno dialogowe o nazwie "Specyfikacja grafiki" . Możesz zobaczyć karty graficzne, których możesz używać na komputerze, a także które mogą oszczędzać energię lub oferować lepszą wydajność graficzną. Na przykład na naszym laptopie do gier możemy użyć:
- "GPU oszczędzania energii", czyli zintegrowany układ graficzny Intel HD Graphics 630 znaleziony w procesorze Intel Core i7 7700HQ, oraz
- "Wydajny procesor graficzny", który jest znacznie potężniejszą oddzielną kartą graficzną znalezioną w laptopie.
Pod tymi szczegółami możesz wybrać, czy wolisz aplikację, czy grę, aby użyć:
- System default - pozwala systemowi Windows 10 automatycznie wybrać najlepszą kartę graficzną do uruchomienia tej aplikacji lub gry
- Oszczędzanie energii - wykorzystuje zintegrowany układ graficzny do uruchamiania aplikacji lub gry
- Wysoka wydajność - wykorzystuje dyskretną kartę graficzną do uruchamiania aplikacji lub gry
Wybierz preferowany wybór i kliknij lub naciśnij Zapisz .

Powtórz ten proces dla każdej aplikacji lub gry, którą chcesz skonfigurować, a przy następnym uruchomieniu systemu Windows 10 użyje wybranej karty wideo, oferując wyższą wydajność lub dłuższy czas pracy na baterii, w zależności od Twoich preferencji.
Jak usunąć profil wydajności aplikacji lub grafiki gier
Jeśli zmienisz zdanie i nie będziesz już chciał zarządzać używaną kartą wideo przez aplikację lub grę przy użyciu opcji "Preferencji wydajności grafiki", możesz. Na liście zarządzanych aplikacji i gier kliknij lub stuknij ten, któremu chcesz przestać zarządzać, a następnie naciśnij przycisk Usuń .

Profil skuteczności grafiki dla tej aplikacji lub gry jest natychmiast usuwany i nie jest już używany.
Czy ręcznie konfigurujesz używaną kartę wideo w aplikacjach i grach?
... czy wolisz, aby system Windows 10 automatycznie wybierał najlepszą opcję? Jesteśmy ciekawi, czy wolisz dokonywać samodzielnych wyborów, czy też jest to zbyt trudne, aby to zrobić. Czy uważasz, że ta nowa funkcja w systemie Windows 10 kwietnia 2018 Aktualizacja jest lepsza niż te same ustawienia w sterownikach wideo Nvidii lub AMD? Użyj poniższych komentarzy, aby podzielić się swoją opinią.


