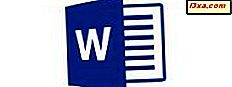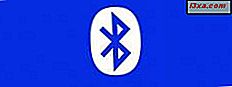
Bluetooth może nie być najnowszą technologią bezprzewodową i na pewno nie jest najbardziej niezawodny, przynajmniej jeśli chodzi o używanie go do przesyłania plików. Jest to jednak nadal jedna z najczęściej stosowanych metod łączenia różnych urządzeń komputerowych. Jedną z najczęstszych sytuacji związanych z Bluetooth jest sytuacja, w której chcesz podłączyć smartfon z systemem Android do komputera lub urządzenia z systemem Windows 10, aby można było przesyłać pliki między urządzeniami lub wykonywać inne zadania. Dzisiaj pokażemy, jak to się robi:
UWAGA: W celu pokazania procesu, w którym uczestniczyliśmy, użyliśmy laptopa z systemem Windows 10 i smartfonem Motorola Nexus 6 z systemem Android 6.0.1 Marshmallow. Chociaż zrzuty ekranowe mogą wyglądać nieco inaczej na innych smartfonach z Androidem, wszystkie te czynności są takie same. Nie powinieneś mieć żadnych problemów, nawet jeśli używasz urządzenia z Androidem 5 lub nawet z Androidem 4.
Krok 1. Włącz Bluetooth na komputerze z systemem Windows 10 lub urządzeniu
Pierwszym krokiem, który musisz wykonać, jest upewnienie się, że Bluetooth jest włączony na komputerze lub urządzeniu z systemem Windows 10. Otwórz aplikację Ustawienia i kliknij lub dotknij opcji Urządzenia .

W kolumnie po lewej kliknij lub dotknij Bluetooth .

Jeśli Bluetooth jest wyłączony, kliknij lub dotknij jego przycisku, aby go włączyć.

UWAGA: Jeśli komputer lub urządzenie z systemem Windows 10 nie ma wbudowanego układu Bluetooth, może nie być widoczny przełącznik Wł. / Wył. I nie będzie można nawiązać połączenia Bluetooth, chyba że zostanie dodana karta Bluetooth, taka jak ta jeden.
Po włączeniu mikroukładu lub adaptera Bluetooth komputer lub urządzenie z systemem Windows 10 automatycznie rozpocznie wyszukiwanie pobliskich urządzeń Bluetooth. Ponadto, dopóki otwarte zostanie okno "Zarządzaj urządzeniami Bluetooth", Twój komputer lub urządzenie z systemem Windows 10 może zostać wykryte przez inne urządzenia korzystające z Bluetooth.

Krok 2. Włącz Bluetooth na swoim urządzeniu z Androidem
Po włączeniu Bluetooth na komputerze lub urządzeniu z systemem Windows 10 będziemy musieli zrobić to samo na smartfonie lub tablecie z Androidem, z których korzystasz. Najprostszym sposobem na to w Androidzie jest skorzystanie z szybkich ustawień. Aby się do nich dostać, otwórz Powiadomienia z górnej części ekranu. Powinieneś zobaczyć coś podobnego do tego:

Spośród wszystkich szybkich ustawień wyświetlanych na urządzeniu z Androidem powinna również wyświetlić się ikona Bluetooth. Jeśli jest wyłączony, dotknij go, aby go włączyć.

Innym sposobem włączenia Bluetooth na urządzeniu z systemem Android jest zrobienie tego w Ustawieniach . Możesz się tam dostać, dotykając ikony Ustawienia w szufladzie Powiadomienia lub dotykając ikony Ustawienia na liście aplikacji.

Na liście ustawień wyszukaj sekcję Bluetooth i dotknij jej.

Jeśli układ Bluetooth ze smartfonu lub tabletu z Androidem jest wyłączony, dotknij go, aby go włączyć.

Tak długo, jak pozostaniesz na tym ekranie, urządzenie z Androidem będzie również wyszukiwać urządzenia Bluetooth i będzie widoczne dla pobliskich urządzeń obsługujących technologię Bluetooth.

Pozostań na tym ekranie, zanim przejdziesz do następnego kroku tego samouczka.
Krok 3. Połącz urządzenie z systemem Android z komputerem z systemem Windows 10
Po włączeniu Bluetooth na urządzeniu z systemem Android zacznie szukać pobliskich urządzeń Bluetooth. Wśród nich powinien również być komputer Windows 10 - ten, na którym włączono Bluetooth na pierwszym etapie tego samouczka. Dotknij urządzenia z systemem Windows 10, aby sparować je z urządzeniem z Androidem.

Urządzenie z systemem Windows 10 wyświetli powiadomienie z informacją, że można "Dodaj urządzenie" . Kliknij lub dotknij.

Teraz zarówno na komputerze z systemem Windows 10, jak i na urządzeniu z Androidem, zobaczysz powiadomienie z tym samym hasłem. Jeśli pasują, musisz potwierdzić to, klikając lub naciskając odpowiednie przyciski potwierdzające w systemach Windows 10 i Android. Oto, co zobaczysz w Windows 10:

A to, co otrzymasz na smartfonie lub urządzeniu z Androidem:

Pamiętaj, że musisz nacisnąć przycisk Tak w systemie Windows 10 i przycisk Para na Androidzie, tak szybko, jak to możliwe. W przeciwnym razie parowanie zakończy się niepowodzeniem, a urządzenie z systemem Windows 10 wyświetli komunikat o błędzie, zalecając ponowne dodanie urządzenia Bluetooth.

Jeśli coś poszło nie tak, Android powie Ci o tym również:

Jeśli wszystko działa dobrze, Twój komputer z systemem Windows 10 jest teraz sparowany i podłączony do smartfonu lub tabletu z Androidem.

Następnym razem, gdy chcesz je połączyć, nie musisz już ponownie przechodzić przez proces parowania, możesz po prostu połączyć je. Hasło jest wymagane tylko przy pierwszym sparowaniu urządzeń Bluetooth.
Wniosek
Korzystanie z Bluetooth do połączenia komputera z systemem Windows 10 ze smartfonem lub tabletem z systemem Android nie jest skomplikowane. Większość ludzi chce to zrobić, aby mogli łatwo przesyłać pliki przez Bluetooth, ale są też inne powody, aby to zrobić. Czy korzystasz z Bluetooth do połączenia smartfonu z systemem Android z komputerem z systemem Windows 10? A jeśli tak, jaki jest tego główny powód?