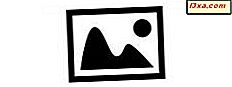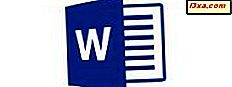
Chociaż złożone zadania obliczeniowe, tworzenie wykresów i analiza finansowa wymagają w pełni funkcjonalnego arkusza kalkulacyjnego, takiego jak Excel, wiele dokumentów tekstowych wymaga tabel do odpowiedniej struktury i prezentacji danych. Nie martw się, użytkownicy Androida: Microsoft Word obsługuje tabelę na Twojej ulubionej platformie! Zobaczmy, jak możesz użyć tej aplikacji do wstawiania i edycji tabel w swoich dokumentach:
UWAGA: Zanim przejdziesz dalej, aby sformatować akapity w dokumencie, uruchom program Word i utwórz nowy dokument, wprowadź tekst lub otwórz istniejący - postępuj zgodnie z odnośnikami dla wymaganych kroków.
Jak wstawiać tabele w Microsoft Word na Androida
Gdy tylko otworzysz swój dokument, najpierw musisz dotknąć ikony A na pasku menu.
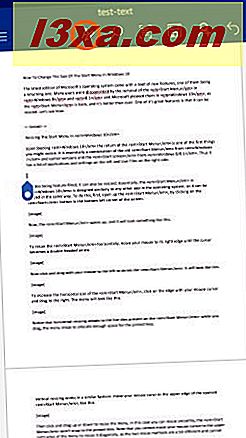
Teraz stuknij element menu Home, aby otworzyć listę dodatkowych menu.
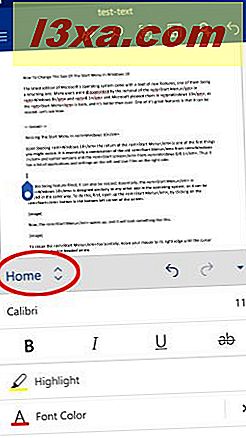
Stuknij Wstaw na tej liście, aby uzyskać dostęp do różnych opcji układu.
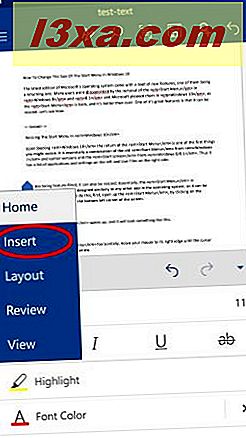
Teraz stuknij Tabela, aby wstawić nową tabelę do dokumentu.
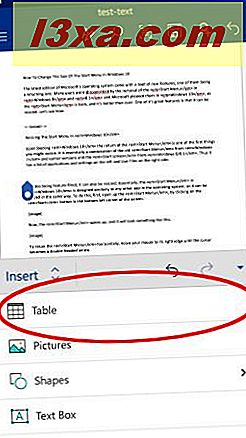
Menu Tabela jest teraz aktywne, a do dokumentu wstawiono tabelę 3x3.
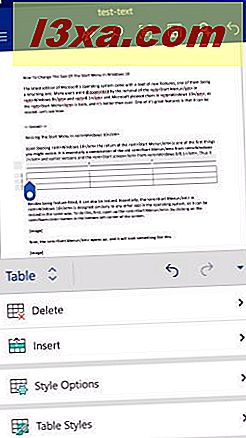
Jak wstawiać wiersze i kolumny w tabelach w Microsoft Word na Androida
Oczywiście prawdopodobnie będziesz musiał zmienić stół, aby lepiej odpowiadał Twoim potrzebom. Aby dodać nowe wiersze lub kolumny do tabeli, kliknij Wstaw w menu Tabela.
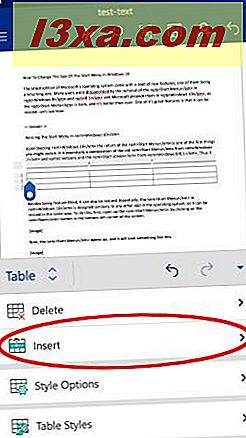
Tutaj możesz wstawić nowe wiersze, dotykając Wstaw powyżej lub Wstaw poniżej, aby wstawić nowy wiersz powyżej lub poniżej aktualnie aktywnego.
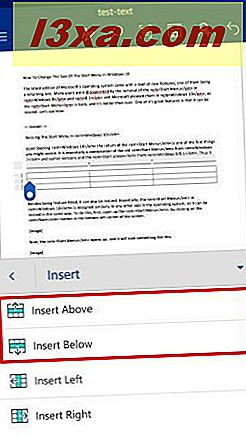
Aby wstawić nowe kolumny, stuknij Wstaw w lewo lub Wstaw w prawo, aby wstawić nową kolumnę po lewej lub prawej stronie aktualnie aktywnego.
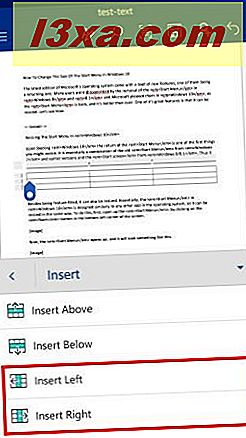
Pamiętaj, że jeśli masz wybraną liczbę wierszy lub kolumn, komendy wstawiania wstawią tyle wierszy lub kolumn do tabeli. Jeśli nie masz żadnego z nich wybranych, otrzymasz jeden nowy wiersz lub kolumnę. Tak wygląda nasza tabela po wstawieniu dwóch dodatkowych wierszy i kolumn.
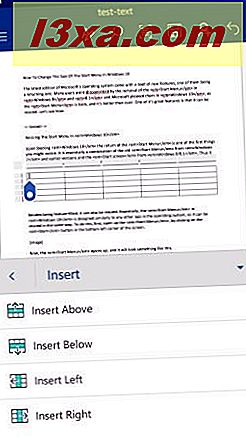
Usuwanie wierszy i kolumn jest równie proste: najpierw stuknij Usuń w menu Tabela.
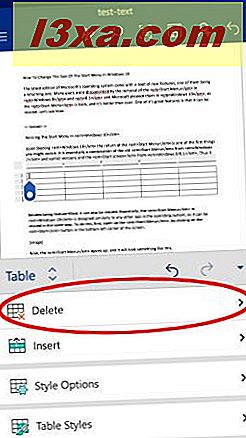
Aby usunąć aktywną kolumnę lub wybrane kolumny, kliknij Usuń kolumny.
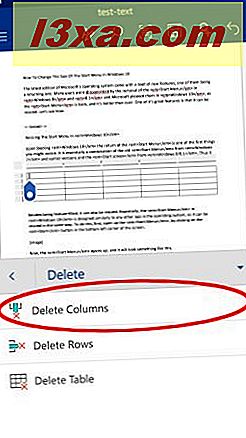
Aby usunąć aktywny wiersz lub wybrane wiersze, dotknij opcji Usuń wiersze.
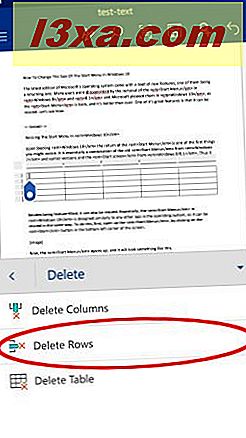
Stuknięcie Usuń tabelę spowoduje oczywiście usunięcie całej tabeli z dokumentu.
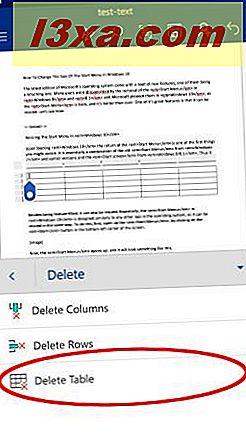
Jak ustawić style tabeli w Microsoft Word na Androida
Tabele nie muszą być prostymi czarnymi i białymi komórkami, możesz urozmaicić je mnóstwem gotowych i konfigurowalnych stylów! Aby zastosować styl, dotknij opcji Style tabeli w menu Tabela.
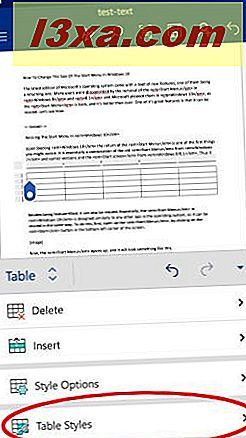
Pojawi się długa lista stylów zwykłego, siatkowego i listowego: wybierz ten, który najlepiej pasuje do twojego stołu.
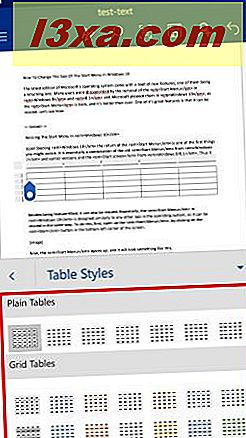
Jeśli zastosowałeś styl, możesz dalej dostosowywać jego opcje. Aby to zrobić, dotknij opcji Opcje stylu w menu Tabela.
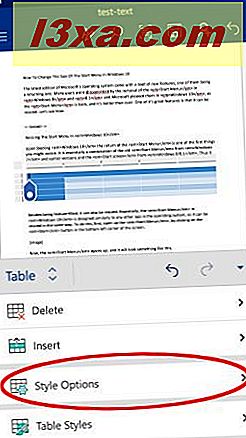
Tutaj możesz włączyć lub wyłączyć wiersz nagłówka i wiersz łącznie, aby pierwszy i / lub ostatni wiersz był wypełniony jednolitym kolorem, który doskonale nadaje się do definiowania nagłówków i sum.
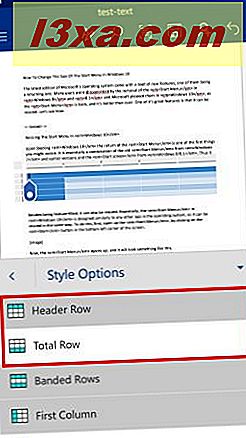
Włączenie pasmowanych wierszy powoduje, że wiersze mają zmienne kolory, a kolumny z napisem mają taki sam efekt w kolumnach.
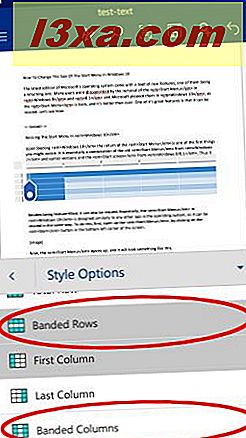
Pierwsza kolumna i ostatnia kolumna są podobne do nagłówków i sum: włączenie ich powoduje, że pierwsza i / lub ostatnia kolumna ma solidne, jednolite wypełnienie.
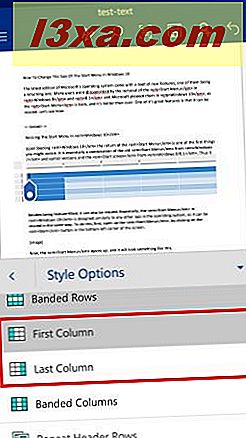
Ostatnia opcja stylizacji, Repeat Header Rows powoduje, że wiersz nagłówka jest powtarzany na każdej stronie, jeśli tabela obejmuje wiele stron. Oczywiście musisz włączyć ustawienie Wiersz nagłówka, aby to działało.
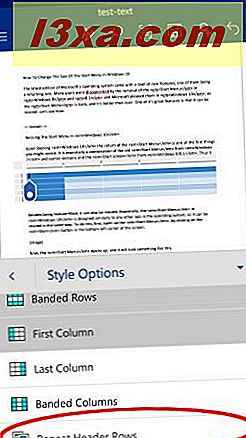
Jak wyrównać tekst w tabelach w Microsoft Word na Androida
Aby zawartość tabeli wyglądała tak, jak chcesz, możesz zmienić jej wyrównanie.
Aby to zrobić, dotknij opcji Wyrównanie w menu Tabela.
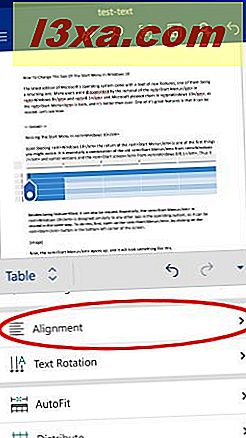
Pierwsze trzy ikony kontrolują wyrównanie w poziomie: dotknij ich, aby wyrównać tekst odpowiednio do lewej, środkowej lub prawej strony.
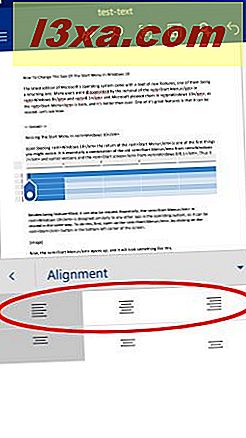
Drugi wiersz kontroluje pionowe wyrównanie: użyj ich do wyrównania tekstu do górnej, środkowej lub dolnej części komórki.
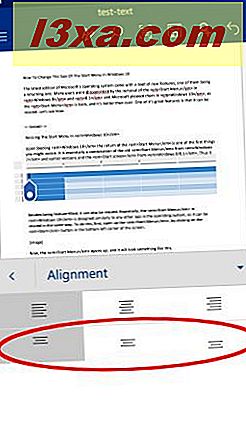
Jeśli chcesz obrócić tekst, stuknij Obrót tekstu w menu Tabela.
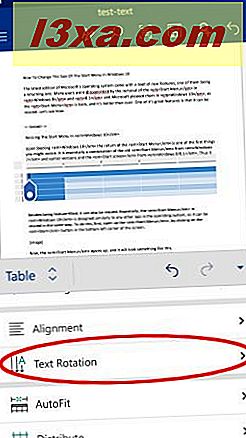
Tutaj masz trzy opcje, domyślnie Pozioma, ale możesz też obracać tekst, klikając Obróć cały tekst o 90º lub Obróć cały tekst o 270º.
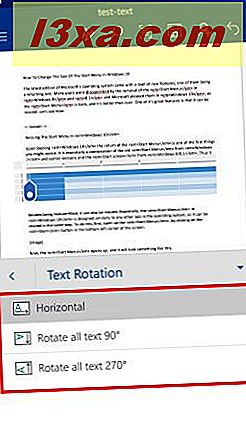
Jak automatycznie zmieniać wielkość tabel w Microsoft Word na Androida
Zmiana rozmiaru wiersza lub kolumny na ekranie dotykowym byłaby trudna, więc program Word oferuje różne narzędzia do ich wymiarowania. Aby uzyskać dostęp do tych opcji, dotknij AutoFit w menu Tabela.
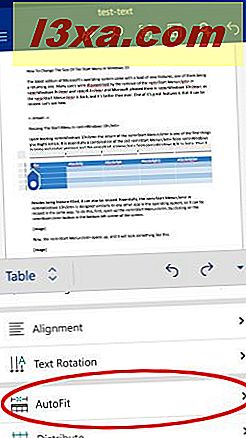
Pierwsza opcja, AutoFit Contents zmienia rozmiar kolumn, tak aby każda była tak szeroka jak tekst w środku.
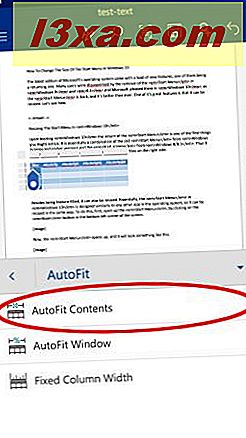
Dotknięcie okna Autodopasowanie powoduje, że tabela jest tak szeroka, jak marginesy papieru, dzięki czemu tabela zajmie całą dostępną przestrzeń.
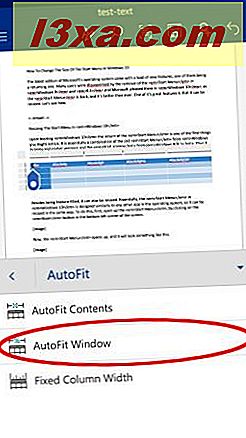
Jeśli stukniesz Stała szerokość kolumny, nie zobaczysz żadnych natychmiastowych zmian: ta opcja naprawi bieżące szerokości kolumn, więc niezależnie od tego, ile tekstu wpiszesz lub usuniesz, kolumny pozostaną na tej samej szerokości.
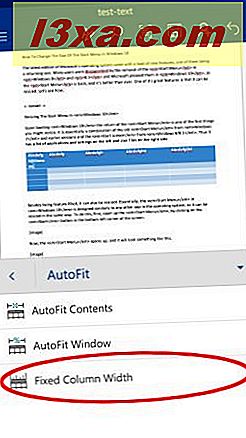
Ostatnim sposobem dostosowania wierszy i kolumn jest dystrybucja. Stuknij Distribute w menu Table, aby uzyskać dostęp do tych opcji.
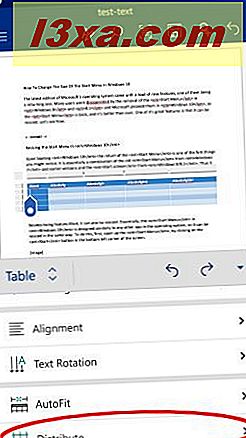
W tym miejscu możesz dotknąć opcji Rozłóż wiersze i Rozłóż kolumny, które sprawiają, że wszystkie wiersze i kolumny mają taką samą wysokość i szerokość, dzięki czemu obszar tabel jest równomiernie rozmieszczony między nimi. Tutaj możesz zobaczyć przykład z długim tekstem w komórce i równomiernie rozmieszczonymi wierszami i kolumnami.
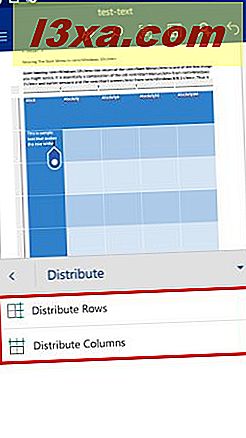
Wniosek
Dostępne narzędzia do dostosowywania tabel w programie Microsoft Word dla systemu Android są zaskakująco bogate - prawie każda funkcja z wersji na komputer została uwzględniona w aplikacji mobilnej, więc możesz zasadniczo robić, co chcesz, używając tabel. Na szczęście narzędzia te są również przyjazne dla urządzeń przenośnych, więc masz funkcje, których będziesz potrzebować i których możesz używać. Obsługa tabel może być frustrująca na urządzeniu mobilnym, ale program Microsoft Word ułatwia pracę dzięki narzędziom i funkcjom obsługiwanym jednym kliknięciem. Jeśli masz jakiekolwiek pytania dotyczące programu Microsoft Word na Androida, zadawaj pytania w sekcji komentarzy i bądź na bieżąco z jeszcze bardziej szczegółowymi samouczkami.