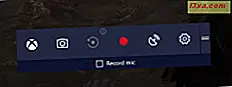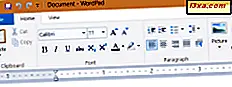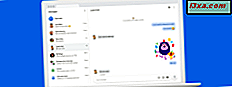
Kiedy jesteś w pracy, jesteś bardziej produktywny, jeśli widzisz wiadomości tekstowe, które otrzymujesz na smartfonie z systemem Android, na komputerze i odpowiadasz z komputera. Do niedawna było to możliwe tylko w płatnych aplikacjach firm zewnętrznych. Teraz możesz zrobić to za darmo, używając co najmniej dwóch usług. Google oferuje najlepsze z nich i nazywa się " Wiadomości dla internetu ". Oto jak korzystać z tej usługi, aby przeglądać wiadomości ze smartfonu z systemem Android, wysyłać i odbierać wiadomości SMS oraz MMS za pomocą przeglądarki internetowej na dowolnym komputerze:
UWAGA: Aby to działało, musisz mieć najnowszą wersję Androida Wiadomości na swoim smartfonie. Na komputerze musisz używać nowoczesnej przeglądarki internetowej, takiej jak Chrome, Firefox, Opera lub Microsoft Edge. To nie działa w starych przeglądarkach takich jak Internet Explorer.
Krok 1. Użyj swojej ulubionej przeglądarki i przejdź do messages.android.com
W przeglądarce internetowej przejdź do Wiadomości dla Internetu. Powinieneś zobaczyć stronę podobną do zrzutu ekranu poniżej, z jednym dużym kodem QR w środku.
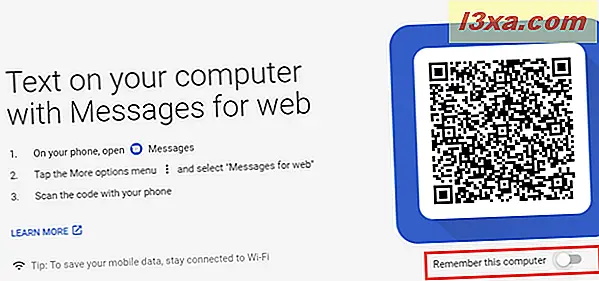
Jeśli chcesz, aby strona pamiętała twój komputer i automatycznie ładowała twoje wiadomości z Androida przy każdej wizycie, włącz przełącznik, który mówi: "Zapamiętaj ten komputer".
Jeśli nie włączysz tego przełącznika, możesz wyświetlać wiadomości z Androida i wchodzić z nimi w interakcję tylko podczas otwierania witryny. Po zamknięciu musisz przerobić całą procedurę z tego przewodnika.
Krok 2. Otwórz aplikację Wiadomości w smartfonie z systemem Android
Otwórz aplikację Wiadomości w swoim smartfonie z systemem Android. Stuknij trzy pionowe kropki w prawym górnym rogu. Otworzy się menu. W tym miejscu kliknij "Wiadomości dla internetu".
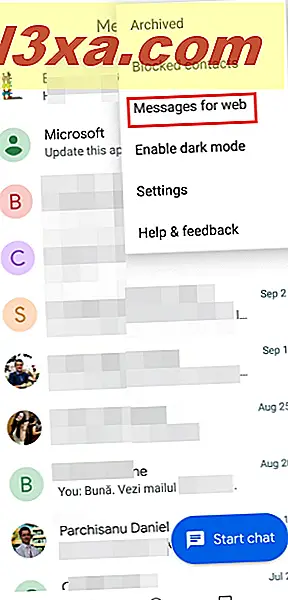
Krok 3. Zeskanuj kod QR smartfonem
Na smartfonie z Androidem pojawi się nowe okno, w którym zostaniesz poproszony o zeskanowanie kodu QR. Wybierz "Skanuj kod QR", a gdy zobaczysz aparat, skieruj go w stronę kodu QR na ekranie komputera.
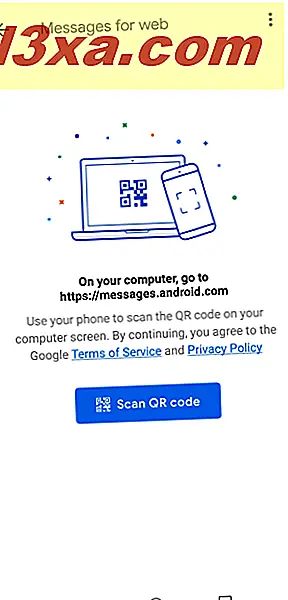
Kamera skanuje QR automatycznie, a na Twoim komputerze powinieneś zobaczyć swoje wiadomości załadowane, jak na zrzucie ekranu poniżej.
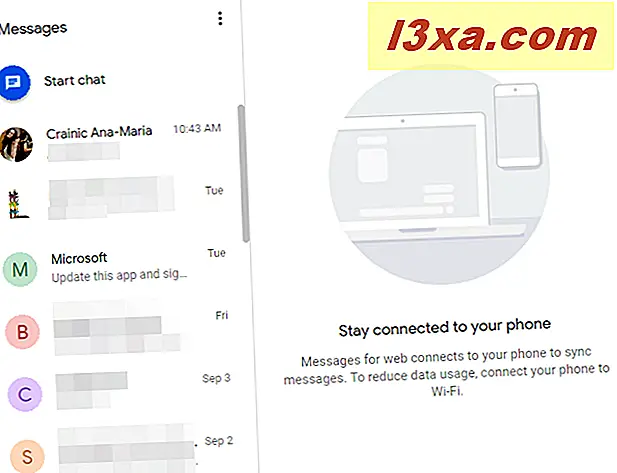
Aby zmniejszyć wykorzystanie danych, dobrze jest upewnić się, że smartfon z Androidem korzysta z połączenia bezprzewodowego zamiast danych mobilnych.
Krok 4. Wysyłaj wiadomości i rozmawiaj z kontaktami w smartfonie z systemem Android, z komputera
W kolumnie po lewej wybierz rozmowę, która Cię interesuje. Następnie po prawej stronie możesz odpowiedzieć. Użyj pola "Wiadomość tekstowa " w dolnej części okna, aby wpisać wiadomość. Aby wysłać, naciśnij przycisk SMS.
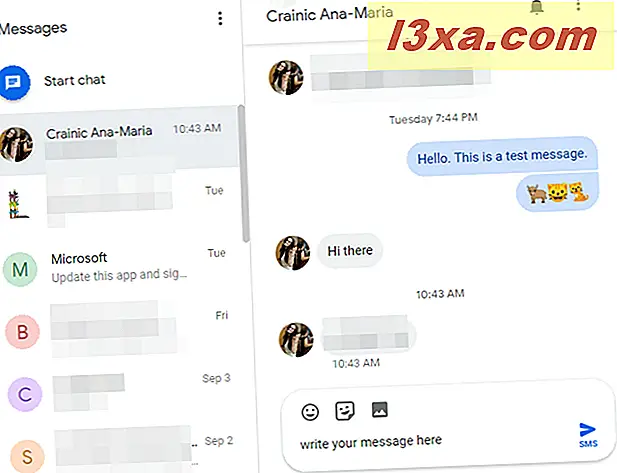
Jeśli chcesz rozpocząć nową rozmowę z kimś, z kim nie rozmawiałeś, kliknij lub naciśnij Rozpocznij czat w lewym górnym rogu. Następnie, po prawej stronie, zacznij wpisywać imię i nazwisko osoby, z którą chcesz się skontaktować (jeśli jest na liście kontaktów) lub numer telefonu. Możesz także dodać więcej osób do rozmowy, klikając to samo pole i wybierając następną osobę itd. Użyj pola "Wiadomość tekstowa", aby wpisać wiadomość, i naciśnij przycisk SMS lub MMS, w zależności od tego, co widzisz.
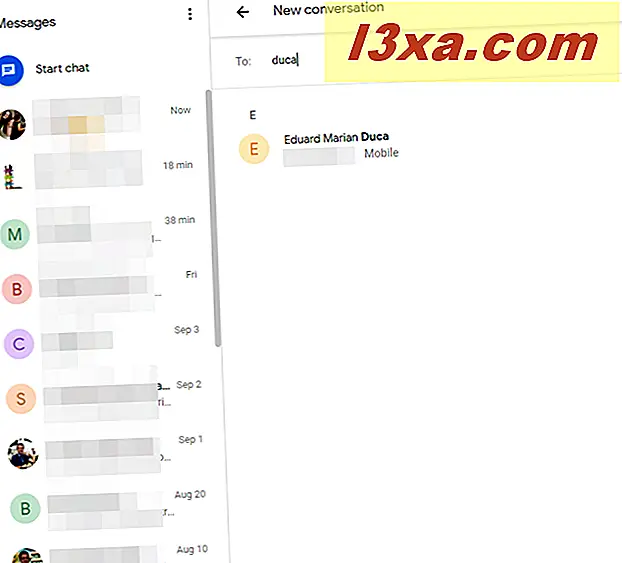
Wiadomości wysyłane i odbierane z przeglądarki internetowej są również wysyłane do smartfonu z systemem Android. Dlatego masz pełną historię czatów zarówno w przeglądarce, jak i na Androidzie, co jest doskonałe.
Bonus: wysyłanie emotikonów, animowanych plików GIF (naklejek) i załączników do plików
W rozmowach możesz dołączać różnego rodzaju elementy multimedialne. Nad polem "Wiadomość tekstowa" znajdują się trzy przyciski. Pierwszy dotyczy dodawania emotikonów. Kliknij na niego, a następnie na emoji, którą chcesz wysłać.
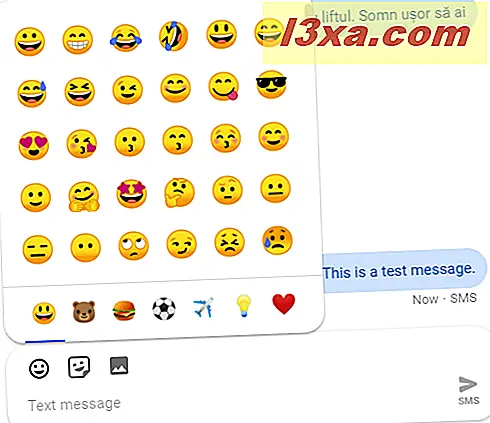
Drugi przycisk otwiera galerię z animowanymi GIF-ami. Galeria jest dostępna do wyszukiwania, dzięki czemu możesz łatwo znaleźć GIF-y pasujące do tego, co chcesz wyrazić.
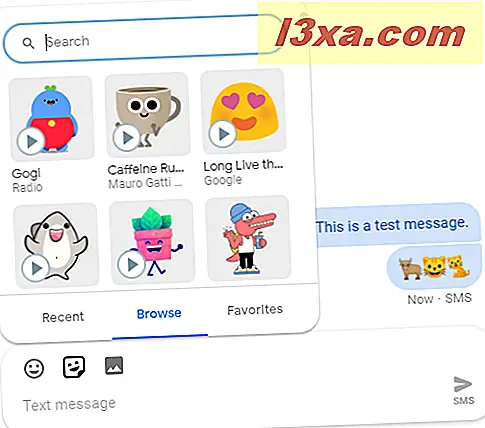
Trzeci przycisk służy do dołączania plików, takich jak zdjęcia i filmy z komputera. Pamiętaj jednak, że kiedy wysyłasz pliki lub animowane pliki GIF, Twoja wiadomość staje się wiadomością MMS. To już nie jest SMS. Oznacza to, że możesz ponieść więcej kosztów, ponieważ dostawcy usług telekomunikacyjnych mają zazwyczaj inne opłaty za wysyłanie wiadomości MMS.
Zaczekaj, jest też fajny Tryb Mroku!
Aplikacja Wiadomości dla aplikacji internetowej ewoluuje, ponieważ Google wprowadza nowe funkcje, które zwiększają jej przydatność. Zgrabną funkcją dla niektórych użytkowników jest tryb ciemny . Aby go włączyć, kliknij lub stuknij trzy pionowe kropki na górze kolumny po lewej stronie. W menu, które się pojawi, wybierz "Włącz tryb ciemny".
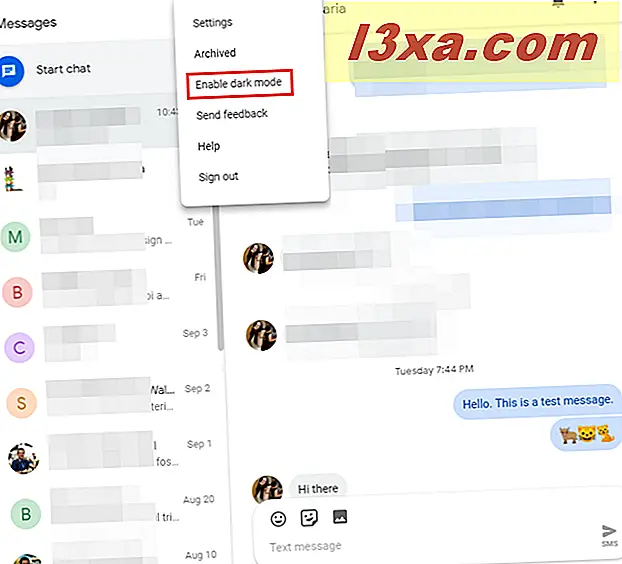
Jak ci się podoba funkcja Wiadomości dla Internetu?
Wiadomoś ci dotyczĘ ... ce usługi internetowej najwyraźniej sĘ ... zgodne z aplikacjĘ ... na Androida na smartfonach. Masz dostęp do tego samego wyglądu, tych samych ustawień i funkcji. Przetestuj to i daj nam znać, jak to działa. Czy podoba ci się ta usługa? Komentarz poniżej i porozmawiajmy.