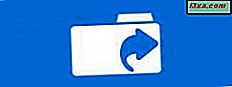Przełączanie się do innego systemu operacyjnego lub importowanie danych czasami oznacza, że nie możesz uzyskać dostępu do plików i folderów po przełączeniu. Wynika to z faktu, że Twoje konto użytkownika utraciło prawa własności do tych plików i folderów lub nie ma już wymaganych uprawnień. Ponadto dostęp do niektórych plików lub folderów chronionych systemem pociąga za sobą czasem modyfikację uprawnień do tych zasobów. Jeśli nie możesz odczytać lub zmienić plików lub folderów z dysku, oznacza to, że musisz przejąć na własność lub zmienić uprawnienia użytkownika. W tym artykule dowiesz się, jak zmienić prawo własności do pliku lub folderu i jak zarządzać uprawnieniami do uzyskiwania dostępu i modyfikowania plików i folderów.
UWAGA: ten przewodnik dotyczy zarówno systemu Windows 7, jak i Windows 8.1.
Jak wyświetlić istniejące uprawnienia użytkownika do pliku lub folderu
Przed zmianą uprawnień plików i folderów najpierw musisz dowiedzieć się, jak wyświetlić aktualne uprawnienia do pliku lub folderu.
Najpierw wybierz określony plik lub folder i kliknij prawym przyciskiem myszy lub naciśnij i przytrzymaj. Po otwarciu menu kontekstowego naciśnij przycisk Właściwości .

W Windows 8.1 w Eksploratorze plików możesz także użyć wstążki. Najpierw wybierz folder, który Cię interesuje, rozwiń kartę Strona główna na wstążce i kliknij lub naciśnij przycisk Właściwości znajdujący się w sekcji Otwórz .

Otworzy się okno z właściwościami tego pliku lub folderu. Przejdź na kartę Zabezpieczenia i możesz wyświetlić uprawnienia przypisane do każdego użytkownika lub grupy. Na przykład, jeśli wybierzesz użytkownika "Madalina Blaga", możesz wyświetlić listę uprawnień poniżej.

Każdemu użytkownikowi przypisano jedno lub więcej następujących uprawnień:
- Pełna kontrola - umożliwia odczyt, zapis, zmianę i usunięcie wybranego pliku lub folderu;
- Modyfikuj - pozwala na czytanie, pisanie, zmienianie, ale nie usuwanie wybranego pliku lub folderu;
- Odczyt i wykonanie - pozwala przeglądać i wyświetlać pliki i podfoldery oraz wykonywać pliki;
- Lista zawartości folderów - umożliwia przeglądanie i wyświetlanie plików i podfolderów;
- Odczytaj - pozwala użytkownikowi zobaczyć zawartość folderu i otworzyć pliki i podfoldery;
- Write - umożliwia tworzenie nowych plików i folderów oraz wprowadzanie zmian w istniejących plikach i podfolderach;
- Specjalne uprawnienia - zawiera zestaw konfigurowalnych akcji, które pozwalają na konfigurowanie zaawansowanych uprawnień.
UWAGA: Aby uzyskać więcej informacji na temat uprawnień specjalnych, przeczytaj ten artykuł na temat uprawnień do plików i folderów.
Jak zmienić uprawnienia do pliku lub folderu
Teraz, gdy wiesz, jak wyświetlić istniejące uprawnienia do pliku lub folderu, możesz się dowiedzieć, jak je zmienić.
Najpierw otwórz okno Właściwości, jak pokazano wcześniej, i naciśnij przycisk Edytuj znajdujący się na karcie Zabezpieczenia .

Zostanie wyświetlona lista wszystkich grup użytkowników i kont użytkowników istniejących na komputerze wraz z listą uprawnień dla każdego z nich. Jeśli nie możesz znaleźć określonego konta użytkownika lub grupy użytkowników na liście, naciśnij Dodaj .
Przycisk Usuń umożliwia usunięcie konta użytkownika lub grupy użytkowników z listy uprawnień.
W tej części przewodnika przyjmijmy, że chcesz dać uprawnienia nowemu użytkownikowi. Naciśnij Dodaj, aby kontynuować.

Otworzy się okno Wybierz użytkowników lub grupy . Wpisz nazwę użytkownika lub grupę użytkowników, która zostanie dodana, aby mieć uprawnienia do wybranego folderu. Na przykład, jeśli chcesz dodać grupę Administratorzy, wpisz "Administratorzy" w polu "Wprowadź nazwy obiektów do wybrania", a następnie naciśnij przycisk Sprawdź nazwy .

Zalecamy jednak inną metodę wyboru użytkowników lub grup. Naciśnij przycisk Zaawansowane, aby kontynuować.

Tutaj masz dwa pola, w których możesz zmienić wybór. Nie jest to jednak wymagane, ponieważ wartości domyślne są prawidłowe i obejmują wszystkie możliwe opcje.
Pole Wybierz typ obiektu pokazuje, jakiego rodzaju obiekty będą wyszukiwane. Jeśli klikniesz na typy obiektów, będziesz mógł wybierać między użytkownikami, grupami lub wbudowanymi podmiotami zabezpieczeń. Domyślnie wszystkie są wybrane, więc nie ma potrzeby modyfikowania czegokolwiek.
Pole Z tej lokalizacji pokazuje, gdzie zostaną wyszukane obiekty. Domyślnie będą wyszukiwane na twoim komputerze. Dlatego tutaj również nie musisz niczego zmieniać. Jeśli jesteś częścią domeny sieciowej, po kliknięciu lub dotknięciu pozycji Lokalizacje będziesz mógł wybrać inne lokalizacje.
Ponieważ nie trzeba wprowadzać żadnych zmian, naciśnij przycisk Znajdź teraz, aby wyświetlić listę wszystkich użytkowników i grup. Spowoduje to wyszukanie i zwrócenie wszystkich użytkowników i grup zdefiniowanych na komputerze.

Wybierz z listy żądane konto użytkownika lub grupę użytkowników i kliknij lub naciśnij OK .

Naciśnij ponownie OK, aby zakończyć akcję.

Nowy użytkownik został dodany do listy. Wybierz go i, w sekcji Uprawnienia, sprawdź prawa, które chcesz przyznać. Kliknij lub naciśnij OK, aby ukończyć działanie.

Jak zdobyć własność pliku lub folderu w systemie Windows 8.1
Jeśli chcesz zmienić właściciela pliku lub folderu, ponownie otwórz okno Właściwości i naciśnij przycisk Zaawansowane znajdujący się na karcie Zabezpieczenia .

Otworzy się okno Zaawansowane ustawienia zabezpieczeń, w którym możesz wyświetlić bieżącego właściciela wybranego pliku lub folderu.
W systemie Windows 8.1 właściciel jest wyświetlany w górnej części okna. Naciśnij Zmień, aby zmienić konto użytkownika ustawione jako właściciel.

Teraz otworzy się okno Wybierz użytkownika grupy . Wybierz użytkownika, jak pokazano w poprzedniej sekcji, i naciśnij OK, aby zakończyć akcję.

Teraz właściciel się zmienił. Na koniec zaznacz opcję "Zastąp właściciela w podkontenerach i obiektach" i naciśnij OK, aby zakończyć akcję.

Jak zdobyć własność pliku lub folderu w systemie Windows 7
Najpierw otwórz okno Właściwości i naciśnij przycisk Zaawansowane znajdujący się na karcie Zabezpieczenia .

Po otwarciu okna Advanced Security Settings przejdź do zakładki Owner, a zobaczysz bieżącego właściciela wybranego folderu. Kliknij przycisk Edytuj, aby zmienić właściciela.

Następnie naciśnij Inni użytkownicy lub grupy .

Teraz musisz wybrać nazwę użytkownika lub grupę użytkowników, która przejmie na własność wybrany plik lub folder. Dodaj żądanego użytkownika lub grupę, jak pokazano w poprzednich sekcjach.

Następnie otworzy się okno Właściciel . Wybierz dodanego użytkownika, zaznacz opcję "Zastąp właściciela na podkontenerach i obiektach" i naciśnij OK .

Zostanie wyświetlony komunikat z potwierdzeniem. Kliknij OK i gotowe.

Wróć do okna Zaawansowanych ustawień zabezpieczeń, w którym zauważysz zmianę właściciela. W naszym przykładzie nowym właścicielem folderu jest użytkownik Gość . Kliknij OK jeszcze raz.

Wniosek
Jak widać z tego przewodnika, zmiana uprawnień i własności plików nie jest taka trudna. Procedury udostępnione w tym artykule mogą być bardzo pomocne w sytuacjach, gdy nie można uzyskać dostępu do plików. Jeśli napotkasz problemy występujące po naszym przewodniku lub masz dodatkowe pytania, nie wahaj się z nimi podzielić w komentarzach poniżej.