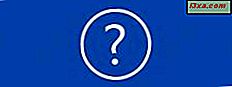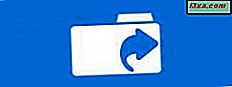 Niektórzy z naszych czytelników chcieli uzyskać odpowiedź na pytanie: "Gdzie mogę wyświetlić listę wszystkich folderów udostępnionych na moim komputerze lub urządzeniu z systemem Windows?" Myśleliśmy, że to naprawdę dobre pytanie i postanowiliśmy na nie odpowiedzieć. Mamy dwie możliwości dzielenia się: jedną przy użyciu Eksploratora Windows dla Windows 7 lub Eksploratora plików dla Windows 8.1 i Windows 10 oraz jedną z wykorzystaniem Zarządzania komputerem, która działa we wszystkich wersjach systemu Windows. Zobaczmy, jak to się robi:
Niektórzy z naszych czytelników chcieli uzyskać odpowiedź na pytanie: "Gdzie mogę wyświetlić listę wszystkich folderów udostępnionych na moim komputerze lub urządzeniu z systemem Windows?" Myśleliśmy, że to naprawdę dobre pytanie i postanowiliśmy na nie odpowiedzieć. Mamy dwie możliwości dzielenia się: jedną przy użyciu Eksploratora Windows dla Windows 7 lub Eksploratora plików dla Windows 8.1 i Windows 10 oraz jedną z wykorzystaniem Zarządzania komputerem, która działa we wszystkich wersjach systemu Windows. Zobaczmy, jak to się robi: Jak wyświetlić foldery współdzielone za pomocą Eksploratora Windows w systemie Windows 7
Najprostszą metodą przeglądania folderów udostępnionych w systemie Windows 7 jest otwarcie Eksploratora Windows . Kliknij Sieć, a następnie nazwę komputera z systemem Windows 7. Zobaczysz listę ze wszystkimi folderami udostępnionymi przez komputer w sieci.

Problem z tym widokiem polega na tym, że nie pokazuje ukrytych udziałów i nie podaje zbyt wielu informacji o udostępnianiu każdego folderu. Można jednak kliknąć prawym przyciskiem myszy na każdym folderze, a następnie kliknąć Właściwości .

Spowoduje to otwarcie okna Właściwości wybranego folderu współdzielonego. Możesz go użyć, aby uzyskać dostęp do dodatkowych informacji o tym, jak folder jest udostępniany, o ustawieniach zabezpieczeń i tak dalej.

Mimo że to działa, nie jest to elegancki sposób przeglądania udostępnionych folderów i zarządzania nimi. Istnieje znacznie lepsza alternatywa, którą znajdziesz na drugiej stronie tego samouczka.
Jak przeglądać foldery współdzielone za pomocą Eksploratora plików w Windows 8.1 i Windows 10
W Windows 8.1 i Windows 10 procedura jest taka sama, tylko używane narzędzie ma inną nazwę i wygląd. Otwórz Eksplorator plików i przejdź do sekcji Sieć . Tam kliknij lub naciśnij nazwę komputera, aby wyświetlić foldery udostępnione.

Aby wyświetlić właściwości udostępnionego folderu, zaznacz go, a następnie kliknij lub naciśnij przycisk Właściwości, w sekcji Otwórz na karcie Strona główna na wstążce.

Możesz także kliknąć prawym przyciskiem myszy lub kliknąć i przytrzymać folder współdzielony, który Cię interesuje, a następnie w menu kontekstowym kliknąć lub wybrać Właściwości .
Otworzy się okno Właściwości dla wybranego folderu. Tutaj możesz dowiedzieć się więcej o udostępnianiu tego folderu, jego ustawieniach zabezpieczeń i tym podobnych.

Teraz, gdy wiesz, jak wyświetlić foldery współdzielone za pomocą Eksploratora Windows w systemie Windows 7 lub Eksploratora plików w systemie Windows 8.1 i Windows 10, przejdź do następnej strony tego przewodnika i poznaj najlepszy sposób wyświetlania wszystkich folderów udostępnionych komputer.
Jak wyświetlić udostępnione foldery za pomocą funkcji Zarządzanie komputerem
Najlepsze narzędzie do tego zadania nosi nazwę Zarządzanie komputerem . Możesz go otworzyć na wiele sposobów, a znajdziesz tutaj kompletny samouczek dotyczący jego działania i sposobu uruchomienia: Powody, dla których Zarządzanie komputerem jest naszym ulubionym narzędziem administracyjnym.
Po lewej stronie okna Zarządzanie komputerem znajduje się kolumna z dużą ilością sekcji. Przejdź do "Narzędzia systemowe -> Foldery współdzielone -> Udziały". Centralny biały panel w oknie Zarządzanie komputerem ładuje listę wszystkich folderów i partycji udostępnionych przez komputer. Zobaczysz zarówno foldery, które udostępniasz, jak i domyślne udziały systemu Windows, takie jak C $ i D $, reprezentujące partycje znajdujące się na twoim komputerze.

Można również wyświetlić domyślne udziały zdalnej administracji utworzone przez system Windows, takie jak ADMIN $.
Dla każdego udostępnionego folderu i partycji widoczna jest oficjalna nazwa udziału (ponieważ będzie widoczna dla innych w sieci, jeśli nie jest ukryta), dokładna ścieżka do folderu, typ udziału, liczba połączeń wykonanych z sieci do tego folder i krótki opis (jeśli jest dostępny).

Jeśli klikniesz dwukrotnie lub udostępnisz folder współdzielony, uzyskasz dostęp do jego okna Właściwości, z którego możesz zarządzać różnymi parametrami udostępniania, takimi jak nazwa udziału, opis, maksymalna liczba użytkowników, którzy mogą jednocześnie łączyć się z udostępnionym folderem i wkrótce.

Jeśli przejdziesz do karty Uprawnienia udziału w oknie Właściwości, możesz wyświetlić i ustawić, którzy użytkownicy i grupy użytkowników mają dostęp do udostępnionego folderu oraz jaki ma dostęp do każdego z nich.

Kliknięcie lub dotknięcie linku Sesje w lewej kolumnie okna Zarządzanie komputerem pokazuje listę wszystkich użytkowników, którzy są aktualnie podłączeni do udziałów sieciowych. Dla każdego użytkownika można zobaczyć komputer, z którego jest nawiązywane połączenie, liczbę otwartych plików, czas od zainicjowania połączenia itd.

W tej samej kolumnie odsyłacz Otwórz pliki pokazuje wszystkie pliki i foldery, do których uzyskują dostęp użytkownicy, którzy są podłączeni do udziałów sieciowych.

To wszystko naprawdę przydatne informacje, prawda?
Wniosek
Jak zawsze w systemach operacyjnych Windows, istnieje więcej niż jeden sposób robienia czegoś. Wypróbuj obie metody, które pokazaliśmy ci w tym przewodniku, a w komentarzach poniżej daj nam znać, który z nich działa najlepiej.