
Będę kontynuował naszą serię Windows 7 Networking z przewodnikiem, jak połączyć się z ukrytymi sieciami bezprzewodowymi. Ukryte sieci bezprzewodowe to sieci, które nie nadają swojego identyfikatora sieciowego (SSID). Chociaż nie wiele osób korzysta z takich sieci, niektórzy mają poczucie nieco większego bezpieczeństwa, aby ich domowa sieć bezprzewodowa była ukryta przed niechcianymi gośćmi. W tym przewodniku podzielę się z Wami krokami, aby nawiązać udane połączenie.
Krok 1: Uzyskaj szczegółowe informacje na temat ukrytej sieci bezprzewodowej
Przede wszystkim musisz znać wszystkie dane identyfikacyjne i połączenia ukrytej sieci bezprzewodowej, z którą chcesz się połączyć. Dlatego otwórz stronę konfiguracji routera i przejdź do menu konfiguracji sieci bezprzewodowej . Zapisz wartości dla identyfikatorów sieci (SSID) i pól zabezpieczeń. W zależności od tego, jaki rodzaj zabezpieczeń ma twoja sieć bezprzewodowa, musisz zapisać wartość innego ważnego pola, jak poniżej:
- W przypadku zabezpieczeń WEP - zanotuj wartość pola klucza WEP .
- W przypadku WPA-PSK, zabezpieczenia WPA2-PSK (AES) - zanotuj wartość pola Klucz Preshare .
UWAGA: Jeśli twoja sieć bezprzewodowa nie ma włączonych zabezpieczeń, musisz tylko znać wartość pola ID sieci (SSID) . Zabezpieczenia 802.1X, WPA i WPA2 (AES) są zwykle używane w sieciach korporacyjnych i najprawdopodobniej twój laptop zostanie wstępnie skonfigurowany do łączenia się z firmową siecią bezprzewodową. Dlatego ten przewodnik nie dotyczy sieci korporacyjnych.
Gdy masz już wszystkie te trzy szczegóły, możesz przejść do kroku 2.
Krok 2: Uruchom kreatora "Konfiguruj połączenie lub sieć"
Aby to zrobić, musisz otworzyć Centrum sieci i udostępniania: przejdź do menu Start -> Panel sterowania -> Sieć i Internet -> Centrum sieci i udostępniania . W oknie Centrum sieci i udostępniania zobaczysz wiele skrótów. Kliknij ten, który mówi "Skonfiguruj nowe połączenie lub sieć" .

Uruchomi się kreator "Konfiguruj połączenie lub sieć" . Z listy dostępnych opcji wybierz "Ręcznie połącz się z siecią bezprzewodową" i kliknij Dalej .

Krok 3: Uzupełnij dane sieci bezprzewodowej
Teraz będziesz musiał wypełnić wszystkie pola pokazane w tym oknie. Pierwszy nazywa się Network name . W polu wpisz nazwę sieci bezprzewodowej, z którą chcesz się połączyć, co jest odpowiednikiem pola Identyfikator sieci (SSID) z menu konfiguracji bezprzewodowej routera.

Następne pole, które należy wypełnić, to typ Security używany przez twoją sieć bezprzewodową. W zależności od rodzaju zastosowanego zabezpieczenia, dokonaj następującego wyboru:
- Dla bezpieczeństwa WEP - wybierz WEP.
- W przypadku zabezpieczeń WPA-PSK - wybierz WPA-Personal.
- W przypadku zabezpieczeń WPA2-PSK (AES) - wybierz WPA2-Personal.
UWAGA: Jeśli w Twojej sieci bezprzewodowej nie są włączone zabezpieczenia, wybierz opcję Bez uwierzytelniania (Otwórz) .

Teraz nadszedł czas, aby wybrać odpowiedni rodzaj szyfrowania. Jeśli używasz zabezpieczeń WPA2-PSK (AES), upewnij się, że wybrałeś AES . W przeciwnym razie pozostaw domyślną wartość, jaką daje system Windows 7.
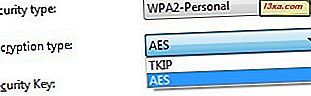
W przypadku WEP, WPA2 Personal i WPA Personal będziesz musiał wprowadzić klucz bezpieczeństwa w następujący sposób:
- Dla bezpieczeństwa WEP - wartość pola klucza WEP .
- Dla zabezpieczeń WPA-PSK, WPA2-PSK (AES) - wartość pola Klucz Preshare .

Jeśli jesteś w publicznym środowisku, dobrze jest zaznaczyć pole "Ukryj znaki" . Ponadto, nie zapomnij sprawdzić pozostałych dwóch pól: "Uruchom to połączenie automatycznie" i "Połącz, nawet jeśli sieć nie nadaje" . Te dwie opcje umożliwiają automatyczne łączenie się z ukrytą siecią bezprzewodową. Po zakończeniu wszystkich danych kliknij przycisk Dalej .
Po zakończeniu pojawi się komunikat informujący o pomyślnym dodaniu sieci bezprzewodowej do komputera. Jeśli nie masz pewności co do któregokolwiek z ustawień, możesz kliknąć "Zmień ustawienia połączenia" i przejrzeć je wszystkie.
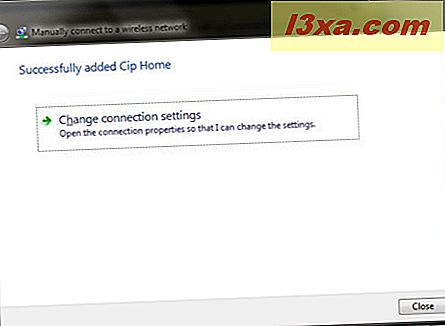
Otworzy się okno, w którym możesz zmienić wszystkie ustawienia i wygląda jak zrzut ekranu poniżej. Można go otworzyć w dowolnej chwili, przechodząc do Panelu sterowania -> Sieć i Internet -> Centrum sieci i udostępniania -> Zarządzaj sieciami bezprzewodowymi i kliknij dwukrotnie na sieć bezprzewodową.

Po zakończeniu Windows 7 automatycznie połączy się z ukrytą siecią bezprzewodową. Ponadto ikona sieci bezprzewodowej z paska zadań zmieni się, jak pokazano poniżej.

Rozwiązywanie problemów z siecią bezprzewodową
Jeśli masz problemy z nawiązaniem połączenia z siecią bezprzewodową, najpierw sprawdź, czy wykonałeś prawidłowe kroki zaznaczone w powyższej sekcji. Zwróć uwagę na WSZYSTKIE kroki i sprawdź, czy masz rację. Jeśli zrobiłeś wszystko "po książce" i nadal nie możesz się połączyć, przeczytaj następujące artykuły:
- Rozwiązywanie problemów z połączeniem internetowym przez sieć bezprzewodową - w niniejszym podręczniku przedstawiono sposób korzystania z wbudowanych narzędzi do rozwiązywania problemów w systemie Windows 7 w celu rozwiązania problemów z połączeniami z sieciami bezprzewodowymi;
- Samodzielne rozwiązywanie problemów z połączeniem sieci bezprzewodowej - wykres krok po kroku z pytaniami i odpowiedziami. Odpowiadanie na serię pytań prowadzi do najbardziej prawdopodobnej przyczyny źródłowej i jej rozwiązania;
- Naprawianie kłopotliwych połączeń bezprzewodowych poprzez usunięcie ich profilu - jeśli masz problemy z siecią bezprzewodową, która działała w przeszłości, może się zdarzyć, że jej profil w systemie Windows 7 został w międzyczasie zmieniony lub uszkodzony. Ten samouczek pomaga rozwiązać problemy w takich sytuacjach.
- Łatwe tworzenie kopii zapasowych i importowanie ustawień sieci bezprzewodowej w Windows 7 - jest to bardzo przydatny post dla gości, który opublikowaliśmy w poradniku How-To Geek. Powinno to ułatwić tworzenie kopii zapasowych i przywracanie ustawień sieci bezprzewodowej na komputerach z systemem Windows 7.
Wniosek
Jak widać z tego przewodnika, łączenie się z ukrytymi sieciami bezprzewodowymi wymaga nieco więcej pracy niż połączenie z publicznymi. Jeśli jednak zwrócisz na to uwagę i nie pominiesz żadnego z tych kroków, możesz to zrobić w ciągu kilku minut. Jeśli masz jakieś przydatne wskazówki dotyczące łączenia się z ukrytymi sieciami bezprzewodowymi, nie wahaj się zostawić komentarz.



