
Jakiej aplikacji komputerowej używasz do nagrywania danych na dyskach DVD, CD lub Blu-Ray? Jeśli myślisz o Nero, Roxio, Power2Go lub jakiejkolwiek innej aplikacji strony trzeciej dla Windows, możesz być zainteresowany faktem, że masz również darmową opcję wbudowaną w twój system operacyjny. Zarówno Eksplorator plików, jak i Eksplorator Windows mają możliwość nagrywania danych na dyskach CD, DVD lub Blu-ray. Przestań pobierać, instalować lub (drżyj) płacąc za oprogramowanie stron trzecich; zamiast tego przeczytaj, aby dowiedzieć się, jak korzystać z wbudowanych narzędzi udostępnianych przez system Windows:
UWAGA: ten przewodnik dotyczy wszystkich współczesnych wersji systemu Windows: Windows 10, Windows 7 i Windows 8.1. Ponieważ Windows 10 to najnowsza wersja, a proces nagrywania dysków jest w większości taki sam we wszystkich wersjach systemu Windows, w tym przewodniku korzystamy z zrzutów ekranu wykonanych głównie w systemie Windows 10. Jednak w razie potrzeby dołączamy również zrzuty ekranu z Windows 7 i Windows 8.1 .
Jak rozpocząć proces wypalania dysku
Aby rozpocząć nagrywanie, musisz włożyć do napędu płytę pustą lub wielokrotnego zapisu. Gdy dysk się obróci, system Windows rozpozna go i zapyta, co chcesz zrobić. Monit AutoPlay wygląda inaczej w różnych wersjach systemu Windows, ale dostępne opcje są podobne.
Tak to wygląda w Windows 10:
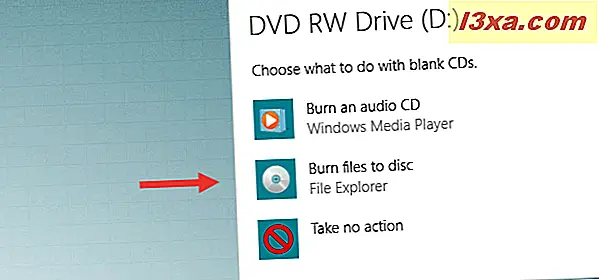
Oto, jak to wygląda w systemie Windows 7:
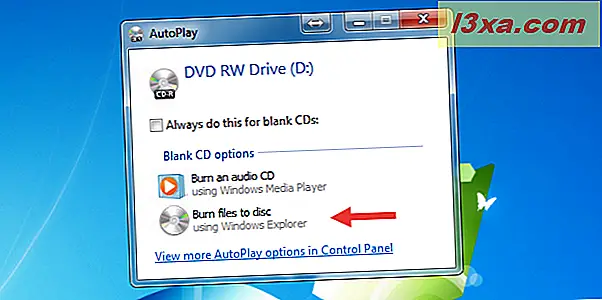
Co więcej, oto jak wygląda w Windows 8.1:
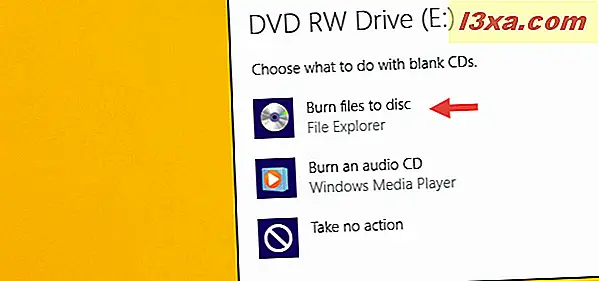
Kliknij lub naciśnij "Nagraj pliki na płytę". Jeśli masz wyłączone autoodtwarzanie, nie zobaczysz wyskakujących okienek pokazanych powyżej. Zamiast tego należy otworzyć Eksplorator plików / Windows i dwukrotnie kliknąć (lub dotknąć) dysk w sekcji "Ten komputer" w systemie Windows 10 lub w sekcji Komputer w systemie Windows 7 lub Windows 8.1.
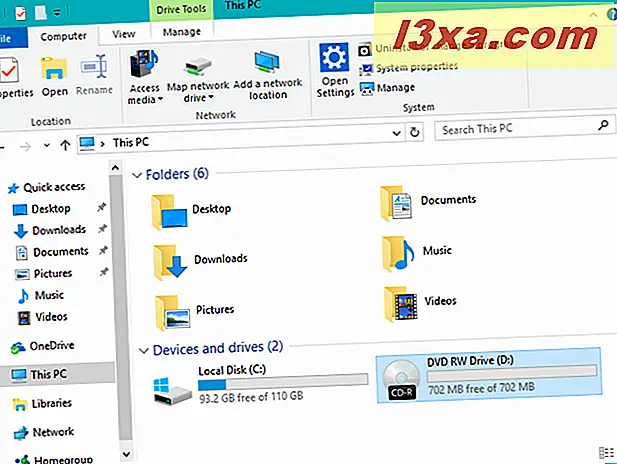
Witaj w oknie dialogowym, w którym znajdziesz dwie opcje nagrywania płyty.
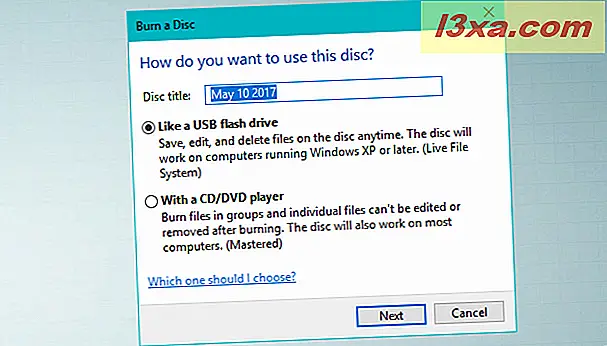
Dokonaj wyboru w zależności od tego, jak zamierzasz użyć gotowego produktu:
- Podobnie jak pamięć USB Flash - Spala ona dysk za pomocą Live File System, który pozwala dodawać lub usuwać pliki w dowolny sposób na dysku flash. Dyski nagrane w ten sposób można używać tylko na komputerach z systemem Windows.
- Z odtwarzaczem CD / DVD - Ta opcja powoduje spalenie plików i zamknięcie płyty, umożliwiając jej odtwarzanie w odtwarzaczu CD / DVD lub na dowolnym innym komputerze. Pliki można nadal dodawać po zamknięciu dysku, ale nie można usunąć plików, które już zostały nagrane.
Jak nagrywać dyski do użytku, takie jak dysk flash USB
Jeśli zdecydujesz się nagrać płytę, na której pliki mogą być dodawane lub usuwane, wybierz "Like a USB flash drive" i kliknij lub naciśnij Dalej. Windows zajmie trochę czasu, aby sformatować dysk. W zależności od typu dysku, który chcesz nagrać, ten proces może trochę potrwać. Będzie to działać zarówno na zwykłych płytach, jak i na płytach wielokrotnego zapisu.
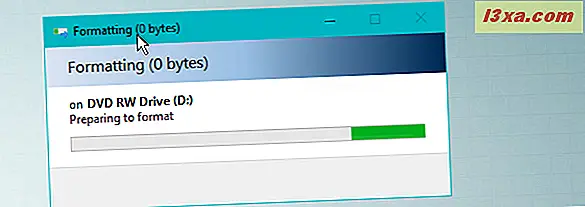
Po prawidłowym sformatowaniu płyty możesz użyć Eksploratora plików / Windows do otwarcia płyty. Gdy spojrzysz na jego lokalizację główną, zobaczysz komunikat z napisem: "Przeciągnij pliki do tego folderu, aby dodać je do dysku."
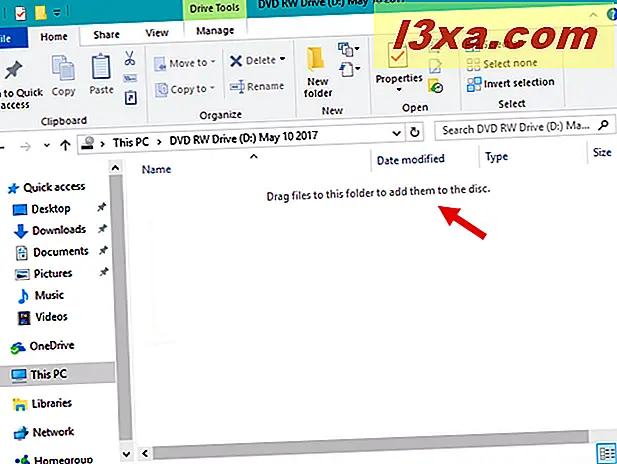
Znajdź pliki lub foldery, które chcesz nagrać, a następnie przeciągnij je i upuść na dysk lub skopiuj i wklej. Po dodaniu plików są one automatycznie nagrywane na dysk.
Dialog kopiowania plików pokazuje stan operacji wypalania dysku.

Po nagraniu plików na dysk można je usunąć i w razie potrzeby usunąć. Po prostu wybierz plik, kliknij prawym przyciskiem myszy (lub naciśnij i przytrzymaj) i naciśnij Usuń.
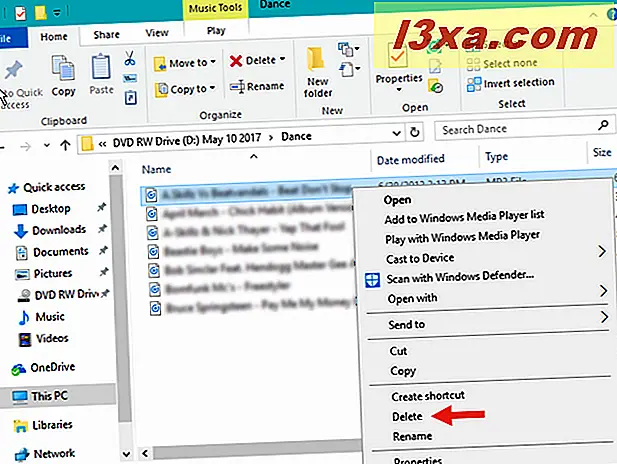
W systemach Windows 10 i Windows 8.1 można również użyć przycisku Usuń znajdującego się na wstążce na karcie Strona główna . Po zapytaniu, czy masz pewność, że chcesz trwale usunąć plik, kliknij lub dotknij Tak.
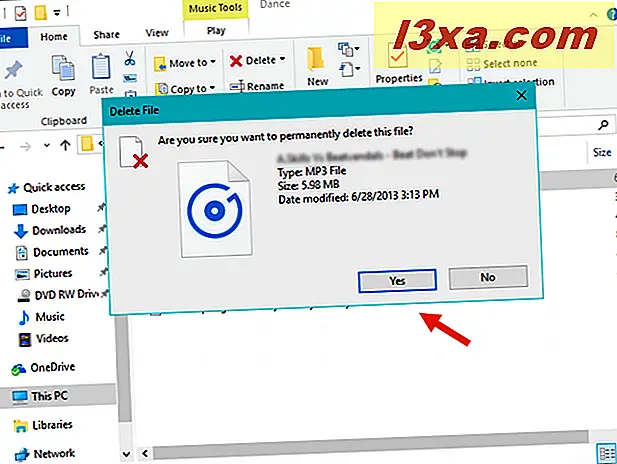
Pliki usunięte z płyty nie są wysyłane do kosza . Naprawdę nie ma ich po usunięciu. Po zakończeniu dodawania lub usuwania plików z dysku należy zamknąć sesję. Umożliwia to usunięcie dysku i kontynuowanie używania go jak dysku flash na innym komputerze. Czytaj dalej, aby dowiedzieć się, jak to się robi.
Jak zamknąć sesję nagrywania dysku w systemie Windows 10 i Windows 8.1
W oknie Eksploratora plików przejdź do katalogu głównego właśnie nagranej płyty i odznacz wybrane pliki lub foldery. Następnie kliknij lub naciśnij kartę Zarządzaj na wstążce, a następnie kliknij lub naciśnij Wysuń w grupie Media .

Zostanie wyświetlone powiadomienie, że system Windows przygotowuje się do wysunięcia płyty. Zaczekaj, aż sesja zostanie zamknięta.
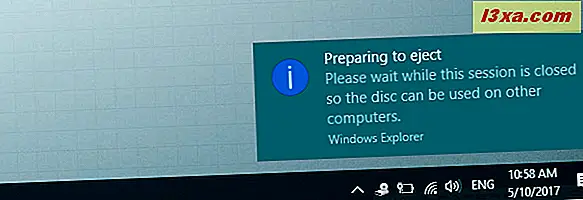
Za każdym razem, gdy zamykasz sesję, z dysku zużywa się około 20 MB danych. Ponadto system Windows 10 ani Windows 8.1 nie zapewnia opcji zamknięcia sesji bez wysuwania dysku.
Jak zamknąć sesję nagrywania dysku w systemie Windows 7
Masz dwie opcje zamknięcia sesji nagrywania w systemie Windows 7. Jeśli chcesz zatrzymać dysk na dysku po zamknięciu sesji, kliknij "Zamknij sesję" w górnej części okna Eksploratora Windows .

Jeśli zamierzasz usunąć płytę po zakończeniu, kliknij Wysuń.
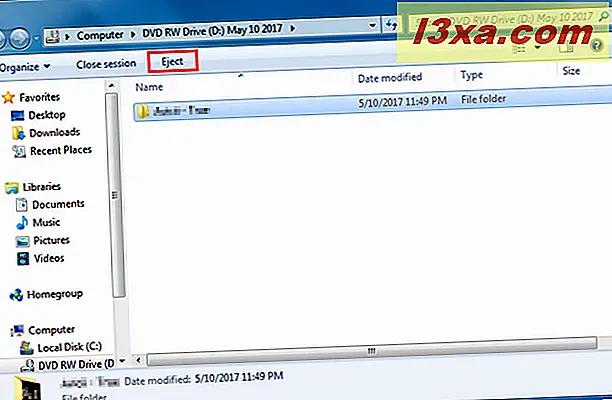
Nawet po kliknięciu opcji Wysuń system Windows 7 zamknie sesję przed zwolnieniem dysku
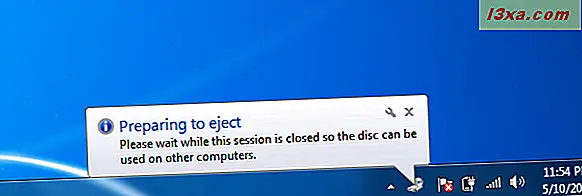
Przeczytaj następną stronę tego przewodnika, aby dowiedzieć się, jak nagrać płytę do użycia w odtwarzaczu CD lub DVD, jak dodawać pliki i foldery do ukończonych płyt, jak usuwać pliki tymczasowe czekające na nagrywanie na płycie i jak je usunąć -opisywalne dyski CD / DVD.



