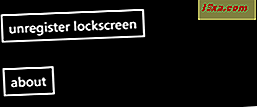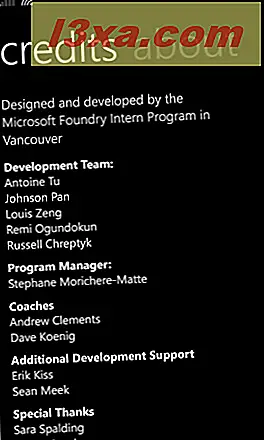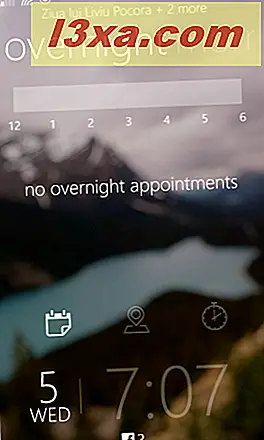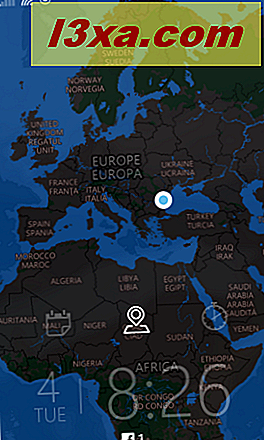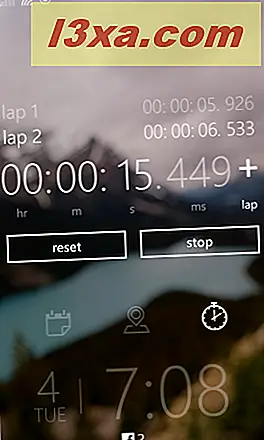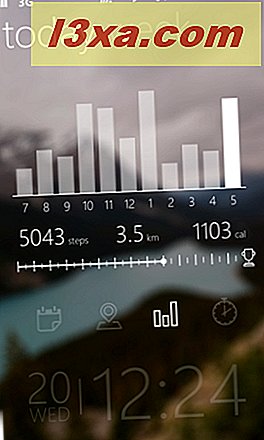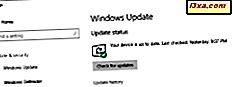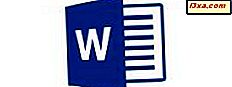Jako użytkownik Windows Phone masz dostęp do pięknego domyślnego ekranu blokady na smartfonie. Co więcej, jego domyślny wygląd można spersonalizować na wiele sposobów, a w sklepie dostępnych jest kilka aplikacji. Nie tak dawno temu spojrzeliśmy na aplikację Microsoft Live Lock Screen i funkcje, jakie oferuje ona do dostosowywania ekranów blokady naszych telefonów. Niedługo potem chłopaki z Microsoft Garage wypuścili kolejną blokadę ekranu o nazwie Tetra Lockscreen . Jest to pierwsza aplikacja Windows Phone, która pozwala użytkownikom dodawać widżety do ekranów blokady i bardzo chcieliśmy zobaczyć, jak to działa. Jeśli jesteś zbyt, czytaj dalej, aby dowiedzieć się!
Dlaczego warto korzystać z aplikacji Tetra Lockscreen na telefon z systemem Windows Phone?
Tetra Lockscreen pozwala dostosować ekran blokady Windows Phone, oferując następujące funkcje:
- Możesz ustawić ekran blokady tak, aby wyświetlał maksymalnie 4 widżety, każdy z własną funkcjonalnością. Widżety te można wykorzystać bezpośrednio z ekranu blokady.
- Możesz wybrać dowolny obraz z telefonu, aby użyć go jako tło ekranu blokady.
- Data, czas i wszystkie inne powiadomienia są wyświetlane na ekranie blokady.
W przeciwieństwie do aplikacji Live Lock Screen, Tetra Lockscreen nie znajduje się w fazie beta. Ponadto nie było żadnych ważnych raportów na temat błędów lub irytujących opóźnień. Nie natrafiliśmy też na żadną z nich i korzystaliśmy z tej aplikacji przez ponad tydzień na trzech różnych urządzeniach z systemem Windows Phone.
Skąd wziąć aplikację Tetra Lockscreen na Windows Phone?
Możesz pobrać i zainstalować aplikację Tetra Lockscreen ze sklepu Windows Phone Store . Możesz go wyszukać w Sklepie lub kliknąć ten link: Tetra Lockscreen.

Musimy zaznaczyć, że w chwili pisania tego artykułu aplikacja Tetra Lockscreen nie jest dostępna na całym świecie. Wiemy, że jest on dostępny w wersjach Windows Phone Store w USA i Kanadzie. Jeśli nie widzisz aplikacji Tetra Lockscreen w swoim sklepie, zmień swój region Windows Phone na jeden z tych krajów i ponownie wyszukaj aplikację. Jeśli potrzebujesz pomocy w zmianie regionu używanego przez system Windows Phone, zapoznaj się z tym samouczkiem: Jak zmienić kraj i region używany przez system Windows Phone 8.
Jak skonfigurować aplikację Tetra Lockscreen?
Po zainstalowaniu aplikacji Tetra Lockscreen otwórz widok Aplikacje na swoim Windows Phone i uruchom aplikację.

Gdy otworzysz go po raz pierwszy, aplikacja Tetra Lockscreen zapyta Cię, czy chcesz go użyć do ustawienia ekranu blokady telefonu z systemem Windows Phone. Stuknij w Tak, aby to zrobić.

Aplikacja jest załadowana, a zobaczysz ekrany ustawień . Pierwszym z nich jest ekran ustawień blokady .

Ekran Ustawienia oferuje kilka interesujących opcji:
Pierwszym z nich jest Tło używane przez aplikację. Jeśli chcesz zmienić tło, stuknij zmień zdjęcie i wybierz obraz z telefonu, konta OneDrive lub konta Facebook.

Po wybraniu obrazu musisz go przyciąć, aby pasował do rozdzielczości telefonu. Następnie dotknij Zakończ i zostanie ustawione tło używane przez aplikację.

Poniżej sekcji Tło możesz wybrać widżety, które będą wyświetlane na ekranie blokady: Plan dnia, Aktualna lokalizacja, Monitor aktywności i Stoper . Omówimy każdy z tych widżetów w następnej sekcji tego artykułu.
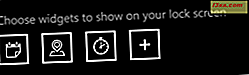
Następnie na ekranie ustawień blokady znajdziesz dwa przyciski:
- Pierwszy to przycisk blokady / wyrejestrowania blokady ekranu, za pomocą którego można włączyć lub wyłączyć ekran blokady Tetry .
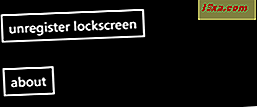
- Drugi jest wywoływany i oferuje informacje dotyczące aplikacji Tetra Lockscreen i jej kredytów.
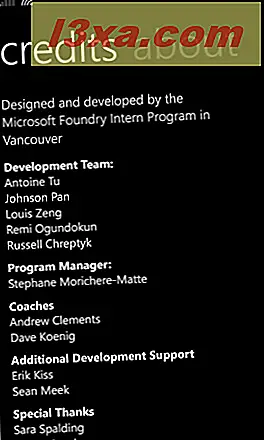
Drugi ekran ustawień aplikacji Tetra Lockscreen nazywa się widgetami . Aby uzyskać do niego dostęp, przesuń palcem w prawo lub w lewo.

Tutaj możesz ustawić sposób działania każdego z widżetów. Na przykład możesz ustawić widżet Kalendarz tak, aby korzystał tylko z danych z konta Outlook, ale nie z kont Google lub Facebook.

Jak wygląda ekran blokady i działa podczas korzystania z aplikacji Tetra Lockscreen?
Na poniższym zrzucie ekranu możesz zobaczyć, jak może wyglądać twój ekran blokady telefonu Windows, jeśli zdecydujesz się użyć aplikacji Tetra Lockscreen .

Jednak na powyższym zrzucie ekranu widać tylko, jak będzie wyglądał ekran blokady, gdy żaden widget nie jest aktywny. Aby uruchomić dowolny widget, po prostu dotknij jego ikony na ekranie blokady.
Gdy aktywujesz widżet, sytuacja ulega znacznym zmianom, więc przyjrzyjmy się, co każdy z tych widgetów ma do zaoferowania:
- Agenda - wyświetla nadchodzące wydarzenia z Twoich kalendarzy. Jeśli poruszysz się w prawo lub w lewo, dostrzeżesz również, co ma się wydarzyć rano, po południu, wieczorem i na noc.
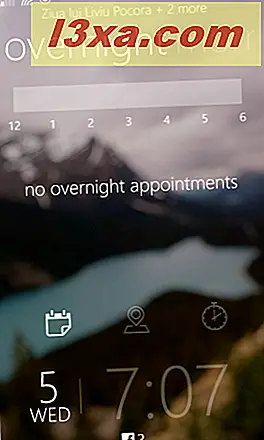
- Aktualna lokalizacja - ten widżet wyświetli Twoją lokalizację i wydarzenia w pobliżu, jeśli takie istnieją. Możesz również przesuwać i powiększać mapę, jeśli sobie tego życzysz.
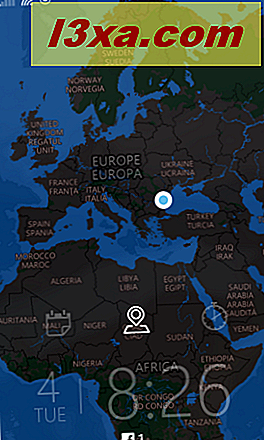
- Stoper - to zrozumiałe. Możesz go używać do wyświetlania zdarzeń czasowych i obejmuje funkcję lap. Oznacza to, że możesz rejestrować czasy pośrednie. Aby to zrobić, naciśnij przycisk plusa . Zwróć uwagę, że po uruchomieniu Stoper działa również, gdy ekran telefonu jest wyłączony.
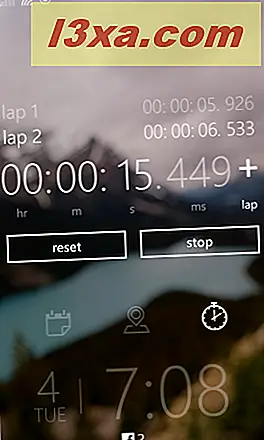
- Activity Tracker - wyświetla statystyki, takie jak wykonane czynności, przebytą odległość lub przybliżoną liczbę spalonych kalorii. Pamiętaj, że ten widget jest dostępny tylko wtedy, gdy twój smartfon obsługuje Nokia SensorCore . Obecnie telefony obsługujące tę funkcję to następujące modele Lumia: 630, 635, 730, 735, 830, 930, Icon i 1520.
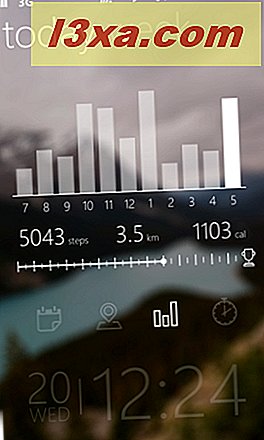
Czy podoba Ci się aplikacja Tetra Lockscreen?
Wiemy, że robimy. I jest już wielu innych użytkowników Windows Phone, którzy lubią tę aplikację. Są jednak rzeczy, które naszym zdaniem mogłyby zostać dodane w celu dalszej poprawy tej aplikacji. Przede wszystkim chcielibyśmy, aby Microsoft połączył funkcje oferowane przez Tetra Lockscreen i ekran Live Lock i zaoferował jedną aplikację, która robi wszystko, co te dwie aplikacje mogą zrobić. To byłoby coś! Co myślisz?