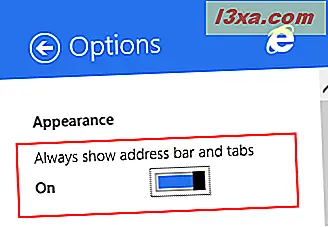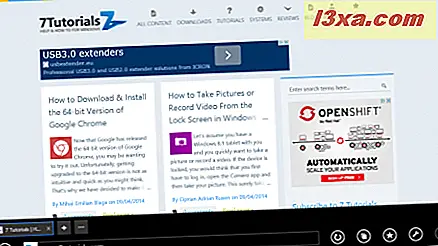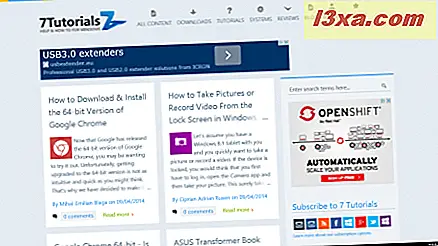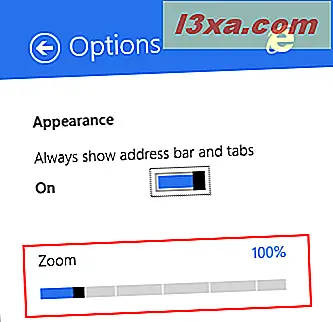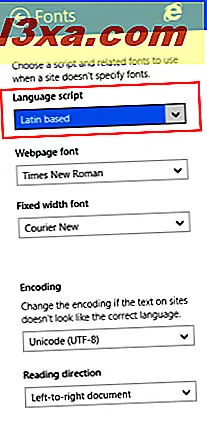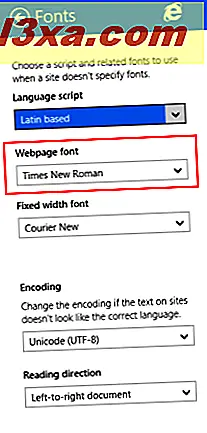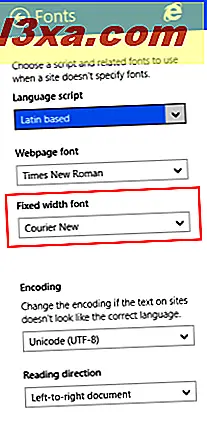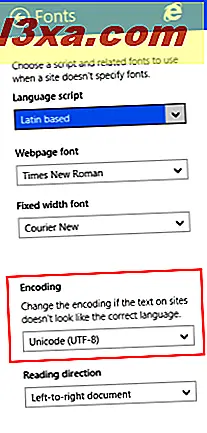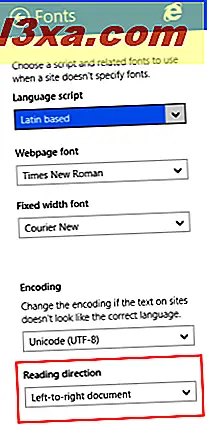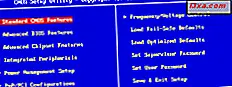Mimo że aplikacja Internet Explorer 11 w systemie Windows 8.1 jest prostą, dotykową wersją przeglądarki na komputery stacjonarne, nadal ma wiele opcji konfiguracyjnych, które mogą być trudne do zrozumienia dla użytkowników, którzy dopiero zaczynają z niej korzystać. Z tego powodu w tym artykule udostępnimy wszystkie opcje konfiguracji dostępne w aplikacji Internet Explorer 11 i wyjaśnimy je najlepiej jak potrafimy.
Gdzie znaleźć ustawienia aplikacji Internet Explorer
Aby znaleźć wszystkie opcje konfiguracji, które musi zaoferować aplikacja Internet Explorer, musisz otworzyć menu Opcje .
Najpierw otwórz aplikację Internet Explorer . Jeśli nie wiesz, jak to zrobić, przeczytaj sekcję "Jak uruchomić obie wersje programu Internet Explorer w systemie Windows 8.1" w tym artykule.
Następnie kliknij lub naciśnij przycisk Narzędzia strony .

W wyświetlonym menu kliknij lub naciśnij Opcje .
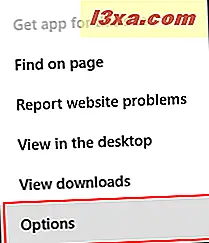
Alternatywą jest podniesienie uroków podczas otwierania aplikacji Internet Explorer i przejście do Ustawień, a następnie do Opcji .
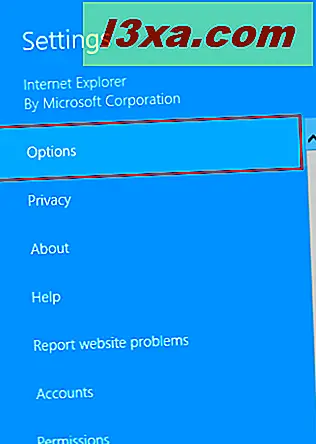
Tutaj znajdziesz wszystkie opcje konfiguracji dostępne dla aplikacji Internet Explorer .
Jak zmienić wygląd Internet Explorera
Wszystkie ustawienia są pogrupowane w różne sekcje. W sekcji Wygląd znajdziesz dwie opcje:
- "Zawsze pokazuj pasek adresu i karty" - domyślnie ten przełącznik jest włączony. Jeśli go wyłączysz, pasek adresu automatycznie się ukryje, pozostawiając więcej miejsca na ekranie dla przeglądanych witryn.
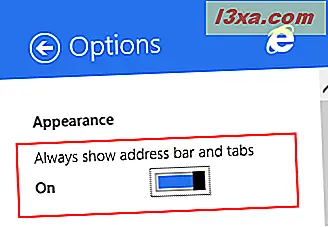
Tak wygląda przeglądarka po włączeniu paska adresu.
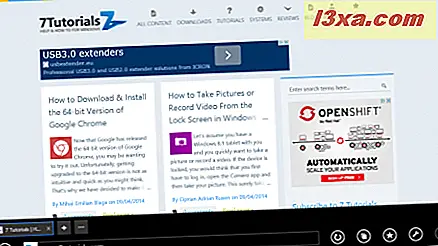
Tak wygląda Internet Explorer, gdy pasek adresu i karty są ukryte.
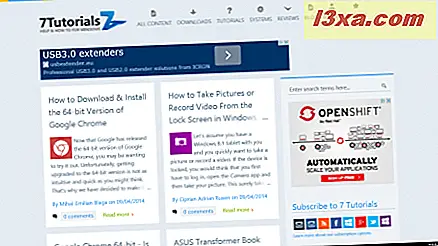
- Zoom - Domyślny zoom dla stron internetowych to 100%. Możesz przesunąć pasek powiększenia w lewo, aby uzyskać minimum 50% lub przeciągnąć go w prawo, aby powiększyć stronę do 400%.
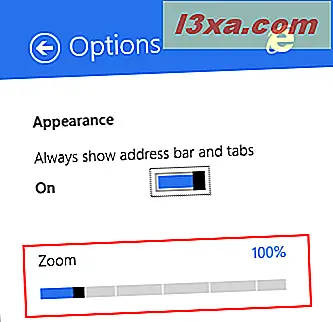
Jak zmienić stronę główną w aplikacji Internet Explorer
W sekcji Strony główne możesz wybrać, które strony są ładowane po uruchomieniu aplikacji Internet Explorer .
Kliknij lub naciśnij przycisk Dostosuj .
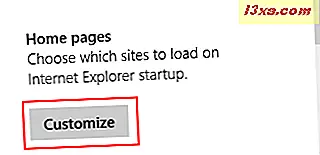
Tutaj możesz zobaczyć listę stron internetowych aktualnie ustawionych jako strony główne lub możesz dodać aktualnie otwartą stronę do listy.
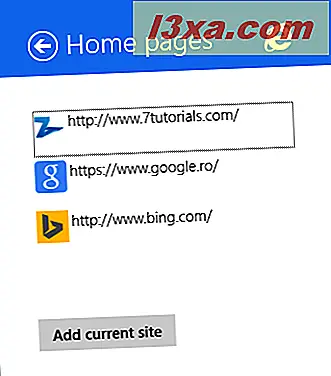
Aby edytować lub usunąć witrynę z listy, kliknij lub naciśnij jej łącze.
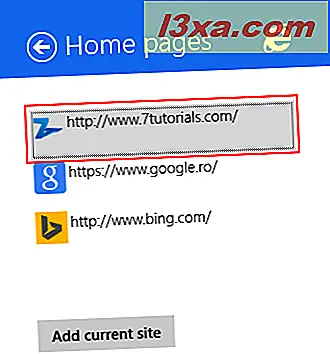
Możesz edytować jego adres URL w polu tekstowym Adres strony .
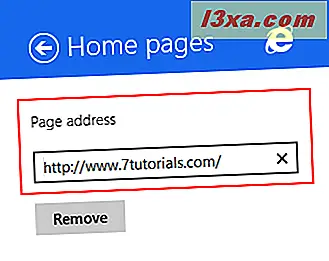
Możesz również usunąć go z listy, klikając lub dotykając przycisku Usuń . Należy jednak pamiętać, że potrzebna jest co najmniej jedna strona główna na liście i nie będzie można usunąć ostatniego elementu z tej listy.
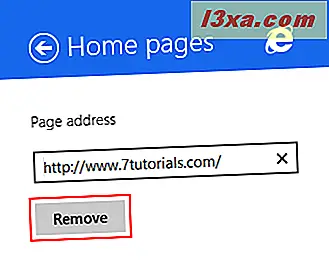
Aby dodać bieżącą witrynę do listy, kliknij lub naciśnij przycisk Dodaj bieżącą witrynę .
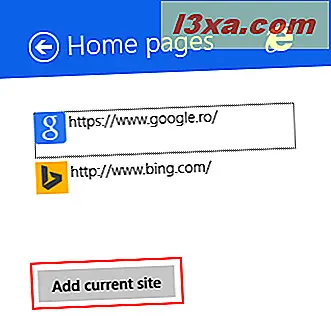
Następnie kliknij lub naciśnij przycisk Dodaj .
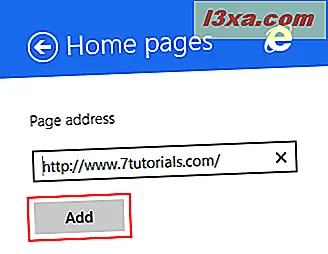
Dodana witryna zostanie załadowana przy każdym uruchomieniu aplikacji Internet Explorer lub Internet Explorer na komputerze.
Co możesz edytować w sekcji Czytanie?
Czytanie jest użyteczną funkcją aplikacji Internet Explorer, która pozwala użytkownikom załadować stronę internetową bez reklam i innych rozrywek. Aby dowiedzieć się więcej na ten temat, przeczytaj ten przewodnik: Zapomnij o reklamach i rozpraszaniu dzięki widokowi czytania w Internet Explorerze 11.
W sekcji Ustawienia widoku czytania można dostosować styl używany do tekstu i rozmiar czcionki podczas korzystania z tego trybu.
Aby zmienić styl używany w tekście, kliknij lub dotknij jeden z czterech dostępnych stylów.
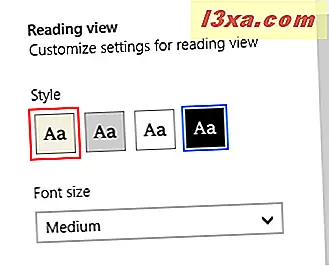
Aby zmienić rozmiar czcionki używanej w widoku czytania, kliknij lub dotknij rozwijanej listy Rozmiar czcionki .
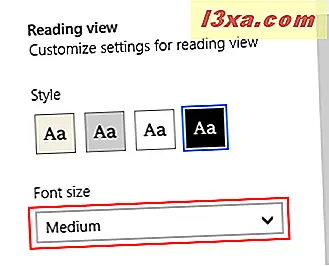
Następnie wybierz jeden z dostępnych rozmiarów.
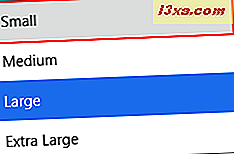
Z miejsca Usuwanie historii przeglądania
W sekcji Historia możesz usunąć niektóre lub wszystkie swoje dane przeglądania z aplikacji Internet Explorer .
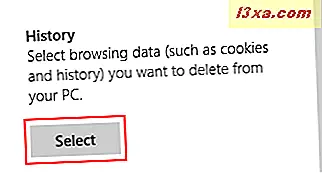
Omówimy, jak usunąć całą historię i dane przeglądania w osobnym samouczku.
Zmień sposób, w jaki Internet Explorer zajmuje się hasłami
W sekcji Hasła możesz wybrać, czy program Internet Explorer oferuje zapisywanie haseł podczas logowania do witryn.
Domyślnie ta funkcja jest włączona. Aby go wyłączyć, wystarczy wyłączyć opcję "Offer to save passwords when log log into sites" .
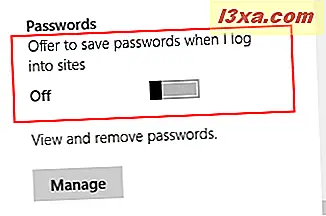
Możesz również zarządzać hasłami zapisanymi w aplikacji Internet Explorer, naciskając przycisk Zarządzaj .
Jak inicjować połączenia telefoniczne prosto z przeglądarki
W sekcji Numery telefonów możesz ustawić, czy przeglądarka rozpozna numery telefonów według ich formatu, i pozwoli Ci zadzwonić do nich tak, jakbyś miał dostęp do linków. Oczywiście możesz dzwonić pod numery telefonów, jeśli masz zainstalowaną aplikację, taką jak Skype, która może wykonywać połączenia telefoniczne.
Aby włączyć tę funkcję, musisz ustawić opcję "Wykryj numery telefonów w witrynach, aby móc do nich dzwonić", a następnie wybierz opcję Wł .
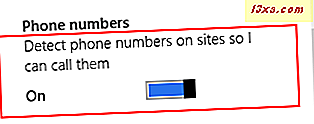
Ta funkcja jest przydatna również na tabletach z systemem Windows 8.1 z łącznością LTE.
Co możesz zmienić w sekcji Czcionki i kodowanie?
W sekcji Czcionki i kodowanie kliknij lub naciśnij przycisk Wybierz .
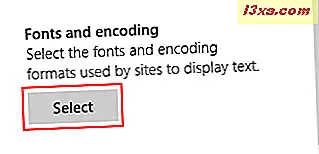
Znajdziesz kilka rozwijanych list z opcjami, które pozwalają zmienić sposób wyświetlania tekstu na przeglądanych stronach internetowych. Są one następujące:
- Skrypt języka - wybierz skrypt, którego przeglądarka powinna użyć do renderowania czcionek, gdy witryna go nie określa. Domyślnie wybrany jest skrypt w języku łacińskim .
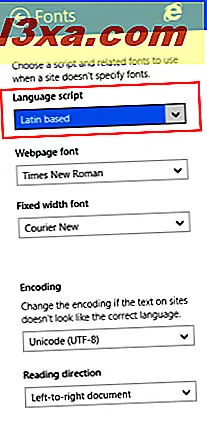
- Czcionka strony internetowej - wybierz czcionkę, której powinna używać przeglądarka dla stron internetowych, które używają domyślnej czcionki dostarczonej przez przeglądarkę. Domyślnie wybierany jest Times New Roman .
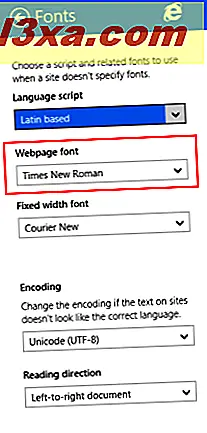
- Naprawiono czcionki szerokości - wybierz czcionkę, która ma być używana przez przeglądarkę, gdy strona używa czcionki o stałej szerokości.
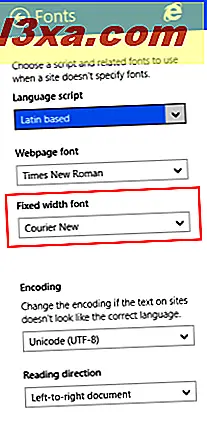
- Kodowanie - wybierz właściwe kodowanie odwiedzanych witryn. Jeśli zauważysz, że znaki są wyświetlane niepoprawnie, powinieneś najpierw spróbować zmienić kodowanie tekstu.
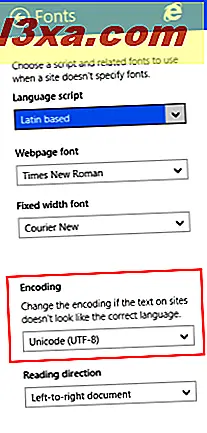
- Kierunek czytania - wybierz orientację tekstu zgodnie ze swoimi preferencjami.
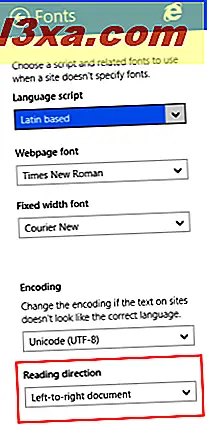
Wniosek
Jak widać, aplikacja Internet Explorer 11 z systemu Windows 8.1 oferuje zaskakująco dużą liczbę opcji konfiguracyjnych. Zalecamy przetestowanie ich i wybranie ustawień, które lepiej odpowiadają Twoim potrzebom.
Jeśli szukasz innych przydatnych poradników na temat aplikacji Internet Explorer, nie wahaj się przeczytać artykułów zalecanych poniżej.