
Jak już wyjaśniliśmy, Skype przerwie "nowoczesną" aplikację Skype i zmusi jej użytkowników do migracji do aplikacji Skype dla komputerów stacjonarnych . Ta czynność jest próbą uproszczenia obsługi użytkownika za pomocą pojedynczej aplikacji działającej na klawiaturze i myszy lub na ekranie dotykowym. W tym samouczku kontynuujemy naszą serię artykułów na temat aplikacji Skype dla komputerów stacjonarnych, która ma na celu ułatwienie przejścia między dwiema wersjami tej aplikacji VoIP. Przeczytaj, jak łatwo zarządzać wszystkimi aspektami konta Skype i profilu użytkownika.
UWAGA: Ten samouczek dotyczący korzystania z aplikacji Skype dla komputerów stacjonarnych dotyczy zarówno systemu Windows 8.1, jak i systemu Windows 10. W związku z tym wyjaśnimy, jak zarządzać profilem Skype za pomocą zrzutów ekranu zrobionych w systemie Windows 10.
Jak zarządzać informacjami o swoim profilu w aplikacji Skype for Desktop
Odświeżony interfejs użytkownika aplikacji Skype dla komputerów stacjonarnych ma pasek boczny po lewej stronie okna, który zawiera wszystkie regularnie używane funkcje Skype.

W górnym obszarze tego paska bocznego znajduje się pasek stanu, w którym możesz zobaczyć swoje zdjęcie profilowe, nazwę wyświetlaną i komunikat o nastroju.

Po kliknięciu lub dotknięciu nazwy wyświetlanej zobaczysz wszystkie szczegóły swojego profilu w prawej kolumnie.
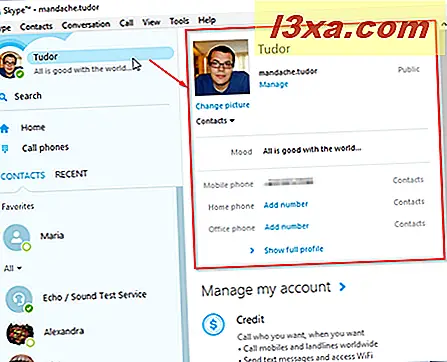
Możesz zmienić swój nastrój, klikając lub dotykając pola Nastrój i wprowadzając wiadomość, która będzie widoczna dla wszystkich kontaktów.
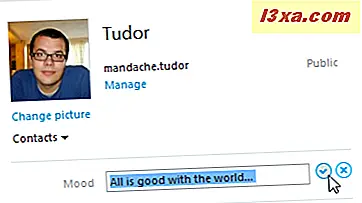
Możesz również zmienić niektóre zaawansowane ustawienia konta, klikając lub dotykając przycisku Zarządzaj . To działanie przeniesie Cię do bezpiecznego obszaru witryny Skype, w którym możesz zarządzać swoim kontem.
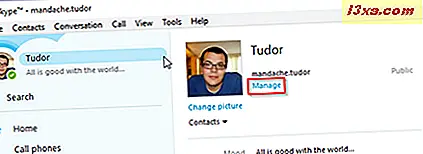
W obszarze szczegółów profilu możesz także dodać dodatkowe informacje o sobie. Aby zobaczyć, co już udostępniłeś, musisz nacisnąć Pokaż pełny profil . W nowo otwartym menu zobaczysz, jakie informacje są udostępniane i komu. Oczywiście możesz też usunąć wszelkie informacje, których nie chcesz publicznie udostępniać.
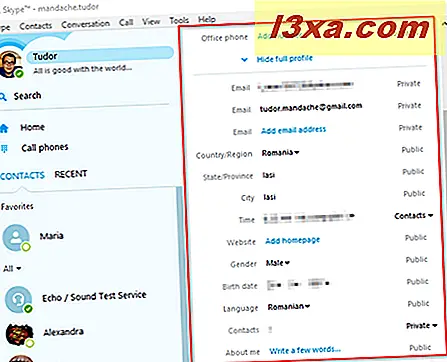
Informacje, które podasz, mogą być zawarte w jednej z trzech kategorii: Publiczna (każdy może mieć konto Skype), Tylko Kontakty (informacje dostępne tylko dla osób z twojej listy kontaktów) lub Prywatne (nikt nie może tego zobaczyć, oprócz Ciebie ). Jeśli tekst tych opcji jest wyszarzony, nie możesz kontrolować, kto je widzi. Możesz jednak zmienić lub usunąć te informacje, klikając lub dotykając wyświetlanego tekstu. Jeśli zobaczysz małą czarną strzałkę oprócz opcji widoczności informacji, możesz zmienić ustawienie, klikając lub dotykając go.

Wracając do paska statusu, musimy powiedzieć, że tutaj można zmienić widoczność swojego profilu. Jest to tak zwane ustawienie statusu, które pozwala twoim kontaktom wiedzieć, czy jesteś online i dostępny do rozmowy lub połączenia. Możesz ręcznie zmienić ustawienie, klikając lub dotykając ikony stanu obok zdjęcia profilowego, a następnie wybierając żądany status z listy.
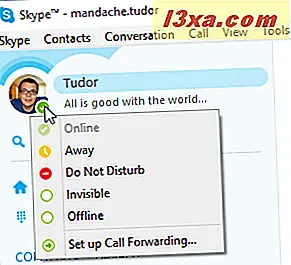
Dostępnych jest 5 opcji z różnymi ikonami statusu, których możesz użyć:
- Online - Po wybraniu tej opcji będziesz widoczny dla wszystkich swoich kontaktów, co oznacza, że mogą się z Tobą skontaktować w każdej chwili.
- Away - Informuje twoich znajomych, że jesteś zalogowany do Skype, ale nie jesteś przez chwilę na swoim komputerze. Ta opcja może zostać wybrana ręcznie lub możesz ustawić Skype tak, aby automatycznie ustawiał ją po określonym czasie bezczynności.
- Nie przeszkadzać - ten stan wskazuje, że jesteś w trybie online, ale nie chcesz rozmawiać. Twoi znajomi będą mogli do Ciebie zadzwonić, ale Skype nie użyje dźwięków do ostrzeżenia (opcja wyciszenia).
- Niewidoczny - kontakty nie będą widoczne, gdy jesteś online, ale możesz je zobaczyć i jak zwykle używać Skype'a.
- Offline - ten stan pojawia się automatycznie, jeśli nie jesteś zalogowany do Skype. Możesz też ręcznie ustawić swój status na Offline, ale oznacza to, że nie możesz wysyłać wiadomości ani wykonywać (a także odbierać) połączeń.
Jak zmienić swój profil w Skype na pulpit
Jeśli nie dodałeś zdjęcia profilowego po zainstalowaniu Skype na komputerze lub jeśli chcesz zmienić swoje aktualne zdjęcie profilowe, możesz to łatwo zrobić za pomocą kilku kliknięć. Można to zrobić na dwa sposoby: wybierz zdjęcie zapisane na komputerze lub świeżo za pomocą kamery internetowej.
Aby uzyskać dostęp do którejkolwiek z tych opcji, musisz przejść do paska menu, a następnie podążać tą ścieżką Skype -> Profil -> Zmień swoje zdjęcie .

W prawym dolnym rogu okna Ustaw zdjęcie profilowe znajdziesz dwa różne przyciski: Przeglądaj ... i Zrób zdjęcie .

Aby dodać zdjęcie, które jest już zapisane na komputerze, kliknij lub naciśnij przycisk Przeglądaj ..., a następnie wyszukaj obraz, który chcesz użyć w drzewie katalogów. Zachowaj ostrożność, ponieważ Skype na komputery stacjonarne akceptuje tylko następujące formaty: .jpg, .jpeg, .bmp i.png. Również wybrany obrazek zostanie automatycznie przeskalowany, aby zmieścił się w domyślnym rozmiarze obrazu Skype'a. Jeśli nie podoba ci się sposób wyświetlania obrazu, powinieneś wiedzieć, że możesz również ręcznie ustawić jego rozmiar przed wybraniem go.
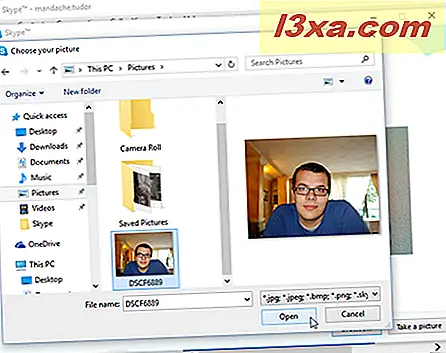
Zmiana zdjęcia profilowego za pomocą nowego zdjęcia zrobionego kamerą jest jeszcze prostsza. Będziesz musiał postępować zgodnie ze ścieżką opisaną powyżej: Skype -> Profil -> Zmień swoje zdjęcie, a następnie otwórz okno Ustaw obraz swojego profilu . Najpierw sprawdź, czy Twój aparat działa poprawnie, patrząc na mały kwadrat po prawej stronie nowo otwartego okna, gdzie powinieneś zobaczyć siebie na żywo. Następnie, jeśli wszystko jest w porządku, wystarczy kliknąć lub nacisnąć przycisk Zrób zdjęcie .
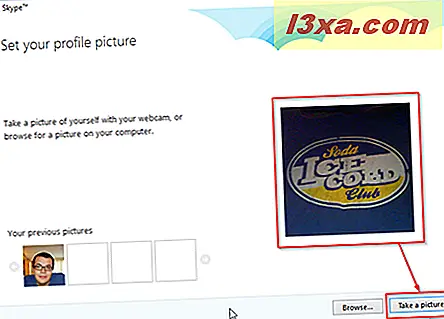
Jeśli podoba Ci się zrobione zdjęcie, naciśnij przycisk Użyj tego obrazu, a Twoje zdjęcie profilowe zostanie natychmiast zmienione. Jeśli nie spełnia Twoich wymagań, ponownie wykonaj zdjęcie, klikając lub naciskając przycisk Spróbuj ponownie, a następnie ponownie przycisk Użyj tego obrazu .
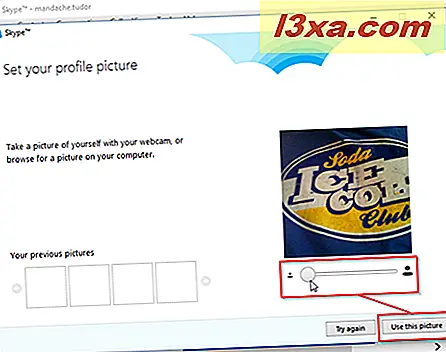
I to wszystko, każdy może zobaczyć twoje zaktualizowane zdjęcie profilowe.
Jak zarządzać ustawieniami prywatności konta w aplikacji Skype na komputer
Ostatnia część tego samouczka ma na celu pomóc w lepszym zabezpieczeniu konta Skype. Jeśli cenisz sobie prywatność, musisz mieć pewność, że masz najlepsze ustawienia skonfigurowane w aplikacji Skype dla komputerów stacjonarnych .
Aby uzyskać dostęp do ustawień prywatności konta Skype, musisz przejść do paska menu w aplikacji Skype dla komputerów stacjonarnych, a następnie postępować zgodnie z tą ścieżką: Skype -> Prywatność .
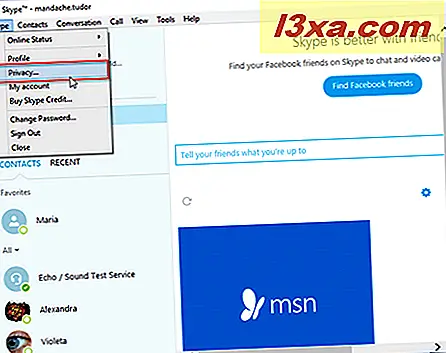
Ta czynność przeniesie Cię do panelu Ustawienia prywatności w oknie Opcje Skype .
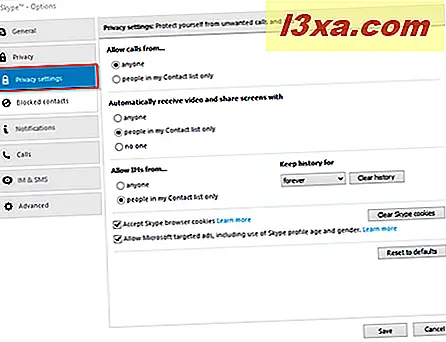
Tutaj możesz kontrolować, kto będzie mógł się z Tobą skontaktować za pośrednictwem połączenia Skype na Skype i uniknąć otrzymywania denerwujących lub niechcianych połączeń. Aby to zrobić, przejdź do pierwszej sekcji Ustawienia prywatności, oznaczonej Zezwalaj na połączenia z ... i kliknij lub dotknij osoby z mojej listy kontaktów tylko, jeśli chcesz ściślejszej prywatności.

Inną funkcją prywatności, którą można zarządzać, jest osoba, która może przesłać Ci film lub udostępnić Ci swój ekran. W sekcji oznaczonej Automatycznie odbieraj wideo i udostępniaj ekrany, możesz zwiększyć swój poziom prywatności, korzystając z jednego z zaawansowanych opcji: opcji prywatności na poziomie średnim dostępnych na mojej liście kontaktów lub najciaśniejszej opcji prywatności - nikt . Mimo wszystko, jedyną opcją tej opcji jest nieotwieranie udostępnionego wideo bezpośrednio po zaakceptowaniu połączenia wideo i ponowne zapytanie, czy naprawdę chcesz na to zezwolić.

Możesz także kontrolować, kto może wysyłać Ci wiadomości błyskawiczne. Ta sekcja ustawień prywatności umożliwia ograniczenie liczby osób, które mogą rozpocząć rozmowę za pośrednictwem wiadomości błyskawicznych. Aby to zrobić, musisz wybrać osoby z mojej opcji Tylko lista kontaktów w sekcji oznaczonej Zezwalaj na wiadomości błyskawiczne od ....

Na koniec możesz również wymusić swoją opinię na temat profilowania online i reklam. Jeśli usuniesz zaznaczenie pola wyboru Akceptuj pliki cookie przeglądarki Skype, wyłączysz wszelkie działania profilowania, ale utracisz także niektóre spersonalizowane usługi ze Skype. Ostatni z ustawień prywatności, którymi możesz zarządzać, pozwala wybrać, czy chcesz być zaangażowany w docelową sieć reklamową firmy Microsoft, czy nie. Jeśli ta sytuacja stanowi problem z prywatnością, po prostu usuń zaznaczenie pola wyboru Zezwalaj na reklamy kierowane firmy Microsoft, w tym pole wyboru profilu Skype i płci .

Wniosek
Teraz wiesz o każdej ważnej rzeczy, jak zarządzać swoim kontem Skype w aplikacji Skype dla komputerów stacjonarnych . Mamy nadzieję, że ten samouczek pomoże Ci prześcignąć wszelkie problemy, które możesz napotkać podczas migracji konta do komputerowej wersji aplikacji VoIP firmy Microsoft. Prosimy o skorzystanie z poniższego pola komentarza, aby poinformować nas, czy korzystasz już z tej wersji Skype i co o tym sądzisz.



