
Przy pierwszym uruchomieniu Menedżera zadań w systemie Windows 10 i Windows 8.1 może pojawić się niespodzianka, ponieważ w jego oknie nie ma zbyt wiele do zobaczenia. Nie panikuj, to jest kompaktowy widok Menedżera zadań, a nie całego narzędzia. Chociaż w tym widoku niewiele się dzieje, nadal bardzo przydatne jest przełączanie się pomiędzy otwartymi aplikacjami i aplikacjami komputerowymi lub zabijanie programów bez konieczności przełączania się na nie. Działa to szczególnie dobrze na komputerach z systemem Windows i urządzeniach z dotykiem. Czytaj dalej, a pokażemy wiele rzeczy, które możesz zrobić z tego prostego interfejsu użytkownika:
UWAGA: Menedżer zadań działa tak samo w systemach Windows 8.1 i Windows 10. Zrzuty ekranu użyte w tym przewodniku zostały zrobione w systemie Windows 10.
1. Jak otworzyć zwięzły widok Menedżera zadań
Otwórz Menedżera zadań, używając dowolnej dostępnej opcji. Chociaż nie brakuje sposobów, aby dostać się do Menedżera zadań, nie jesteśmy stronami do skrótu klawiaturowego "Ctrl + Shift + Esc". Jeśli otwierasz narzędzie po raz pierwszy, zobaczysz kompaktowy widok, którego szukamy. Ten widok pokazuje listę wszystkich aplikacji, zarówno aplikacji na komputery stacjonarne, jak i aplikacje w stylu nowoczesnym, które są uruchomione na twoim urządzeniu z Windows.
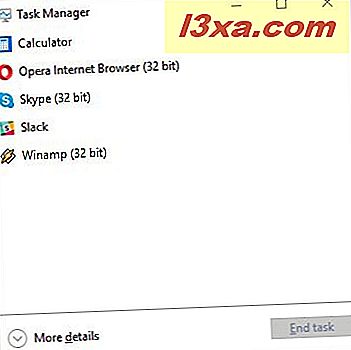
Jeśli korzystałeś już z Menedżera zadań i korzystasz z bardziej szczegółowego widoku, musisz kliknąć lub nacisnąć "Mniej szczegółów", jak pokazano poniżej.
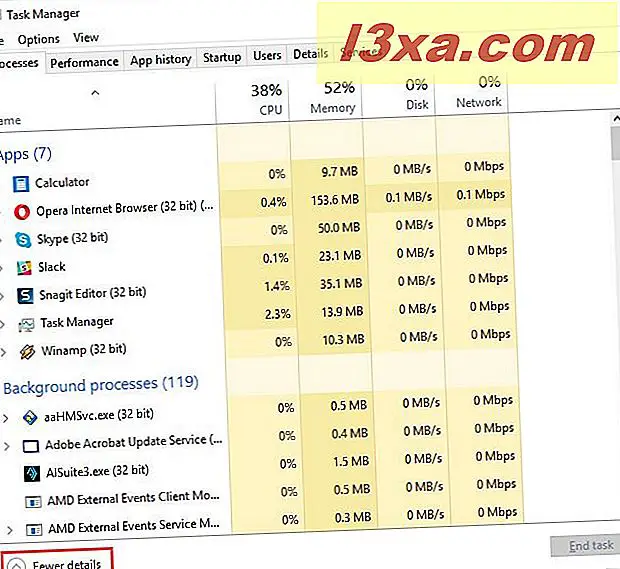
Powoduje to powrót do zwartego widoku Menedżera zadań.
2. Przełączaj się między otwartymi aplikacjami w widoku kompaktowym
Kompaktowy widok Menedżera zadań pokazuje nie tylko to, co uruchamiasz w danym momencie, ale także pozwala szybko przełączać aplikacje. Aby przełączyć się do jednej z otwartych aplikacji komputerowych lub nowoczesnych aplikacji, dwukrotnie kliknij / dotknij jej nazwę z kompaktowego widoku Menedżera zadań. Możesz także kliknąć prawym przyciskiem myszy lub nacisnąć i przytrzymać nazwę aplikacji i nacisnąć "Przełącz na".
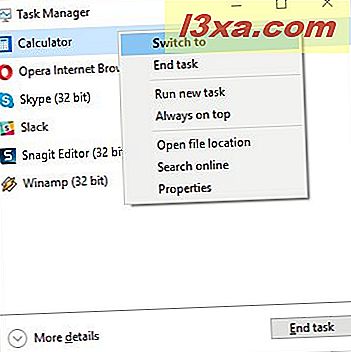
3. Zamknij aplikacje i programy komputerowe z widoku kompaktowego
Jeśli skończysz z jedną lub drugą aplikacją, ten prosty widok Menedżera zadań daje ci szybki sposób na zamknięcie go bez uprzedniego przełączenia się na niego. Wybierz aplikację z listy i kliknij prawym przyciskiem myszy lub naciśnij i przytrzymaj, aby otworzyć menu kontekstowe. Następnie naciśnij "Zakończ zadanie". Możesz też po prostu wybrać aplikację i kliknąć lub nacisnąć przycisk "Zakończ zadanie" w prawym dolnym rogu widoku kompaktowego.
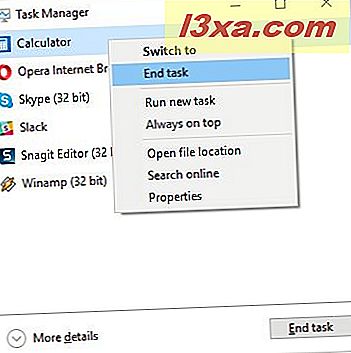
4. Uruchom nową aplikację z widoku kompaktowego
Nie tylko można zamknąć aplikacje z tego widoku Menedżera zadań, ale można je również łatwo otworzyć. Kliknij prawym przyciskiem myszy lub długo naciśnij wybraną aplikację, a następnie kliknij lub dotknij "Uruchom nowe zadanie".
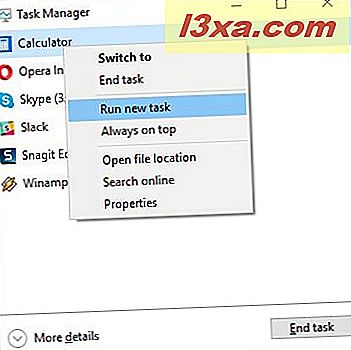
Otworzy się okno "Utwórz nowe zadanie", znane również jako okno Uruchom. Możesz wpisać nazwę aplikacji, którą chcesz uruchomić. Możesz także kliknąć lub dotknąć Przeglądaj i wybrać plik wykonywalny programu, który chcesz uruchomić, z Eksploratora plików.
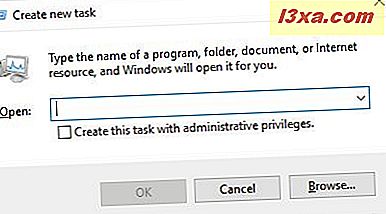
Następnie wybierz to pole, aby uruchomić proces z uprawnieniami administratora, jeśli to konieczne, a następnie naciśnij klawisz Enter lub kliknij / naciśnij przycisk OK, aby uruchomić program.
5. Nie pozwól, aby Menedżer zadań schował się za innymi oknami
Jeśli planujesz dużo pracy z Menedżerem zadań, możesz denerwować się, że za każdym razem, gdy wybierzesz nowe okno, zostanie ono ukryte w tle. Jeśli chcesz rozwiązać ten problem i cały czas utrzymywać Menedżera zadań, kliknij prawym przyciskiem myszy lub naciśnij i przytrzymaj dowolny proces, a następnie kliknij lub naciśnij "Zawsze na wierzchu".
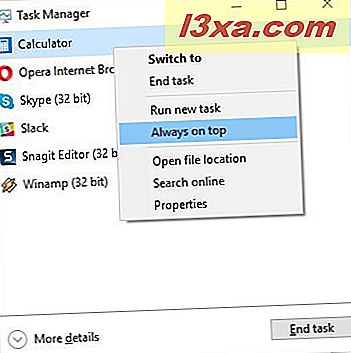
Powtórz ten proces, jeśli chcesz odznaczyć opcję.
6. Znajdź lokalizację uruchomionej aplikacji
Czasami musisz wiedzieć, gdzie plik wykonywalny aplikacji jest przechowywany na dysku twardym. Być może musisz utworzyć dla niego skrót, a może chcesz go ręcznie usunąć. Bez względu na motywację, Menedżer zadań może ci pomóc. Kliknij prawym przyciskiem myszy lub naciśnij i przytrzymaj nazwę aplikacji w Menedżerze zadań. W otwartym menu kontekstowym kliknij lub naciśnij "Otwórz lokalizację pliku".
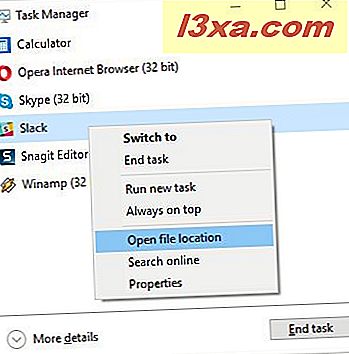
Eksplorator plików zostanie uruchomiony, otwierając folder, w którym przechowywany jest plik wykonywalny wybranej aplikacji.
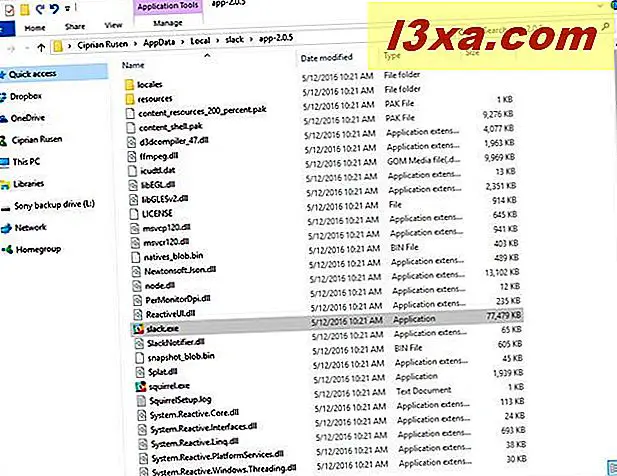
7. Zbadaj nieznaną aplikację
Kompaktowy widok Menedżera zadań pokazuje tylko aplikacje na komputery i nowoczesne aplikacje, które są otwarte. Niewyraźne procesy w tle są ukryte w bardziej szczegółowym widoku Menedżera zadań. Oznacza to, że elementy, które widzisz w tym widoku, powinny być oczywiste i rozpoznawalne. Jeśli zobaczysz coś, czego nie rozpoznajesz, będziesz chciał dowiedzieć się, co to jest, aby upewnić się, że nie jest złośliwy. Aby wyszukać nieznaną aplikację, kliknij prawym przyciskiem myszy lub naciśnij i przytrzymaj, a następnie kliknij lub naciśnij "Szukaj w Internecie".
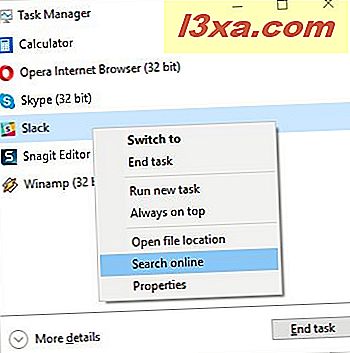
Twoja domyślna przeglądarka internetowa uruchomi i uruchom wyszukiwanie w Twojej domyślnej wyszukiwarce, nazwy procesu, aby uzyskać więcej informacji na jej temat.
8. Zobacz właściwości aplikacji
Przeglądanie właściwości aplikacji pozwala zobaczyć wiele informacji o pliku wykonywalnym, który uruchamia program. Możesz zobaczyć rozmiar pliku, lokalizację, daty dostępu, ustawienia zabezpieczeń i możesz rozwiązywać problemy ze zgodnością. Zazwyczaj trzeba znaleźć plik wykonywalny w Eksploratorze plików, kliknąć go prawym przyciskiem myszy, a następnie kliknąć lub dotknąć Właściwości, aby uzyskać te informacje. Jeśli program działa, możesz go kliknąć prawym przyciskiem myszy lub nacisnąć go w widoku kompaktowym Menedżera zadań i kliknąć lub nacisnąć Właściwości.
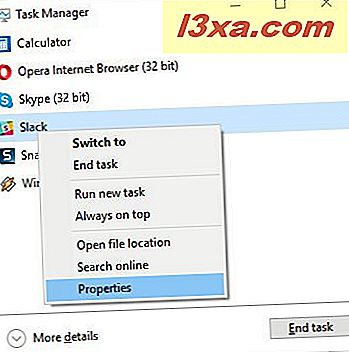
To samo okno dialogowe właściwości, które można uzyskać z dłuższej metody wspomnianej powyżej, otwiera dostęp do wszystkich potrzebnych informacji.
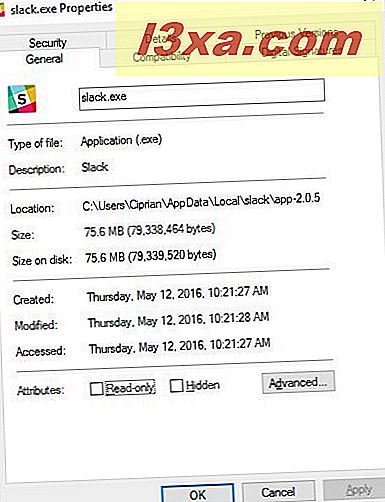
9. Otwórz szczegółową wersję Menedżera zadań
Teraz widzisz prawie wszystko, co możesz zrobić, korzystając z tego prostego widoku Menedżera zadań. Jest to na pewno przydatne, ale to niesamowite narzędzie Windows ma więcej do zaoferowania. Aby spojrzeć na pełną wersję Menedżera zadań, po prostu kliknij lub naciśnij "Więcej szczegółów" u dołu okna.
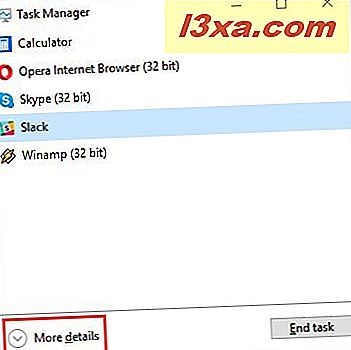
Wniosek
Na pierwszy rzut oka nie wydaje się, aby kompaktowy widok Menedżera zadań był bardzo użyteczny. Poza tym to tylko lista programów. Teraz wiesz, że tak nie jest. Z tego bardzo prostego okna możesz łatwo przełączać się pomiędzy uruchomionymi aplikacjami, zabijać procesy, a następnie uruchamiać nowe procesy. Możesz to zrobić bez otwierania pełnej wersji Menedżera zadań. Aby uzyskać więcej przydatnych porad i wskazówek dotyczących Menedżera zadań w systemach Windows 10 i Windows 8.1, nie wahaj się przeczytać artykułów zalecanych poniżej.



