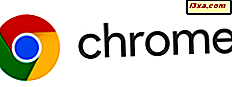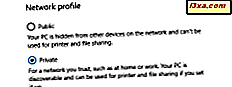Pasek zadań systemu Windows to niedoceniane narzędzie, które w przypadku właściwego użycia może mieć bardzo pozytywny wpływ na wydajność. Możesz szybko uruchamiać przypięte aplikacje, przełączać się między wieloma wystąpieniami aplikacji, otwierać plik z konkretną aplikacją i tak dalej. W tym przewodniku chcielibyśmy podzielić się kilkoma wskazówkami i sztuczkami, które pomogą w bardziej produktywnym wykorzystaniu paska zadań. Zacznijmy:
1. Przypnij aplikacje i programy do paska zadań
Najlepszym sposobem zwiększenia wydajności i uzyskania szybkiego dostępu do ulubionych aplikacji jest przypięcie ich do paska zadań. Można to zrobić na kilka sposobów.
W systemie Windows 8.1 przejdź do ekranu Start i kliknij prawym przyciskiem myszy lub naciśnij i przytrzymaj aplikację, którą chcesz przypiąć. Kliknij lub naciśnij "Przypnij do paska zadań" .
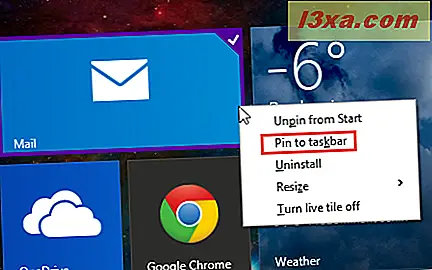
Jeśli aplikacja lub aplikacja na pulpicie jest otwarta, kliknij prawym przyciskiem myszy lub naciśnij i przytrzymaj ikonę na pasku zadań. Następnie kliknij lub naciśnij "Przypnij ten program do paska zadań" . Ta metoda działa zarówno w systemie Windows 7, jak i Windows 8.1.
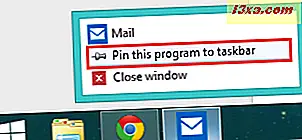
Innym sposobem jest przeciągnięcie i upuszczenie aplikacji lub programu, który chcesz przypiąć z pulpitu na pasek zadań.

2. Zmień układ swoich skrótów na pasku zadań
System Windows pozwala kontrolować sposób wyświetlania skrótów paska zadań i ich kolejności. Możesz łatwo zmienić ich kolejność i ułożyć je alfabetycznie, w kolejności ich względnego znaczenia lub możesz je potasować. Można to zrobić tak często, jak chcesz. Aby zmienić kolejność skrótów na pasku zadań, przeciągnij myszą z bieżącej pozycji i upuść na nową pozycję.

Na urządzeniu z dotykiem naciśnij i przytrzymaj skrót, który chcesz przenieść, i przeciągnij go do nowej pozycji.
3. Szybki dostęp do pulpitu i minimalizacja lub ukrywanie aplikacji
Możesz rzucić okiem na pulpit, klikając przycisk "Pokaż pulpit" umieszczony na prawym końcu paska zadań. Wszystkie otwarte okna są zminimalizowane, ukazując pulpit . Aby wrócić do aplikacji i ich okien, ponownie kliknij przycisk "Pokaż pulpit" .

Aby spojrzeć na pulpit przez kilka sekund, bez minimalizowania aplikacji, najedź myszą na przycisk "Pokaż pulpit" . Kiedy odsuniesz od niego kursor, twoje otwarte okna znów będą widoczne.
4. Użyj Live Thumbnails, aby przełączać się między wieloma wystąpieniami programu
Wiele plików otwieranych przy użyciu tego samego programu lub wystąpień programu jest zawsze zgrupowanych na pasku zadań. Za pomocą funkcji miniatur na żywo można wyświetlić podgląd wszystkich wystąpień programu, aby wybrać instancję, którą chcesz otworzyć. Aby to zrobić, umieść kursor myszy nad ikoną paska zadań w otwartym programie. Zobaczysz miniatury dla każdej instancji. Kliknij wystąpienie, które chcesz otworzyć.
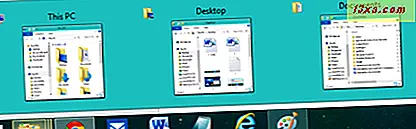
5. Otwórz plik za pomocą skrótu paska zadań aplikacji
Jeśli masz plik i aplikację, której chcesz użyć do otwarcia, jest przypięty do paska zadań, możesz otworzyć plik za pomocą tej aplikacji, przeciągając go do skrótu paska zadań tej aplikacji. Po wyświetleniu komunikatu "Otwórz za pomocą nazwy aplikacji" zwolnij plik, a zostanie on otwarty przy użyciu tej aplikacji.
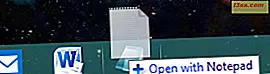
6. Otwórz wiele instancji programu, używając skrótu na pasku zadań
Jeśli chcesz szybko otworzyć wiele instancji programu na pulpicie, możesz użyć jego skrótu do paska zadań: naciśnij SHIFT na klawiaturze i kliknij jego skrót na pasku zadań, aby otworzyć jedną instancję. Klikaj skrót paska zadań, aż otworzysz tyle instancji, ile chcesz.

Działa to tylko z aplikacjami, które obsługują uruchamianie w wielu instancjach, takich jak Microsoft Office lub przeglądarki internetowe. Ta sztuczka nie działa z nowoczesnymi aplikacjami ze sklepu Windows, ponieważ mogą działać tylko w jednym przypadku naraz.
7. Przejdź do menu kontekstowego dla uruchomionego programu
Możesz uzyskać dostęp do menu kontekstowego dla każdej otwartej aplikacji, używając ikony na pasku zadań. Aby to zrobić, naciśnij SHIFT na klawiaturze i kliknij prawym przyciskiem myszy ikonę paska zadań aplikacji, która Cię interesuje. Inną metodą jest kliknięcie miniaturą podglądu na żywo tej aplikacji.
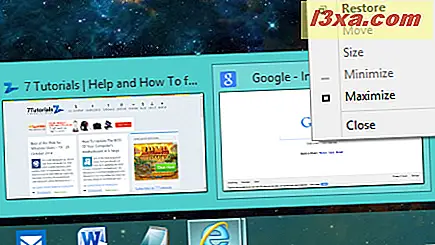
8. Uzyskaj przypięte, ostatnie lub częste lokalizacje dla swoich aplikacji
Kliknij i przeciągnij w górę na skrócie do paska zadań aplikacji komputerowej lub kliknij prawym przyciskiem myszy na nim. Menu kontekstowe jest wyświetlane z przypiętymi elementami, ostatnimi i / lub częstymi lokalizacjami. To menu różni się od aplikacji do aplikacji i zawiera elementy, które są specyficzne dla aplikacji, z której korzystasz.
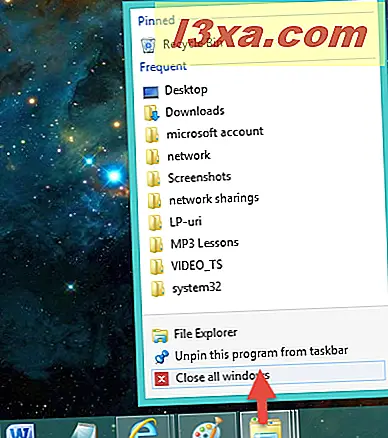
9. Przełącz między otwartymi oknami i paskiem zadań Skróty przy użyciu skrótów klawiaturowych
Jeśli chcesz używać klawiatury do poruszania się między otwartymi oknami a różnymi skrótami na pasku zadań, możesz użyć następujących skrótów klawiaturowych:
- Przełączaj między otwartymi oknami - użyj WINDOWS + T, aby przełączać się pomiędzy otwartymi oknami, używając miniaturek paska zadań. Działa to również w przypadku zminimalizowanych aplikacji.
- Uzyskaj dostęp do aplikacji przypiętych do paska zadań - użyj WINDOWS i klawiszy numerycznych od 1 do 9, aby uruchomić dowolną aplikację przypiętą do paska zadań. 1 oznacza pierwszą aplikację przypiętą do paska zadań, drugą drugą i tak dalej. Gdy aplikacja zostanie otwarta, użycie tego samego skrótu klawiaturowego zminimalizuje ją. Ponowne użycie tego skrótu pomoże Ci wrócić do tej aplikacji.
- Przejdź między oknami aplikacji - użyj CTRL + kliknij ikonę na pasku zadań aplikacji, aby przełączać się między oknami otwieranymi przez tę aplikację.
- Przełącz fokus między otwartymi aplikacjami - użyj klawisza ALT + ESC, aby przełączyć fokus na inną aplikację, która jest otwarta, ale nie zminimalizowana.
- Przenieś fokus do obszaru powiadomień - użyj WINDOWS + B, aby przenieść fokus do obszaru powiadomień. Za pomocą klawiszy strzałek można nawigować między ikonami wyświetlanymi w obszarze powiadomień. Aby otworzyć aplikację, dla której wybrałeś jej ikonę w obszarze powiadomień, naciśnij ENTER na klawiaturze.
Wniosek
Mamy nadzieję, że spodobała Ci się nasza kolekcja porad dotyczących bardziej wydajnego korzystania z paska zadań. Jeśli chcesz dodać innych, nie wahaj się zostawić komentarz poniżej i pomóż nam zwiększyć tę kolekcję.