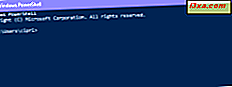Jeśli uważasz, że czerń i inne kolory na monitorze nie wyglądają tak, jak powinny, możesz mieć rację. Podobnie jak każde urządzenie z obrazem, monitory również muszą zostać skalibrowane, aby uzyskać jak najlepszy obraz. Na szczęście we wszystkich nowoczesnych wersjach systemu Windows dostępny jest kreator "Wyświetlanie kalibracji kolorów", który może pomóc w skalibrowaniu monitora w celu uzyskania najlepszego z możliwych kolorów. W tym artykule omówimy, jak używać tego kreatora, aby ustawić wszystko według własnych upodobań.
UWAGA: Proces jest dokładnie taki sam w systemach Windows 10, Windows 8.1 i Windows 7. Ilustracje, których użyliśmy, pochodzą z systemu Windows 10.
Ważne pojęcia techniczne: równowaga gamma i koloru
Aby zrozumieć, co robi kreator "Wyświetlanie kalibracji kolorów", musisz poznać kilka ważnych koncepcji:
- Gamma może być nieco trudna do zrozumienia. Nasze oczy nie widzą rzeczy w taki sam sposób jak urządzenia elektroniczne, więc urządzenia muszą tłumaczyć to, co widzą, na coś, co wygląda naturalnie dla ludzkiego oka. Nazywa się to "kodowaniem gamma". Monitory dokonują korekcji gamma, dzięki czemu to, co widzimy na ekranie, przypomina to, co moglibyśmy zobaczyć w nieelektronicznym świecie. Piksele na monitorze są czerwone, zielone lub niebieskie (często określane jako RGB), a mieszanka tych kolorów daje nam kolory, które widzimy. Monitory są bardziej czułe na pewne wartości RGB, a jeśli były przedstawiane tak, jak monitor je widzi, obrazy na ekranie byłyby nieco zniekształcone, zwłaszcza w obszarach kolorów. Gamma przyjmuje wartości RGB i skaluje je tak, aby monitor odpowiednio odzwierciedlał wszystkie kolory. Jeśli chcesz dokładniej wyjaśnić, przeczytaj ten artykuł: Zrozumienie korekcji gamma.
- Balans kolorów to dostosowanie do sposobu wyświetlania różnych intensywności kolorów na monitorze. Wielu z nas widziało obrazy, w których balans kolorów nie jest prawidłowy, co powoduje, że ekran wydaje się mieć zbyt wiele lub zbyt mało określonego koloru. Szczególnie ważne jest zachowanie równowagi kolorów podczas oglądania kolorów neutralnych, ponieważ nie chcesz, aby twój biały lub szary ekran wyglądał na różowo. A jeśli używasz specjalnych filtrów do zdjęć (na przykład, aby nadać im wygląd starych zdjęć w sepii), chcesz mieć pewność, że to, co widzisz na ekranie, jest tym, co dostaniesz z obrazem. Oto artykuł Wikipedii na temat równowagi kolorów, który może uczynić tę koncepcję bardziej przejrzystą.
Prawidłowe skonfigurowanie tych dwóch parametrów spowoduje bardziej realistyczne odwzorowanie kolorów na monitorze. A teraz przejdź do kreatora "Wyświetl kalibrację kolorów".
Jak uruchomić kreator "Wyświetlanie kalibracji kolorów"
W Windows 7, Windows 8.1 i Windows 10, jeśli używasz więcej niż jednego monitora, upewnij się, że skupiasz się na monitorze, który chcesz skalibrować. To może wydawać się oczywiste, ale najlepiej się upewnić.
W systemie Windows 7 najprostszym sposobem na wywołanie kreatora jest wpisanie kalibracji w polu wyszukiwania Menu Start.
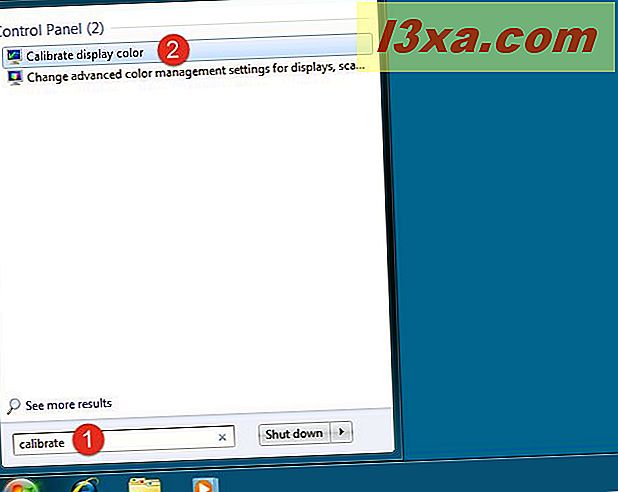
Możesz także przejść do "Panel sterowania -> Wygląd i personalizacja -> Wyświetlacz" i kliknąć "Kalibruj kolor".
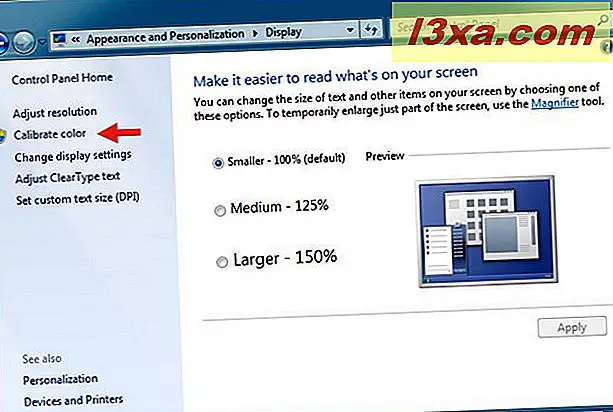
W systemie Windows 8.1 wpisz bezpośrednio na ekranie Start słowo "kalibracja". Kliknij lub dotknij wyniku wyszukiwania "Skalibruj kolor wyświetlania".
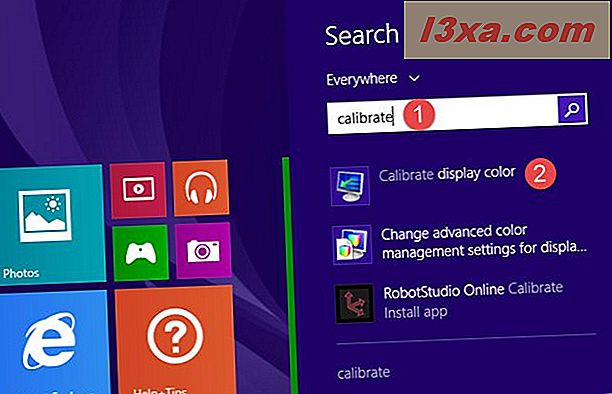
Podobnie jak w systemie Windows 7, można również przejść długą drogę przez Panel sterowania. Jeśli wybierzesz tę ścieżkę, przejdź do "Panel sterowania -> Wygląd i personalizacja -> Wyświetlacz" i kliknij "Kalibruj kolor".
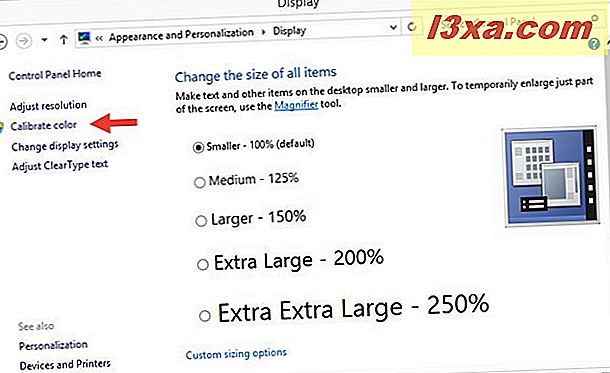
W systemie Windows 10 wpisz słowo "skalibruj" w polu wyszukiwania na pasku zadań. Następnie kliknij lub naciśnij "Kalibruj kolor wyświetlacza".

Jeśli wolisz, w systemie Windows 10 możesz także użyć aplikacji Ustawienia, aby przejść do kreatora "Wyświetl kalibrację kolorów". Rozpocznij od uruchomienia ustawień, za pomocą kliknięcia lub dotknięcia jego skrótu w menu Start.
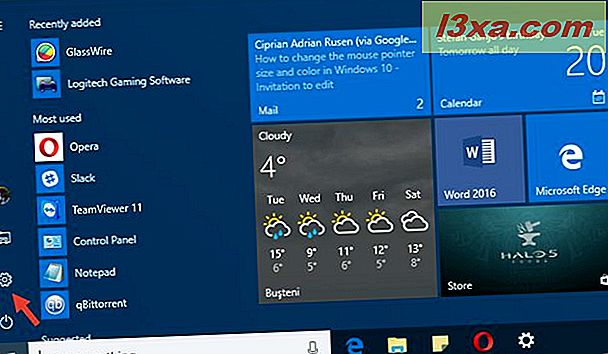
Otwórz kategorię Ustawienia systemowe. Upewnij się, że ekran jest zaznaczony po lewej stronie, a następnie kliknij lub naciśnij "Zaawansowane ustawienia wyświetlania" po prawej stronie okna.

Teraz przewiń w dół i kliknij lub dotknij linku "Kalibracja kolorów" w sekcji "Ustawienia kolorów".

Trzecim alternatywnym sposobem na otwarcie "Wyświetlenia kalibracji kolorów" jest użycie staromodnego panelu sterowania. Otwórz go, przejdź do "Wygląd i personalizacja -> Wyświetlacz" i kliknij "Kalibruj kolor".
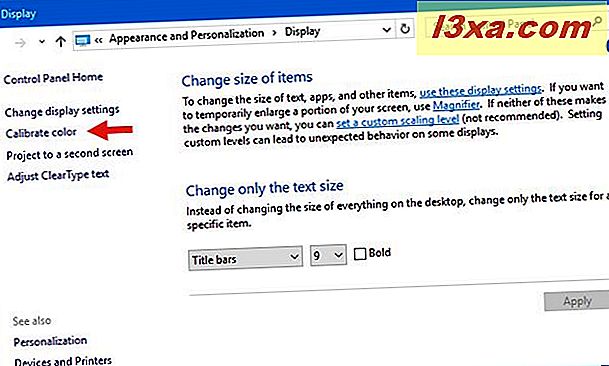
UWAGA: Być może trzeba będzie powiedzieć Kontroli konta użytkownika w systemie Windows, że tak, użytkownik chce korzystać z tego programu.
Jak skalibrować monitor za pomocą kreatora "Wyświetl kalibrację kolorów"
Niezależnie od wybranej metody, aby przejść do kreatora "Kalibruj kolor wyświetlania", na poniższym zrzucie ekranu możesz zobaczyć, jak to wygląda. Jedyną różnicą między wersjami Windows 10, Windows 8.1 i Windows 7 jest inny kolor i styl obramowania. Poza tym, kreator jest taki sam we wszystkich systemach operacyjnych Windows.
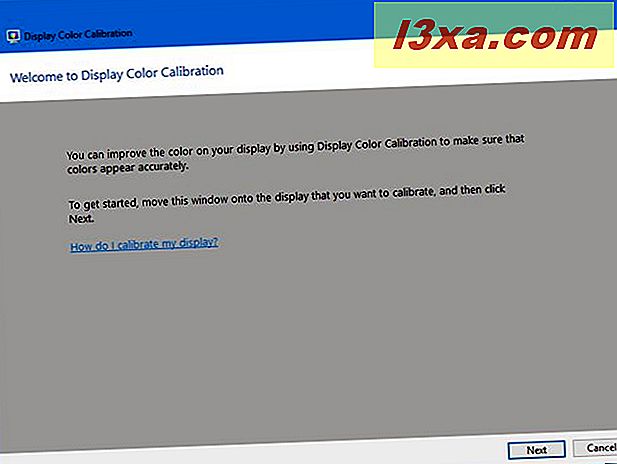
Oto bliższe spojrzenie na informacje na powyższym zrzucie ekranu.
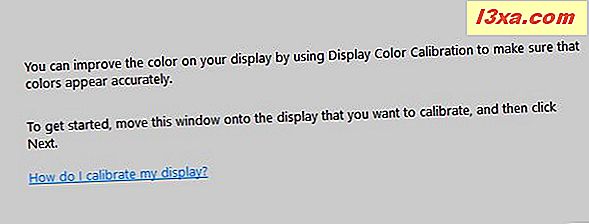
Naciśnij dalej by kontynuować. Następnie zobaczysz ekran z monitem o naciśnięcie przycisku Menu na monitorze i zauważysz, że jeśli nie wiesz, który przycisk jest, należy przejść do instrukcji obsługi. Zauważ, że laptop, komputer 2-w-1 lub tablet mogą mieć lub nie mieć odpowiednik przycisku Menu na ekranie. Zapoznaj się z instrukcją, aby się upewnić.
Istnieją również zalecenia dotyczące korzystania z własnego menu monitora, aby ustawić jego właściwości dla uzyskania najlepszych wyników za pomocą kreatora "Kalibruj kolor wyświetlania". Po wykonaniu tych instrukcji kliknij lub naciśnij Dalej.

Zobaczysz pomocne wyjaśnienie dostosowania gamma. Upewnij się, że czytasz ten ekran i rozumiesz, czego szukasz, ponieważ ważne jest, aby zapamiętać wzór, który wskazuje na dobrą gamma. Naciśnij Dalej, aby kontynuować.

Po lewej stronie zobaczysz pionowy suwak, który pozwoli ci dostosować gamma, aż grafika na ekranie najbardziej przypomina przykład z poprzedniego ekranu. Poświęć trochę czasu na zabawę, ponieważ prawidłowe ustawienie gammy jest niezwykle ważne dla ustawień, które nadejdą później. Kliknij lub dotknij Dalej, kiedy skończysz.

Na następnym ekranie dostępna jest opcja "Pomiń regulację jasności i kontrastu", ale nie zalecamy jej. Jak zobaczysz, kiedy będziesz kontynuować, poprawienie jasności i kontrastu może mieć duży wpływ na wygląd Twojej grafiki. Kliknij lub naciśnij Dalej, aby kontynuować.

Następny ekran zawiera instrukcje dotyczące procedury, która zostanie użyta do regulacji jasności. Przed kliknięciem / stuknięciem przycisku Dalej należy je przeczytać i zrozumieć.

Regulacja jasności i kontrastu wykorzystuje elementy sterujące monitora. To, co się dzieje, zależy od twojego indywidualnego sprzętu, więc upewnij się, że przeczytałeś wskazówki dotyczące monitora i postępuj zgodnie z nim. Ponieważ ekran każdego jest inny, nasze zrzuty ekranu pokazują tylko instrukcje, a nie wyniki. Należy również pamiętać, że jeśli używasz laptopa lub podobnego urządzenia przenośnego, możesz lub nie możesz zmienić tych atrybutów.

Następnym krokiem jest dostosowanie balansu kolorów, a to jest dostosowanie oprogramowania, które kreator może przeprowadzić przez ciebie. Pamiętaj, aby przeczytać instrukcje przed naciśnięciem przycisku Dalej.

Użyjesz suwaków pod czerwonymi, zielonymi i niebieskimi elementami, aby uzyskać neutralny odcień szarości. Nie śpiesz się z tym i przesuwaj wszystkie suwaki, dopóki nie uzyskasz pożądanego rezultatu.

Po ukończeniu balansu kolorów zakończysz pracę z kreatorem. Jeśli chcesz zobaczyć wprowadzone zmiany, możesz przełączać się między poprzednimi ustawieniami a nowymi.
UWAGA: Istnieje opcja uruchamiania "ClearType Tuner" na tym ekranie, ale to nie ma nic wspólnego z kalibracją kolorów i wykracza poza zakres tego samouczka. Porozmawiamy o tym szczegółowo, w innym przewodniku, wkrótce.

Wniosek
Wyświetla zmiany w miarę upływu czasu, a często dzieje się tak stopniowo, że nie zauważamy tego. Kreator Kalibruj kolor wyświetlania pozwala zobaczyć, co się stało, i dostosować wyświetlacz, aby cofnąć nieuniknione zmiany. Chociaż nie jest doskonały i ma swoje ograniczenia, warto przejść przez kolejne etapy, aby zobaczyć, jakie ulepszenia można wprowadzić. Czy używałeś tego kreatora do regulacji monitora? Czy to działa tak dobrze, jak się spodziewaliście? Czy masz z tym jakiś problem? Czy znasz inne darmowe narzędzie, które wykonuje zadanie? Daj nam znać w komentarzach poniżej.