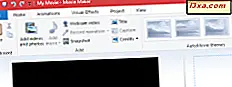Jedną z mocnych stron Eksploratora plików (w Windows 10 i Windows 8.1) i Eksploratora Windows (w Windows 7) jest liczba różnych sposobów, w jakie użytkownik może zobaczyć zawartość swojego komputera. Niezależnie od tego, czy chodzi o listę nazw plików, czy widok wyświetlający grafikę w miniaturach o dużych rozmiarach, ta aplikacja ułatwia każdemu zobaczenie danych w formie najlepiej odpowiadającej ich zawartości. Zarówno Eksplorator plików, jak i Eksplorator Windows, próbują automatycznie dostosować widok do najbardziej rozpowszechnionego typu plików w danym folderze. W tym artykule pokażemy, jak przeglądać Eksplorator plików / Eksplorator Windows przy użyciu wszystkich dostępnych widoków i wyjaśnić różnice między nimi, aby zwiększyć wydajność podczas przeglądania plików na komputerze z systemem Windows:
Kilka początkowych notatek
Eksplorator Windows, wbudowany menedżer plików z Windows 7, był przez długi czas częścią systemów operacyjnych Microsoftu. W systemach Windows 10 i Windows 8.1 nazwa została zmieniona na Eksplorator plików, a aplikacja została uaktualniona na kilka sposobów. Ale jeśli chodzi o Views, nowe aplikacje działają w taki sam sposób, jak ich poprzednik z Windows 7.
W tym artykule mówimy o Windows / File Explorer, który jest częścią systemu Windows 10, Windows 7 i Windows 8.1. Aby wszystko było proste, używamy zrzutów ekranu wykonanych głównie w systemie Windows 10, ale tam, gdzie jest to konieczne, uwzględniamy również zrzuty ekranu z systemu Windows 7 lub Windows 8.1. Zanim dowiemy się, jak efektywniej korzystać z widoków z Eksploratora Windows / pliku, zobaczmy najpierw, jak do nich dotrzeć:
Jak uzyskać dostęp do widoków w Eksploratorze plików z systemu Windows 10 i Windows 8.1
Zarówno w systemie Windows 10, jak i Windows 8.1 najprostszym sposobem uruchomienia Eksploratora plików jest kliknięcie lub dotknięcie jego ikony na pasku zadań.
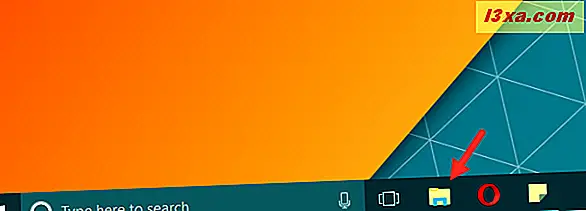
Po otwarciu Eksploratora plików widać, że ma on Wstążkę i wiele więcej opcji niż stary Eksplorator Windows w systemie Windows 7. Jednak w tym samouczku zajmujemy się tylko kartą Widok na wstążce i jej użyciem wydajnie.
Kliknij lub dotknij karty Widok u góry i spójrz na sekcję o nazwie Układ . Tutaj możesz zobaczyć dostępne opcje widoku : Ikony (bardzo duże, duże, średnie, małe), Lista, Szczegóły, Kafelki i Treść.
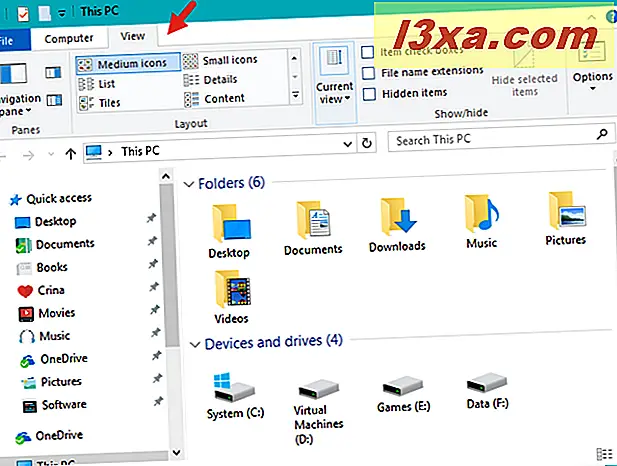
Innym sposobem na uzyskanie Widoku jest kliknięcie prawym przyciskiem myszy lub dotknięcie i przytrzymanie pustego miejsca w oknie Eksploratora plików . Następnie w menu kontekstowym kliknij / dotknij opcji Widoki i powinieneś zobaczyć te same opcje co powyżej: Ikony (bardzo duże, duże, średnie, małe), Lista, Szczegóły, Kafelki i Treść.
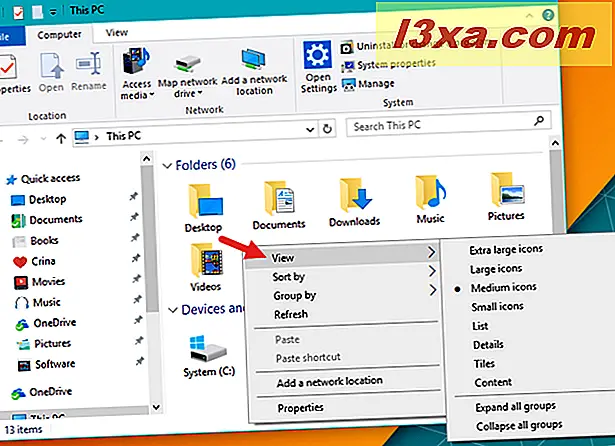
Jak uzyskać dostęp do widoków w Eksploratorze Windows z Windows 7
Najszybszym sposobem otwarcia Eksploratora Windows jest kliknięcie małej ikony folderu plików na pasku zadań, która jest tam domyślnie.
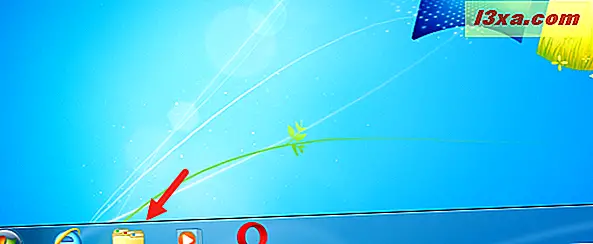
Jeśli z jakiegoś powodu nie widzisz tej ikony na pasku zadań, zapoznaj się z naszym samouczkiem Kompletny podręcznik do personalizowania paska zadań w systemach Windows 8.1 i Windows 7.
Istnieją trzy sposoby wyświetlenia dostępnych widoków, a domyślny widok to Średnie ikony .
Gdy Eksplorator Windows jest otwarty, spójrz w prawy górny róg okna. Powinieneś zobaczyć małe menu rozwijane z ikoną obok niego, która wygląda inaczej w zależności od wybranego widoku.
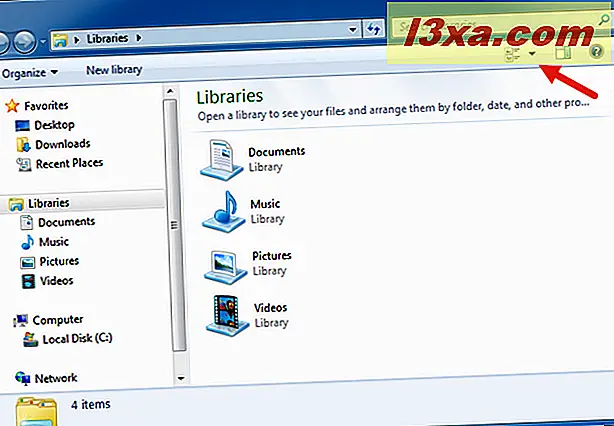
Kliknij strzałkę skierowaną w dół i zobaczysz listę opcji: Ikony (bardzo duże, duże, średnie, małe), Lista, Szczegóły, Kafelki i Treść.
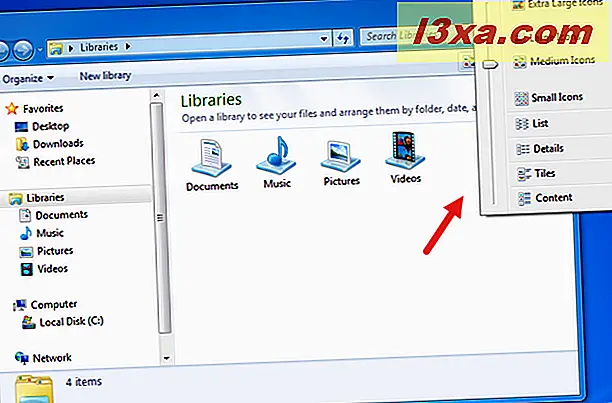
Innym sposobem na uzyskanie Widoku jest kliknięcie prawym przyciskiem myszy w dowolnym miejscu po prawej stronie okna Eksploratora Windows . Następnie w wyświetlonym menu kliknij opcję Wyświetl . Powinieneś otrzymać tę samą listę wyborów, jak powyżej. Twoje menu może wyglądać nieco inaczej, w zależności od tego, co zainstalowałeś na swoim komputerze.
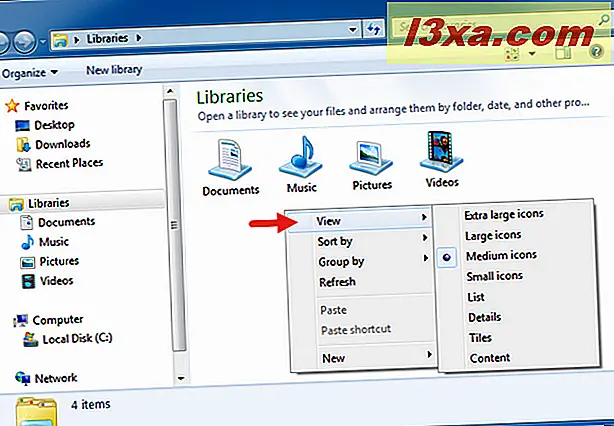
Trzecim sposobem, aby dostać się do widoków, jest otwarcie Eksploratora Windows, a następnie wciśnięcie klawisza Alt na klawiaturze. Pojawi się pasek narzędzi u góry ekranu. Wybierz menu Widok i powinieneś zobaczyć tę samą listę opcji. Twoje menu może wyglądać nieco inaczej, w zależności od tego, co zainstalowałeś na swoim komputerze.
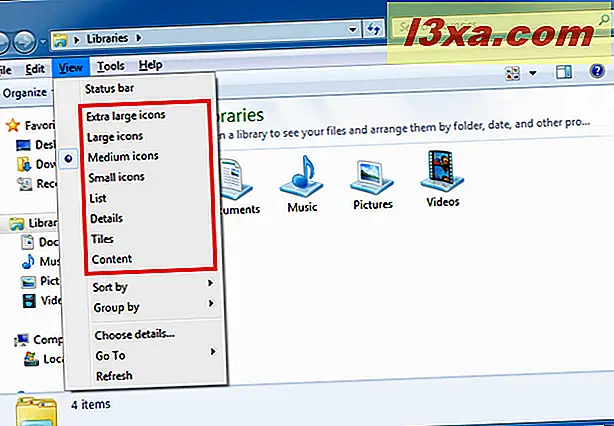
Teraz zobaczmy, co robi każdy widok i jak go używać bardziej efektywnie. Poniższe objaśnienia dotyczą systemów Windows 10, Windows 7 i Windows 8.1. Ilustracje pochodzą z systemu Windows 10.
1. Szybko znajdź informacje o autorze lub zawartości swoich plików w widoku Treść
W widoku Zawartość każdy plik i folder jest wyświetlany w osobnym wierszu, na którym można wyświetlić szczegółowe informacje o każdym pliku i folderze: datę ostatniej modyfikacji, rozmiar, autor pliku, długość (dla audio i wideo pliki) i tak dalej. W przypadku zdjęć i wideo wyświetlany jest niewielki podgląd treści zamiast ikony pliku.
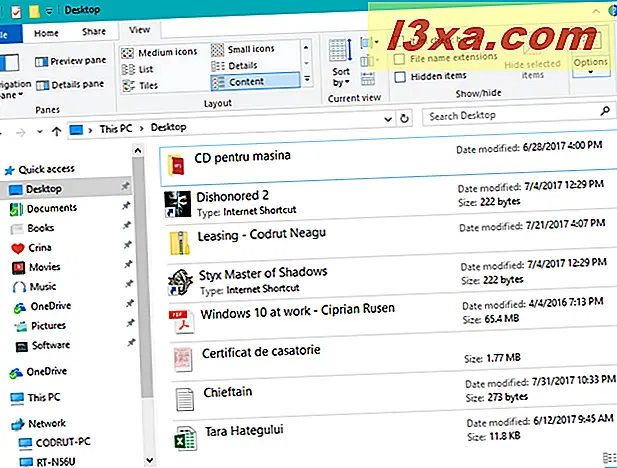
Widok ten jest przydatny, gdy trzeba przeglądać dokumenty i szybko znajdować informacje o autorze lub zawartości każdego elementu.
2. Uzyskaj podstawowe informacje o plikach w widoku Kafelki
W widoku Kafelki wyświetlana jest średnia ikona przedstawiająca każdy plik i folder wraz z informacjami o ich typach i rozmiarach. Ten widok łączy informacje, które można znaleźć w widoku ikony i widoku listy, dzięki czemu uzyskujesz więcej niż z każdego z tych widoków pojedynczo, ale nie jest on tak szczegółowy, jak informacje, które można uzyskać w widoku Treść lub Szczegóły .
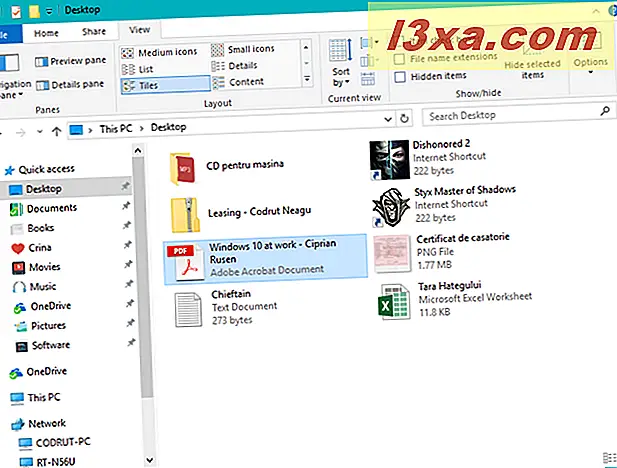
3. Zobacz wszystko o twoich plikach, z widokiem szczegółów
W widoku Szczegóły Eksplorator plików i Eksplorator Windows pokazują kilka kolumn informacji: Nazwa, Data modyfikacji, Typ i Rozmiar . Każdy plik ma własną małą ikonę reprezentującą typ pliku. Jak widać na kolejnym zrzucie ekranu, ikony te są ustandaryzowane i nie pokazują podglądu rzeczywistej zawartości.
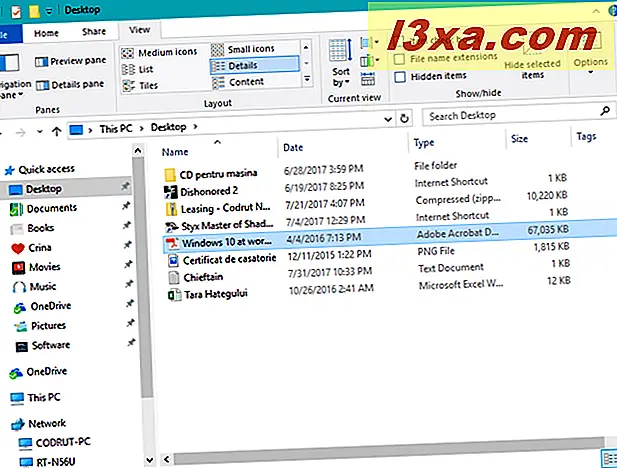
Każdą kolumnę można sortować, klikając lub stukając w nagłówek kolumny, aby ułożyć każdą listę w porządku rosnącym lub malejącym. Jest to pomocne podczas przeglądania wielu plików naraz, ponieważ można je sortować według nazwy, daty, typu pliku lub rozmiaru. Aby dowiedzieć się więcej o sposobach sortowania listy Widok szczegółów, zobacz nasz samouczek Jak filtrować, grupować i wyszukiwać pliki i foldery w Windows / Eksploratorze plików.
4. Przeglądaj swoje pliki na liście, korzystając z widoku listy
Widok listy jest najmniej szczegółowym widokiem wszystkich. Jak sama nazwa wskazuje, wszystko, co widzisz, to lista folderów i plików, każda z ikoną identyfikacji. Jest to przydatne przede wszystkim w przypadku przeglądania folderu zawierającego tylko kilka plików lub podfolderów lub odwrotnie, folderu zawierającego znaczną liczbę plików i podfolderów.
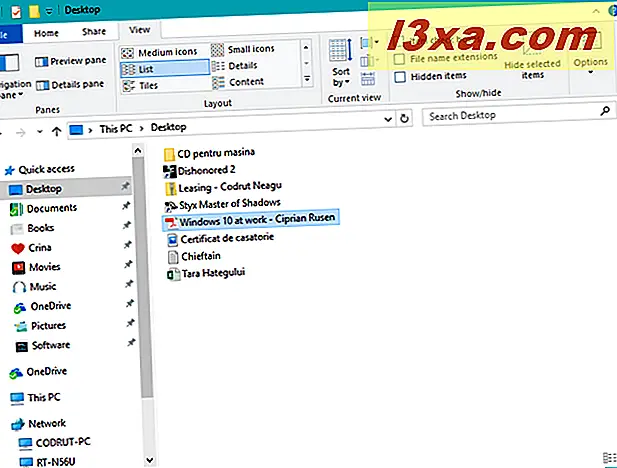
5. Używaj ikon w stylu klasycznym i nie przejmuj się szczegółami dzięki widokowi Małe ikony
Widoki ikon różnią się tylko, jak można się domyślić, wielkością ikon wyświetlanych dla każdego pliku. W widoku małych ikon wyświetlane są ikony reprezentujące tylko zawartość (dokument Word, PDF, plik wykonywalny, plik graficzny itp.). Nie pokazuje podglądu ani miniatury zawartości pliku. Ten widok jest przydatny, jeśli chcesz przeglądać listę zawartości folderu (podobnie jak widok listy ). Różnica polega na tym, że w dowolnym widoku ikon pliki są wyświetlane w postaci kafelków na ekranie, a nie na liście pojedynczych plików. W tym przykładzie wszystkie pliki są zdjęciami, ale wiele z nich zachowuje ogólne nazwy plików z kamery, a widok małej ikony nie jest zbyt przydatny.
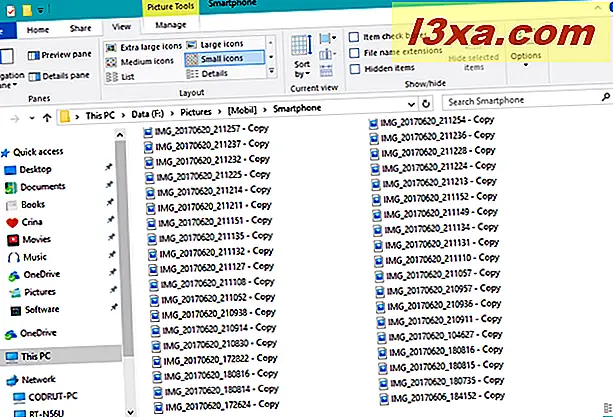
6. Łatwa praca z wieloma dokumentami dzięki widokowi Średnich ikon
Widok Średni daje lepsze wyobrażenie o zawartości pliku, ale może to nie być wystarczająco duża miniatura, aby stwierdzić, która z nich jest podobna do kilku podobnych plików graficznych. Byłoby dobrze, gdyby foldery zawierały głównie pliki nie graficzne.
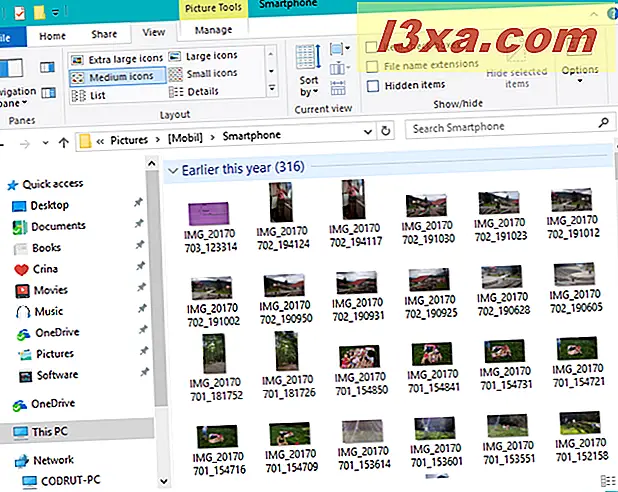
7. Przeglądaj zdjęcia bez konieczności ich otwierania, korzystając z widoku Extra Large Icons
Duże i bardzo duże ikony pokazują znacznie większe ikony, które zapewniają lepszy widok plików graficznych i wideo. Powiększenie ogólnych ikon plików PDF i plików wykonywalnych nie powie Ci więcej niż te mniejsze ikony.
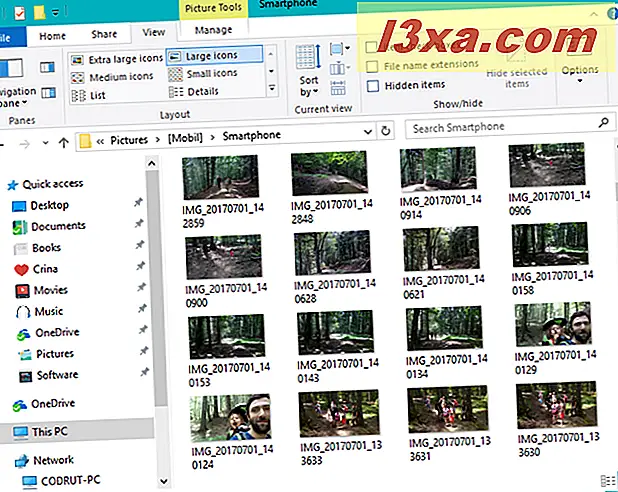
UWAGA: Jeśli z jakiegoś powodu preferujesz jeden widok więcej niż jeden i chcesz go używać jako domyślnego dla wszystkich otwieranych folderów, ten samouczek pomoże ci we właściwym kierunku: Ustaw domyślny szablon widoku w Eksploratorze Windows dla dowolny folder.
Wniosek
Jak widać, zarówno Eksplorator plików, jak i Eksplorator Windows oferują wiele opcji przeglądania i łatwej identyfikacji plików i folderów. Dla każdego folderu program Explorer próbuje ustawić najbardziej przydatny widok, ale w dowolnym momencie można go zmienić na preferowany.
Czy masz jakieś wskazówki na temat Eksploratora plików lub Eksploratora Windows ? Bardzo chcielibyśmy o nich usłyszeć. Jeśli zauważysz uciążliwości lub problemy, również chcielibyśmy o nich usłyszeć. Pozostaw komentarz i porozmawiajmy.