
Aktualizacja Windows 10 Creators zapewnia wiele ulepszeń i nowych funkcji dla Microsoft Edge. W wersji 40 i nowszych ta przeglądarka automatycznie blokuje zawartość Adobe Flash Player, a kiedy strona próbuje uruchomić Flash Playera, automatycznie informuje cię i prosi o dokonanie wyboru. Oto, w jaki sposób Microsoft Edge zarządza zawartością Flash w Internecie i jak odblokować Flasha, kiedy trzeba go uruchomić:
UWAGA: ten przewodnik jest przeznaczony do aktualizacji Windows Creators Update, która będzie dostępna dla wszystkich użytkowników systemu Windows 10, za darmo, począwszy od wiosny 2017 r. Poprzednie wersje systemu Windows 10, które zostały wydane przed 2017 r., Nie mają tej funkcji, podczas gdy nowsze wersje zrobić.
Problem 1: Podczas korzystania z Microsoft Edge, otrzymujesz polecenie pobrania lub aktualizacji Flash Playera
Może się zdarzyć, że musisz uzyskać dostęp do jednej lub więcej stron internetowych z zawartością Flash, a otrzymasz wiadomość z informacją o aktualizacji lub pobraniu Flash Playera, jak na poniższym:
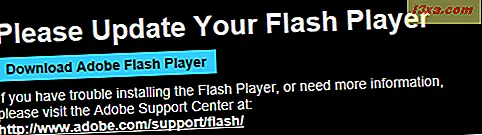
Należy pamiętać, że niektóre witryny mogą Cię okłamać i spróbować przekonać Cię do pobrania fałszywego Flash Playera, który jest ukrytym złośliwym oprogramowaniem. Możesz dowiedzieć się więcej o takich praktykach i o tym, jak się chronić, od tego artykułu: Jak zainfekować komputer z systemem Windows podczas przeglądania sieci w poszukiwaniu darmowych rzeczy.
Jeśli jednak odwiedzana witryna nie jest złośliwa, najprawdopodobniej program Flash Player jest całkowicie wyłączony w programie Microsoft Edge i należy kontynuować czytanie tego samouczka.
Problem 2: Treść Adobe Flash została zablokowana w Microsoft Edge
W większości przypadków, gdy próbujesz uruchomić zawartość Flash w Microsoft Edge, pojawia się komunikat z informacją, że "treść Adobe Flash została zablokowana", tak jak na poniższym zrzucie ekranu. Możesz zezwolić na uruchamianie tej treści raz lub zawsze, aby na nią zezwolić.
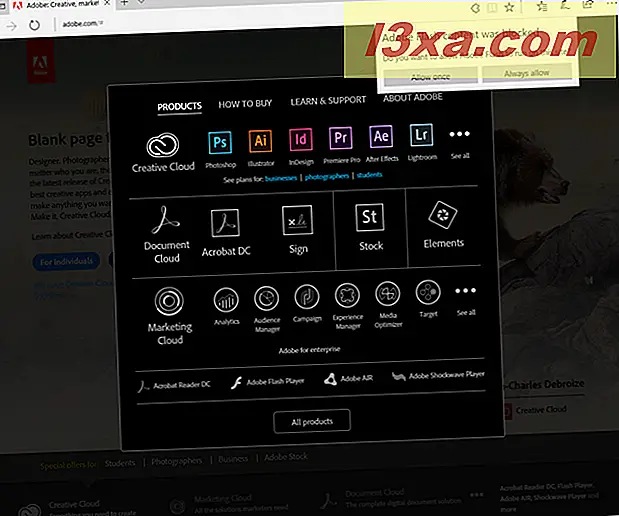
Ponieważ Adobe Flash Player to bardzo niebezpieczne oprogramowanie z bardzo dużą liczbą luk w zabezpieczeniach, najlepiej wybrać opcję "Zezwalaj raz", aby otrzymywać ostrzeżenia za każdym razem, gdy próbujesz uruchomić zawartość Flash Player i dokonać świadomego wybór, czy go uruchomić, czy nie.
Jeśli nie wybierzesz niczego w tym monicie i klikniesz w innym miejscu na bieżącej stronie internetowej, zawartość Flash Player zostanie zablokowana na tej stronie. Jeśli chcesz wiedzieć, jak ją odblokować, zapoznaj się z tym podręcznikiem, aby uzyskać rozwiązanie.
Naprawiono problem 1: Jak ustawić Microsoft Edge tak, aby korzystał z Adobe Flash Playera
Jeśli napotkasz pierwsze problemy opisane w tym przewodniku i nie otrzymasz podpowiedzi takiej, jak opisana w drugim wydaniu, Microsoft Edge całkowicie zablokował korzystanie z Adobe Flash Playera na komputerze lub urządzeniu z systemem Windows 10. Aby go odblokować, kliknij przycisk "Ustawienia i więcej" reprezentowany przez trzy kropki, znajdujące się w prawym górnym rogu okna Microsoft Edge. Następnie w menu, które zostanie otwarte, kliknij lub naciśnij Ustawienia .
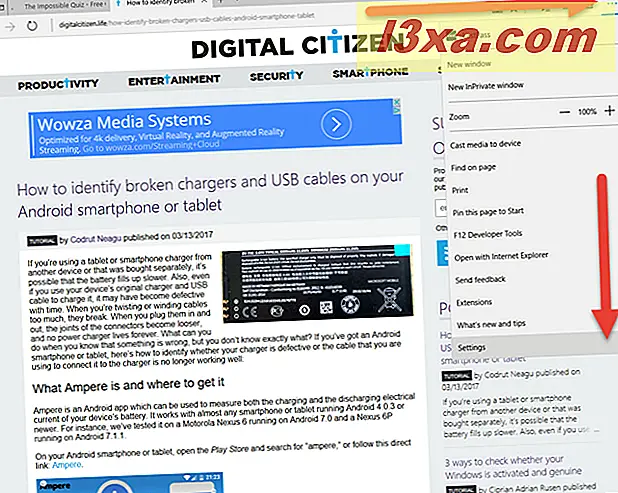
Przewiń listę ustawień i naciśnij "Wyświetl ustawienia zaawansowane", jak pokazano poniżej.
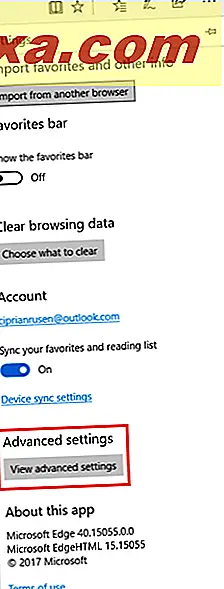
Na liście ustawień zaawansowanych ustaw przełącznik "Użyj odtwarzacza Adobe Flash" na Wł.
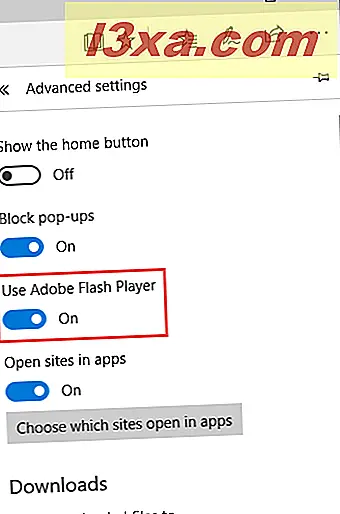
Naprawiono problem 2: Jak odblokować zawartość Flash na stronie internetowej
Jeśli zamknąłeś komunikat z napisem "Treść Adobe Flash został zablokowany", bez dokonywania wyboru, zawartość Flash na tej stronie jest zablokowana. Kiedy tak się dzieje, widzisz konkretną ikonę na pasku adresu Microsoft Edge. Wygląda jak kawałek układanki i jest podświetlony na zrzucie ekranu poniżej.

Ta ikona jest wyświetlana w Microsoft Edge tylko wtedy, gdy zawartość Adobe Flash Player jest zablokowana i wymaga Twojej zgody na uruchomienie. Kliknij lub dotknij tej ikony, a pojawi się pytanie "Adobe Flash content was blocked", co pozwoli Ci wybrać, czy chcesz uruchomić tę zawartość raz czy zawsze.
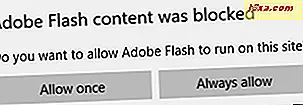
Dokonaj wyboru, który uznasz za stosowny.
Co sądzisz o sposobie, w jaki Microsoft Edge zarządzał zawartością Adobe Flash Player?
Teraz już wiesz, jak ustawić Microsoft Edge, aby uruchamiał zawartość Adobe Flash Player. Zanim zamkniesz ten samouczek, podziel się z nami swoją opinią. Czy uważasz, że ta przeglądarka działa dobrze? Czy zawartość Flash Player powinna być domyślnie zablokowana? Czy łatwo jest ustawić wyjątki? Nie wahaj się zostawić komentarz poniżej.



