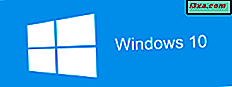Odpowiedź na to pytanie nie jest nauką rakietową. Nie jest to nawet skomplikowane zadanie. Jednak na to pytanie możesz odpowiedzieć. Jeśli wcześniej obsługiwałeś urządzenia z systemem Windows, odpowiedź jest tylko o kilka kliknięć. Z drugiej strony, jeśli jesteś jak nasi rodzice, zadzwoń do swoich dzieci lub przyjaciół o 7 rano, aby zapytać ich, jak to zrobić. Ten samouczek dotyczy głównie osób, które chcą zaoszczędzić na kosztach połączenia i dowiedzieć się, jaka wersja systemu Windows posiadasz samodzielnie. Zacznijmy:
1. Sprawdź, czy masz system Windows 10, Windows 7 lub Windows 8.1, patrząc na ekran logowania
Może wydawać się zbyt łatwe, aby mogło być prawdziwe, ale często wystarczy spojrzeć na ekran logowania systemu Windows i sprawdzić, czy system Windows jest w wersji 10, 7 lub 8.1. Uruchom komputer lub urządzenie i zaczekaj, aż się uruchomi. Po wyświetleniu ekranu logowania sprawdź, jak wygląda.
Jeśli ekran logowania na komputerze wygląda podobnie do ekranu poniżej, to używasz systemu Windows 10:

Jeśli to, co widzisz po zalogowaniu się, wygląda jak na poniższym zrzucie ekranu, to używasz systemu Windows 7. Ta wersja systemu Windows to ożywione niebieskie kolory. :)

UWAGA: Windows 7 wyświetla również nazwę i edycję na dole ekranu logowania. Na przykład wersja Windows 7 na powyższym zrzucie ekranu jest wersją Ultimate .
A jeśli ekran logowania wygląda jak poniżej, to używasz systemu Windows 8.1. Wygląda na nudę, prawda? :)

2. Sprawdź, czy masz Windows 10, Windows 7 lub Windows 8.1, naciskając klawisz Windows
Windows 10, Windows 7 i Windows 8.1 znacznie różnią się wyglądem interfejsu użytkownika. Wystarczy spojrzeć na pulpit, pasek zadań, ikony, menu Start lub ekran startowy, aby natychmiast stwierdzić, który system Windows posiadasz.
Jeśli masz system Windows 10, a komputer i ikony mają płaską konstrukcję, na pasku zadań znajduje się pole wyszukiwania lub przynajmniej przycisk wyszukiwania. Naciśnij klawisz Windows i pojawi się menu Start . Jeśli ma na niej kafelki, jak na poniższym zrzucie ekranu, to używasz systemu Windows 10.

Po naciśnięciu klawisza Windows, jeśli menu Start jest przezroczyste i ma pole wyszukiwania w środku, a krawędzie paska zadań i ikony są zaokrąglone, to używasz systemu Windows 7.

Jeśli masz przycisk Start w lewym dolnym rogu ekranu, ale nie otwiera się menu Start, ale ekran startowy wypełniony jest kafelkami, to używasz systemu Windows 8.1.
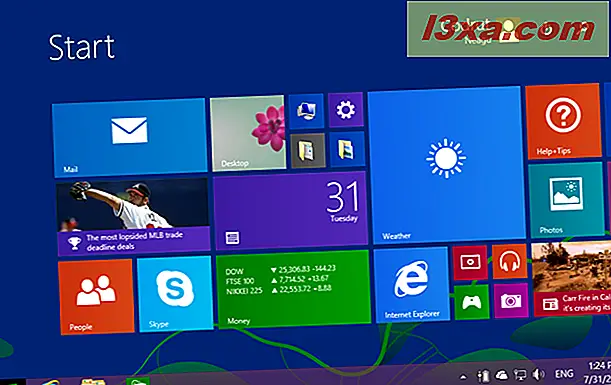
3. Sprawdź, czy masz system Windows 10, Windows 7 lub Windows 8.1, blokując komputer
Możesz także sprawdzić, jaka wersja systemu Windows posiadasz, sprawdzając, jak wygląda ekran blokady. Najszybszym sposobem na zablokowanie komputera jest jednoczesne naciśnięcie klawiszy Windows + L na klawiaturze. Jeśli używasz tabletu z systemem Windows, możesz również nacisnąć dwukrotnie przycisk zasilania, aby zrobić to samo.
Jeśli ekran blokady wygląda podobnie do tego na poniższym zrzucie ekranu, z piękną tapetą i ikonami sieci i baterii w prawym dolnym rogu, prawdopodobnie używasz systemu Windows 10.

Jeśli ekran blokady wygląda jak poniżej, to oczywiste jest, że używasz systemu Windows 7. Windows 7 powie Ci nawet, która wersja posiadasz, w dolnej części ekranu (ta poniżej to Windows 7 Ultimate).

Jeśli ekran blokady wygląda podobnie do poniższego, a ikony sieci i baterii są wyświetlane w lewym dolnym rogu, oznacza to, że używasz systemu Windows 8.1.

4. Sprawdź, czy masz system Windows 10, Windows 7 lub Windows 8.1, uruchamiając polecenie winver
Aby znaleźć wersję systemu Windows, możesz również użyć polecenia winver . Istnieje kilka sposobów na uruchomienie tego polecenia:
Naciśnij klawisze klawiatury Windows + R, aby uruchomić okno Uruchom, wpisz winver i naciśnij Enter .

Otwórz Command Command (CMD) lub PowerShell, wpisz winver i naciśnij Enter .

Możesz również skorzystać z funkcji wyszukiwania, aby otworzyć winver .

Bez względu na to, w jaki sposób wybierzesz uruchomienie polecenia winver, otworzy się okno o Windows . Spowoduje to wyświetlenie używanego systemu operacyjnego, wewnętrznej wersji systemu operacyjnego firmy Microsoft oraz posiadanej wersji systemu Windows.

5. Sprawdź, czy korzystasz z systemu Windows 10, Windows 7 lub Windows 8.1, korzystając z okna System
Wszystkie specyfikacje systemu operacyjnego, którego używasz, znajdują się w oknie System . Istnieje kilka sposobów, aby się tam dostać. Najszybszym sposobem dotarcia do okna systemu jest naciśnięcie klawiszy Windows + Pause / Break na klawiaturze.

Inną opcją jest otwarcie Panelu sterowania, przejście do sekcji System i zabezpieczenia, a następnie kliknięcie lub dotknięcie System .

Z wyjątkiem kilku niewielkich różnic wizualnych, okno System jest identyczne i wyświetla te same informacje, niezależnie od tego, czy masz Windows 10, Windows 7, czy Windows 8.1.

Pierwsza sekcja okna System nazywa się edycja Windows . Tam możesz zobaczyć, jakiej wersji i wersji Windows używasz.

WAŻNE: Jeśli dowiesz się, że masz system Windows 10, oto kolejny przewodnik objaśniający różnice między wszystkimi wersjami i typami: Jaką wersję, wydanie i typ systemu Windows 10 mam zainstalowany ?. Ponadto, jeśli chcesz wiedzieć, czy używasz prawdziwej kopii systemu Windows lub pirackiego, ten przewodnik może pomóc: 3 sposoby sprawdzenia, czy system Windows jest aktywny i oryginalny.
Jaką wersję systemu Windows posiadasz?
Teraz znasz już kilka różnych sposobów, aby dowiedzieć się, jakiej wersji systemu Windows używasz. Przed zamknięciem tego przewodnika podziel się z nami komentarzem w poniższej wersji systemu Windows, którego używasz. Jesteśmy ciekawi, która wersja jest najbardziej popularna wśród naszych czytelników. Skomentuj i porozmawiajmy.