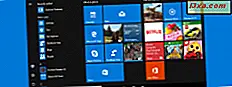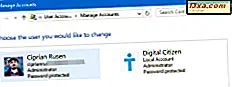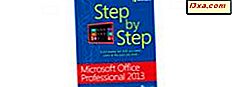Taca systemowa, inaczej znana jako obszar powiadomień, była w systemie Windows od dość dawna. Ulepszono i ułatwiono użytkownikom uzyskiwanie łatwego dostępu do funkcji systemowych, powiadomień systemowych i aplikacji we wszystkich wersjach systemu Windows, zaczynając od systemu Windows 95. Wciąż jest tutaj w systemie Windows 10 i jest bardziej konfigurowalny niż kiedykolwiek, chociaż niektóre rzeczy mają zmienił się z przeszłości. W tym artykule pokazujemy, jak skonfigurować, które ikony są wyświetlane na pasku zadań systemu Windows 10. Czy chcesz wiedzieć, jak wyświetlić ikonę sieci na pasku zadań, ukryć ikonę głośności lub zachować konkretną ikonę zawsze widoczną w taca systemowa, przeczytaj ten samouczek i naucz się go:
UWAGA: Zrzuty ekranu użyte w tym artykule pochodzą z systemu Windows 10 z aktualizacją Fall Creators, która została wydana 17 października 2017 r. Jeśli używasz starszej wersji systemu Windows, na przykład aktualizacji rocznicowej systemu Windows 10, niektóre elementy i ustawienia mogą wyglądać nieco inaczej. Jeśli nie wiesz, którą wersję systemu Windows 10 posiadasz, przeczytaj ten podręcznik: Jaką wersję, wydanie i typ systemu Windows 10 mam zainstalowane?
Jak uzyskać dostęp do ustawień obszaru powiadomień w systemie Windows 10
Aby powiedzieć systemowi Windows 10, jakie ikony mają być wyświetlane w obszarze powiadomień na pasku zadań, najpierw trzeba otworzyć odpowiednie okno ustawień o nazwie "Wybierz ikony wyświetlane na pasku zadań". Najszybszym sposobem na uzyskanie tego jest skorzystanie z funkcji wyszukiwania oferowanej przez Cortanę. Wyszukaj za pomocą słów "ikony na pasku zadań", a następnie kliknij lub dotknij "Wybierz, które ikony pojawiają się na pasku zadań ".
Innym sposobem otwarcia tego samego okna jest kliknięcie prawym przyciskiem myszy (lub dotknięcie i przytrzymanie) na nieużywanym obszarze paska zadań. Następnie w menu prawym przyciskiem myszy kliknij lub naciśnij Ustawienia paska zadań .
Spowoduje to przejście do paska zadań w aplikacji Ustawienia. Tutaj przewiń listę ustawień znajdujących się po prawej stronie okna, aż znajdziesz "Wybierz, które ikony pojawiają się na pasku zadań" . Następnie kliknij lub dotknij tego łącza.
Trzecią metodą uzyskania ustawień obszaru powiadomień jest nawigacja w aplikacji Ustawienia . Otwórz go, wykonując którąkolwiek z opisanych tutaj metod: 10 sposobów otwierania Ustawień w Windows 10. Następnie przejdź do Personalizacji i kliknij lub naciśnij opcję na pasku zadań w lewej kolumnie. Po prawej stronie okna kliknij lub naciśnij łącze "Wybierz, które ikony pojawiają się na pasku zadań" .
Jak ustawić, które ikony są wyświetlane w zasobniku systemowym, na pasku zadań systemu Windows 10
Bez względu na metodę, którą wybrałeś, aby tu dotrzeć; teraz powinieneś zobaczyć sekcję "Wybierz, które ikony pojawiają się na pasku zadań" w aplikacji Ustawienia . Zawiera listę wszystkich ikon, które są wyświetlane lub mogą być wyświetlane w zasobniku systemowym. Każda ikona ma przełącznik po prawej stronie, który można włączyć lub wyłączyć, w zależności od tego, czy chcesz zobaczyć tę ikonę w obszarze powiadomień paska zadań, czy nie. To takie proste!
Na przykład, jeśli chcesz wyświetlić ikonę sieci na pasku zadań, upewnij się, że włączasz przełącznik o nazwie Sieć . Lub, jeśli chcesz zawsze widzieć ikonę baterii na pasku zadań, włącz przełącznik zasilania . Lista zawiera wszystkie dostępne ikony.
Jeśli wolisz widzieć wszystkie dostępne ikony wyświetlane na pasku zadań, po prostu ustaw "Zawsze pokazuje wszystkie ikony w obszarze powiadomień" .
Jeśli nie chcesz, aby na pasku zadań pojawiały się jakiekolwiek ikony, ustaw ten sam przełącznik na Wył .
Wszystkie ikony systemowe, które nie są wyświetlane w zasobniku systemowym, są ukryte, ale nadal można uzyskać do nich dostęp, klikając lub stuknij w małą ikonę strzałki po lewej stronie zasobnika systemowego.
Jak wybrać ikony systemowe wyświetlane w zasobniku systemowym na pasku zadań systemu Windows 10
Teraz wiemy, jak wybrać ikony wyświetlane na pasku zadań systemu Windows 10. Jednak istnieje kilka ikon, które są obsługiwane inaczej. Mówimy o ikonach systemu. Są to ikony dla funkcji systemu Windows 10, takich jak Zegar, Głośność, Sieć, Zasilanie i tak dalej.
Aby móc wybrać ikony systemu, które będą wyświetlane na pasku zadań, musisz przejść do okna "Włącz lub wyłącz ikony systemowe" . Na szczęście dotarcie tam jest łatwe.
Wystarczy, że powrócisz do paska zadań w aplikacji Ustawienia . Przypominamy, że dotarcie do tego celu oznacza kliknięcie lub dotknięcie przycisku Wstecz w sekcji "Wybierz, które ikony pojawiają się na pasku zadań" .
Lub, jeśli zaczynasz od zera, otwórz aplikację Ustawienia, przejdź do Personalizacja, otwórz sekcję paska zadań, a następnie w "Wybierz, które ikony pojawiają się na pasku zadań" kliknij lub naciśnij "Włącz lub wyłącz ikony systemowe."
Jak widać na poniższym zrzucie ekranu, wszystkie ikony systemu są wymienione, a wszystkie z nich mają przełącznik wł. / Wył., Za pomocą którego można je pokazać lub ukryć w zasobniku systemowym.
Ustaw każdą ikonę zgodnie z własnymi preferencjami, a zmiany zostaną natychmiast odzwierciedlone na pasku zadań systemu Windows 10.
Zwróć uwagę, że wyłączenie ikony systemu nie przesuwa go po prostu na ukrytą listę ikon w zasobniku systemowym, którą można otworzyć, klikając lub dotykając małej strzałki obok tacy. Wyłączenie ikony systemowej oznacza, że jest ona całkowicie wyłączona i nie można jej już zobaczyć w dowolnym miejscu na pasku zadań.
Wniosek
Jak widać, ustawienie, które ikony są wyświetlane i które są niewidoczne na pasku zadań w systemie Windows 10, nie jest wcale skomplikowane. Jednak proces ten różni się od tego, co było w przeszłości. Mamy nadzieję, że ten przewodnik pomógł ci załatwić sprawy. Jeśli masz jakieś pytania lub problemy, nie wahaj się zostawić komentarz poniżej.