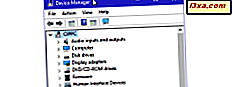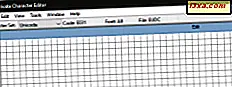
Prawdopodobnie wiesz, że możesz używać specjalnych symboli i znaków z czcionek zainstalowanych na komputerze lub urządzeniu Windows. Tablica znaków jest najlepszym narzędziem do znajdowania i wybierania tych znaków . Ale co z tworzeniem własnych znaków specjalnych w systemie Windows zamiast używania symboli tworzonych przez innych? Tak, możesz to zrobić. W tym przewodniku pokażemy, jak tworzyć i zapisywać unikalne symbole za pomocą edytora postaci prywatnych . Można je wstawiać do dowolnego dokumentu, kiedy tylko chcesz, o ile masz zamiar używać ich tylko do własnego użytku. Jeśli jesteś ciekawy, jak to działa, przeczytaj ten samouczek:
UWAGA: Możesz uruchomić edytor postaci prywatnych tylko, jeśli jesteś administratorem.
Krok 1. Uruchom edytor znaków prywatnych
Jeśli używasz systemu Windows 10, najprostszym sposobem otwarcia edytora znaków prywatnych jest użycie funkcji wyszukiwania Cortany. Wprowadź słowo " prywatny" w jej polu wyszukiwania na pasku zadań, a następnie kliknij lub dotknij skrót edytora prywatnych znaków .
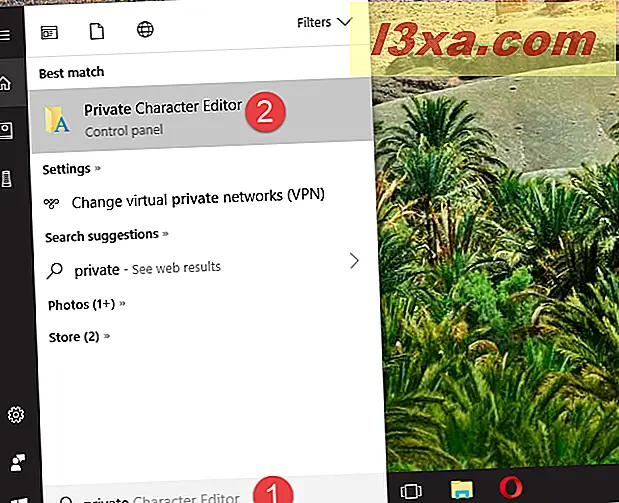
W systemie Windows 7 można wpisać słowo "prywatny" w polu wyszukiwania w menu Start, a następnie kliknąć opcję Edytor postaci prywatnych .
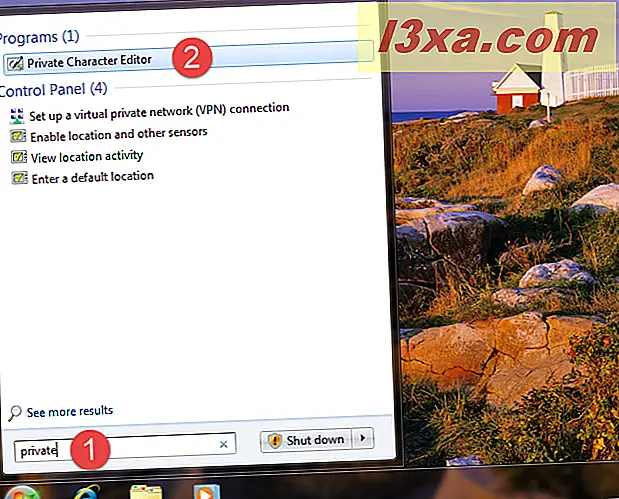
Alternatywnie, w Windows 7 można również znaleźć skrót do edytora postaci prywatnych w menu Start . Jeśli wolisz tę metodę, otwórz menu Start, przejdź do Wszystkie programy -> Akcesoria -> Narzędzia systemowe, a następnie kliknij skrót Edytor postaci prywatnych .
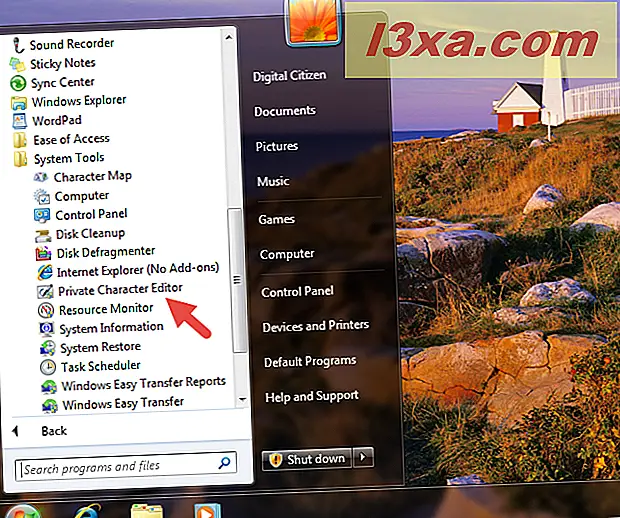
W systemie Windows 8.1 nie ma skrótów do edytora osobistych znaków na liście Wszystkie aplikacje na ekranie startowym . Możesz jednak użyć wyszukiwania, aby go znaleźć. Na ekranie startowym wpisz słowo "prywatny", a następnie kliknij lub dotknij wyniku wyszukiwania edytora znaków prywatnych .
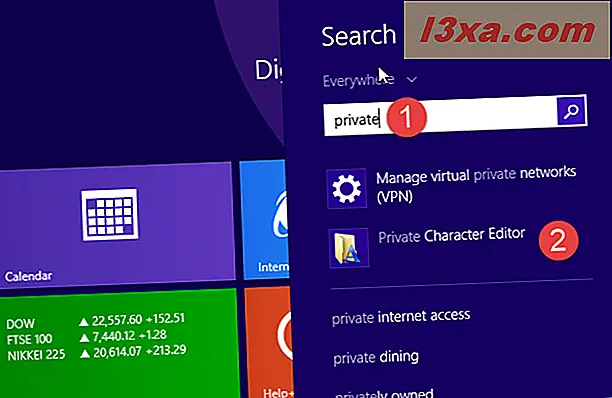
We wszystkich nowoczesnych wersjach systemu Windows - Windows 10, Windows 7 i Windows 8.1 - możesz także użyć Eksploratora plików / Windows do uruchomienia Edytora postaci prywatnych . Zacznij od otwarcia partycji, na której jest zainstalowany system operacyjny (w większości przypadków jest to dysk "C:" ). Następnie przejdź do "C: \ Windows \ System32" i poszukaj pliku o nazwie eudcedit.exe . Kliknij dwukrotnie lub dotknij dwukrotnie, a otworzy się Edytor postaci prywatnych .
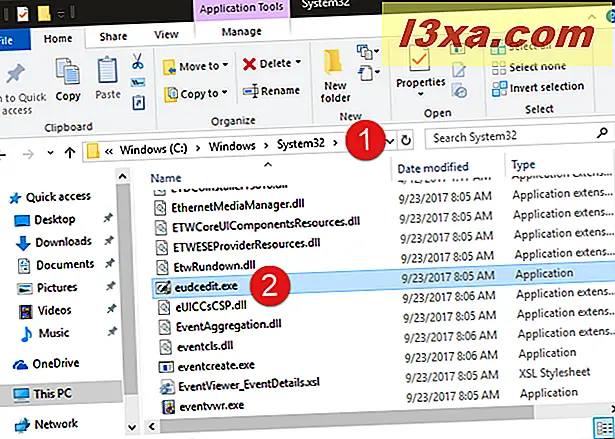
Zauważ, że jeśli chcesz, możesz nawet utworzyć skrót do pliku eudcedit.exe na pulpicie lub pasku zadań (we wszystkich wersjach systemu Windows). Można również przypiąć plik eudcedit.exe do menu Start w systemie Windows 10 lub do ekranu Start w systemie Windows 8.1, lub nawet przypiąć go do paska zadań, aby uzyskać szybszy dostęp.
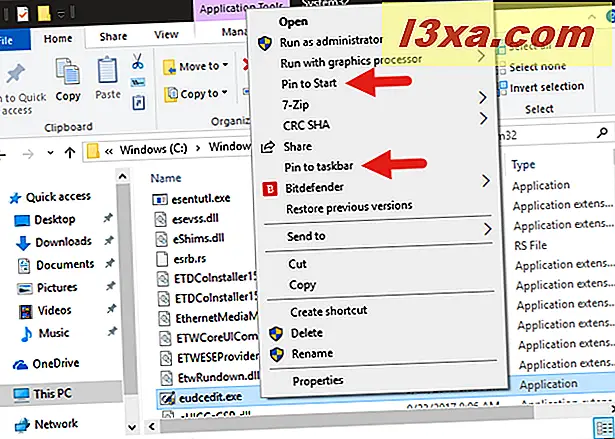
Na koniec, inną metodą otwierania edytora znaków prywatnych, który działa we wszystkich wersjach systemu Windows, jest otwarcie okna Uruchom, wprowadzenie polecenia eudcedit, a następnie wciśnięcie Enter lub OK .
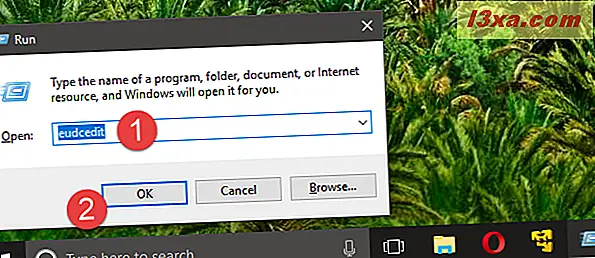
Bez względu na posiadany system operacyjny i metodę, za pomocą której uruchamiasz Edytor postaci prywatnych, po otwarciu powinieneś zobaczyć okno podobne do tego na poniższym zrzucie ekranu.
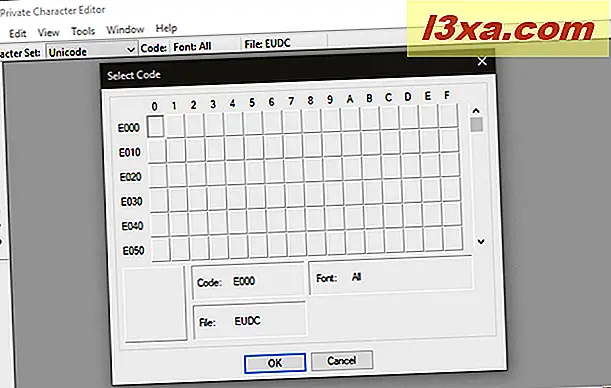
Prywatny edytor znaków wygląda i działa tak samo we wszystkich wersjach systemu Windows, więc aby wszystko było proste, od teraz będziemy używać tylko zrzutów ekranu zrobionych w systemie Windows 10.
Krok 2. Wybierz kod dla swojej nowej postaci
Pierwszą rzeczą, o którą prosisz, jest wybranie kodu szesnastkowego, który zostanie przypisany do nowego symbolu, który masz zamiar utworzyć. Musisz to zrobić, ponieważ każdy znak w kodzie ma kod szesnastkowy, który służy do jego unikalnej identyfikacji.
Dlatego też nowa postać, którą zamierzasz stworzyć, musi również zostać zidentyfikowana przez kod. Jeśli wybierzesz pierwsze pole, kod będzie wynosił E000, jeśli wybierzesz pole z drugiej kolumny i pierwszego wiersza, kod będzie oznaczał E001 i tak dalej. To od Ciebie zależy, jaki kod wybierzesz dla swojej nowej postaci.
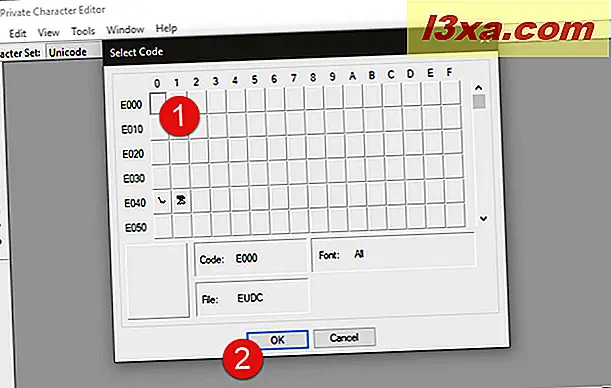
Po pierwszym otwarciu edytora znaków prywatnych cała siatka jest pusta. Jednak po utworzeniu postaci zobaczysz ją w odpowiednim polu. Na przykład, wcześniej stworzyliśmy 2 symbole: jeden z kodem E040, a drugi z E041. Teraz każde pole pokazuje skojarzony znak.
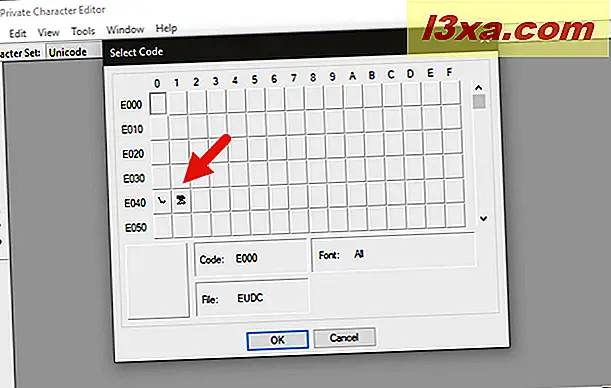
Po wybraniu kodu szesnastkowego możesz stworzyć własną postać.
Krok 3. Użyj dostępnych narzędzi, aby narysować nową postać
Twoje płótno to siatka o wymiarach 50x50, w której możesz narysować wszystko, co chcesz, tak jak w Paint. Prywatny edytor znaków udostępnia dziesięć różnych narzędzi do tworzenia postaci. Narzędzia można znaleźć po lewej stronie okna lub otwierając menu Narzędzia -> Przedmiot .
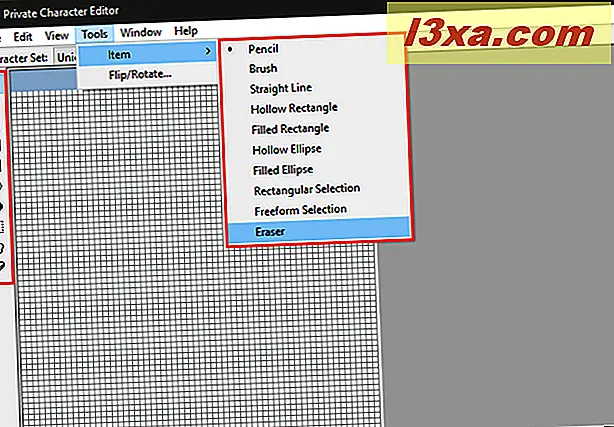
Domyślnym narzędziem jest ołówek . Używając go, możesz rysować tylko na jednym kwadracie naraz.
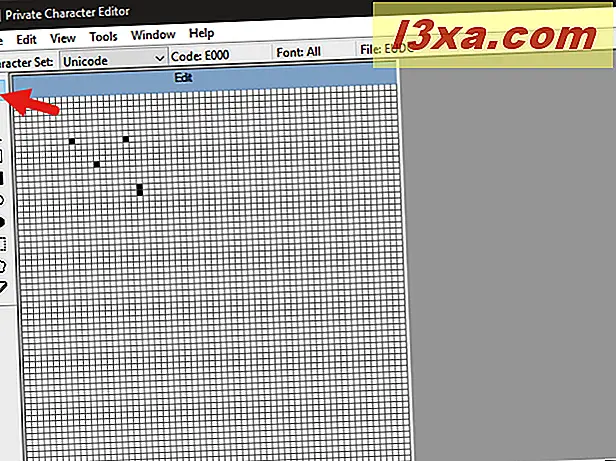
Jeśli chcesz narysować 2 x 2 kwadraty, użyj drugiego narzędzia o nazwie Pędzel .
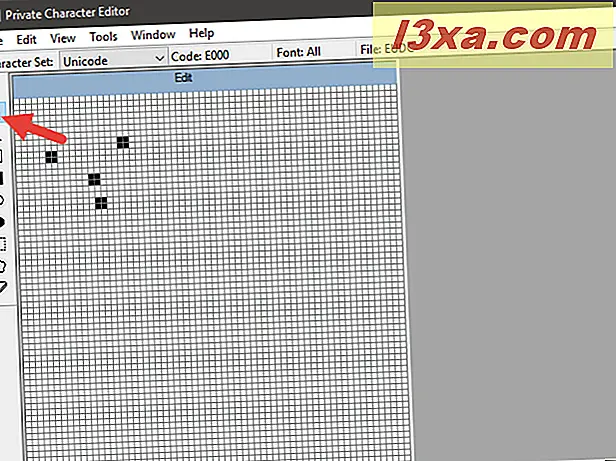
W przypadku linii, podobnie jak w programie Paint, użyj narzędzia Prosta linia . Przytrzymaj lewy przycisk myszy do miejsca, w którym chcesz rozpocząć linię i zwolnij ją na końcu linii. Jeśli masz ekran dotykowy, możesz po prostu przeciągnąć palcem po płótnie.
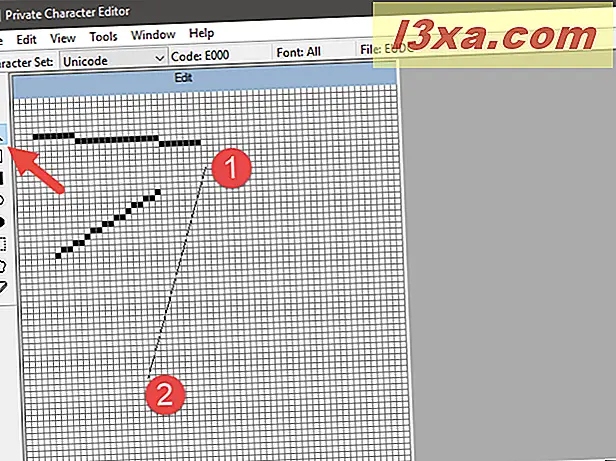
Aby narysować prostokąty dowolnego typu i rozmiaru, użyj prostokąta pustego lub narzędzia Wypełniony prostokąt . Oczywiście, Hollow Rectangle rysuje puste prostokąty, a Filled Rectangle rysuje wypełnione prostokąty.
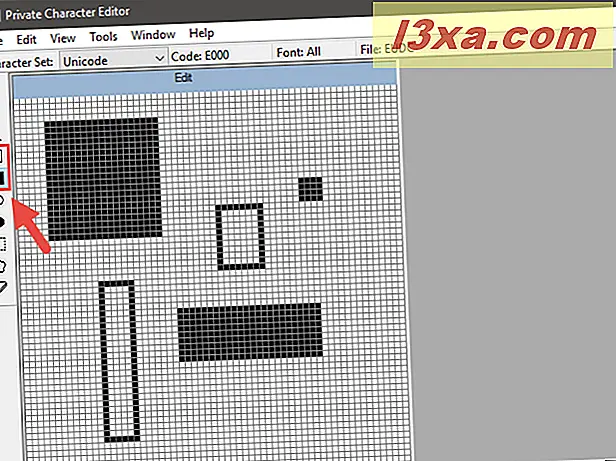
Hollow Ellipse i Filled Ellipse to narzędzia, których potrzebujesz, aby rysować koła lub inne zaokrąglone kształty.

Narzędzie Gumka, które można znaleźć na końcu listy narzędzi, po prostu usuwa 2 x 2 bloki z rysunku, bez żadnych pytań.
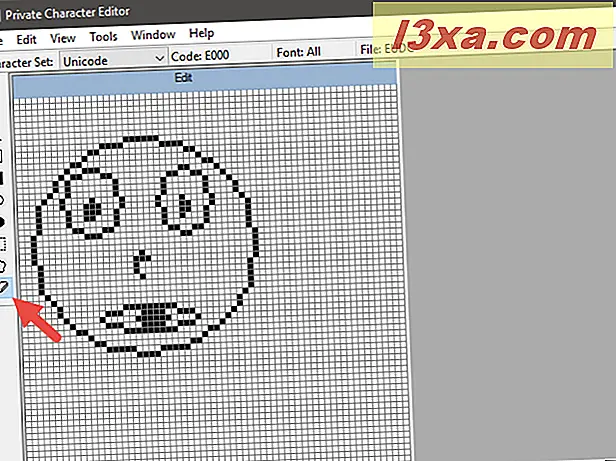
Krok 4. Edytuj swoją nową postać
Czasami może zajść potrzeba edycji postaci. Na przykład możesz przenieść zaznaczenie z jednego miejsca do drugiego lub możesz usunąć całe części postaci, które nie wyglądają tak, jak chcesz. Do tego użyj następnych narzędzi:
Narzędzie Zaznaczanie prostokątne z lewej strony okna pozwala wybrać obszar w kształcie prostokąta. Kliknij lub dotknij w środku wybranego obszaru, aby go przesunąć lub przeciągnij jego rogi i boki, aby zmienić jego kształt.
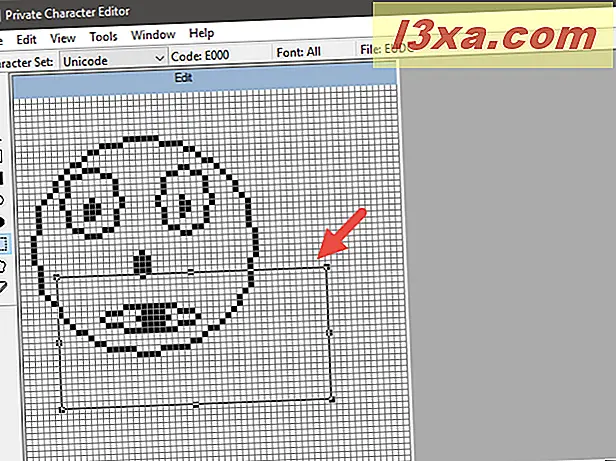
Darmowy wybór formularzy działa podobnie do narzędzia Zaznaczanie prostokątne, ale możesz wybrać dowolny kształt, który chcesz wybrać.
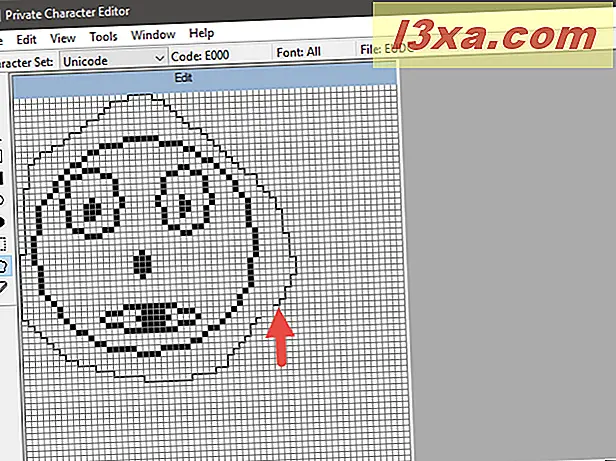
Jak można się spodziewać, możesz także wycinać, kopiować, wklejać lub usuwać dowolne zaznaczenia z postaci. Aby to zrobić, otwórz menu Edycja u góry okna i wybierz opcję, której chcesz użyć.
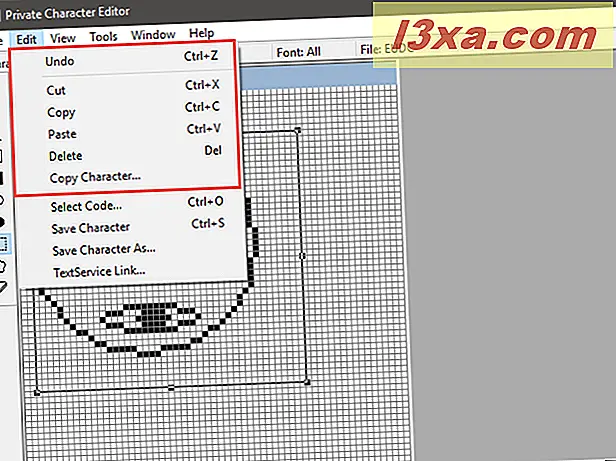
Krok 5. Połącz znak z jedną lub kilkoma czcionkami
Prywatny edytor postaci pozwala ci połączyć twoją postać z wszystkimi czcionkami lub określoną czcionką. W ten sposób znak zostanie dodany do wybranej czcionki (czcionek). Aby to zrobić, otwórz menu Plik i kliknij lub dotknij opcji Łącza czcionek .
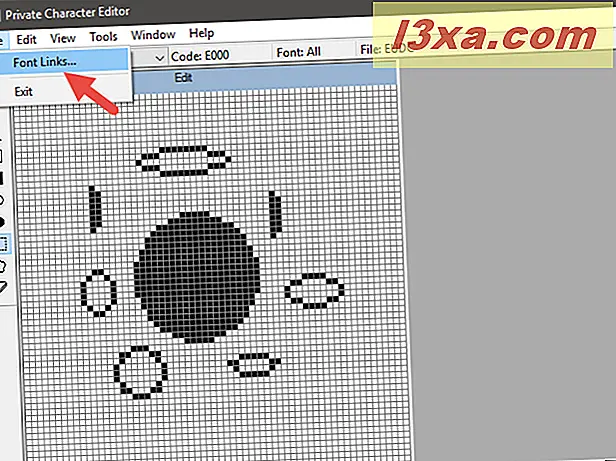
Najpierw jesteś pytany, czy chcesz zapisać swoją postać. Kliknij lub dotknij opcji Tak .
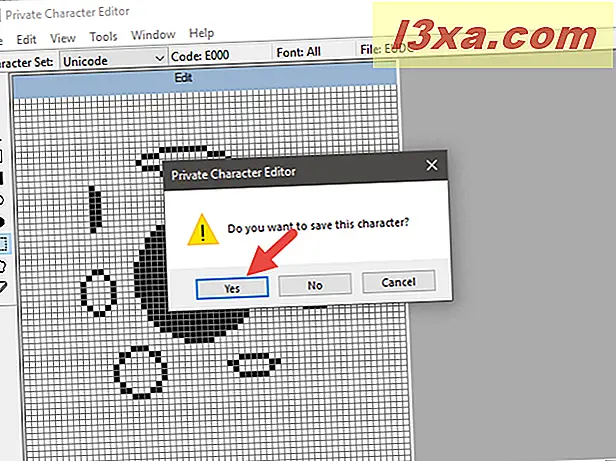
Jeśli chcesz połączyć znak ze wszystkimi czcionkami, wybierz opcję "Link z wszystkimi czcionkami" i naciśnij OK .
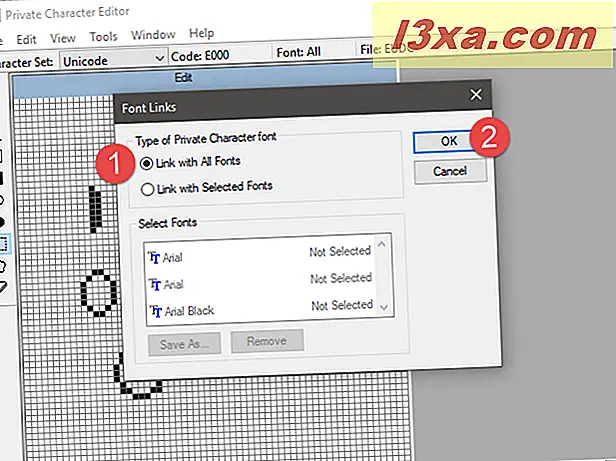
Jeśli chcesz połączyć swoją postać tylko z jedną lub kilkoma określonymi czcionkami, wybierz "Link z wybranymi czcionkami" w oknie Łącza czcionek . Wybierz czcionki jeden po drugim, a następnie kliknij lub naciśnij "Zapisz jako" i wybierz nazwę niestandardowej postaci.
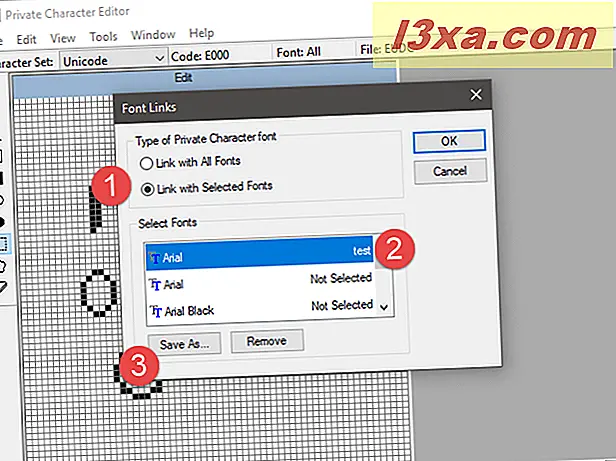
Po wybraniu nazwy będzie ona wyświetlana jako znak dostępny z wybranymi czcionkami. Naciśnij OK, i gotowe.
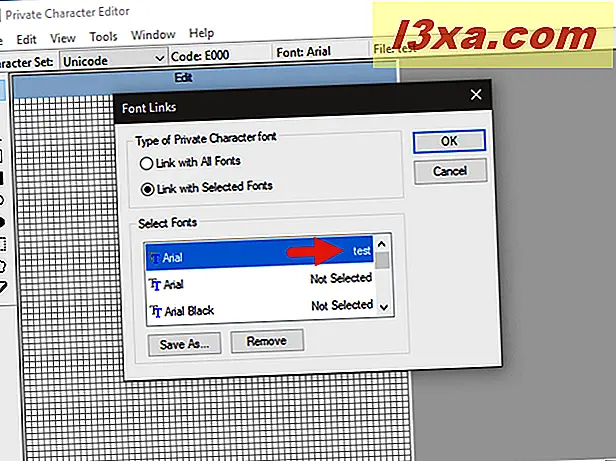
Krok 6. Zapisz swoją postać
Teraz, gdy połączyłeś swoją postać z czcionką, nadszedł czas, aby ją zapisać. Otwórz menu Edycja i kliknij lub naciśnij "Zapisz znak". Możesz też jednocześnie nacisnąć klawisze Ctrl + S na klawiaturze.
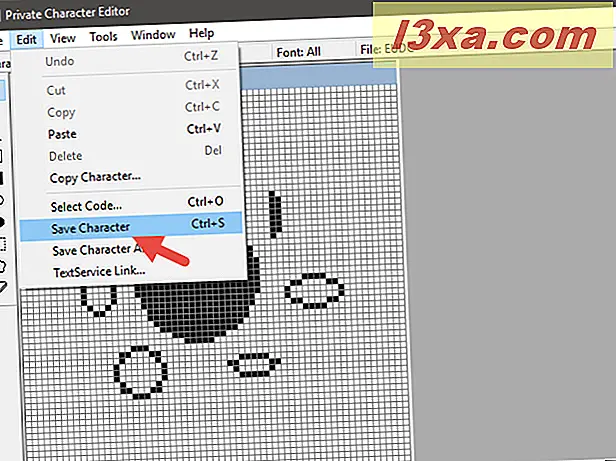
Jeśli chcesz zapisać go przy użyciu innego kodu szesnastkowego, przejdź do Edycja -> "Zapisz znak jako".
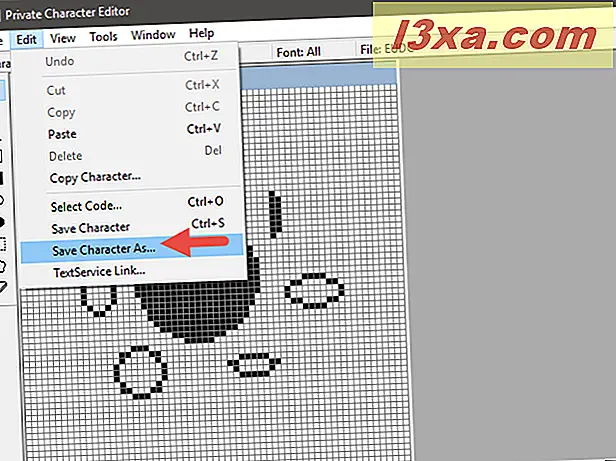
Wybierz nowy kod szesnastkowy jako swój identyfikator i kliknij lub naciśnij OK .
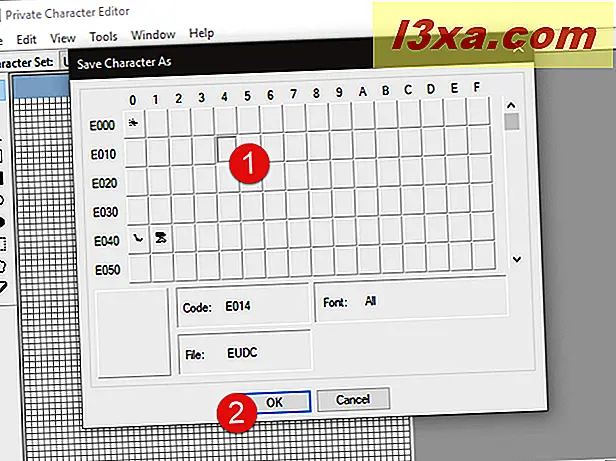
Krok 7. Zobacz i użyj swojej niestandardowej postaci
Aby zobaczyć, a następnie skopiować nową postać, którą utworzyłeś w dokumencie, otwórz mapę postaci.
Zanim to jednak zrobisz, upewnij się, że zamknąłeś Edytor postaci osobistych przed wyszukaniem swojego symbolu w Tablicy znaków . W przeciwnym razie wyszukiwanie nie będzie działać. W mapie postaci otwórz listę czcionek i wybierz "Wszystkie czcionki (znaki prywatne)".
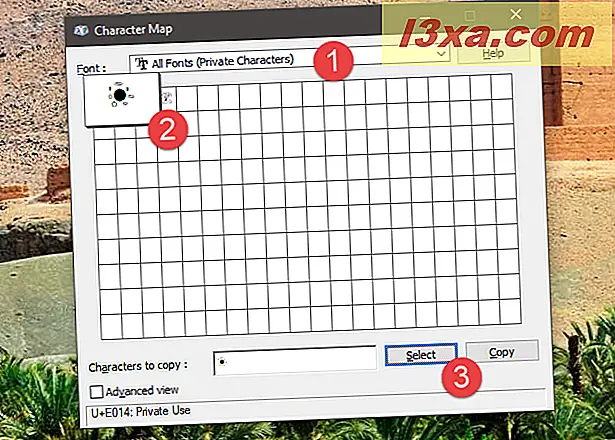
Aby znaleźć nowy symbol w mapie znaków, możesz także wybrać prywatne znaki powiązane z czcionką, z którą jest połączony. Na przykład, zapisaliśmy postać z następnego zrzutu w czcionce Arial, abyśmy znaleźli ją pod Arial (Postacie Prywatne) .
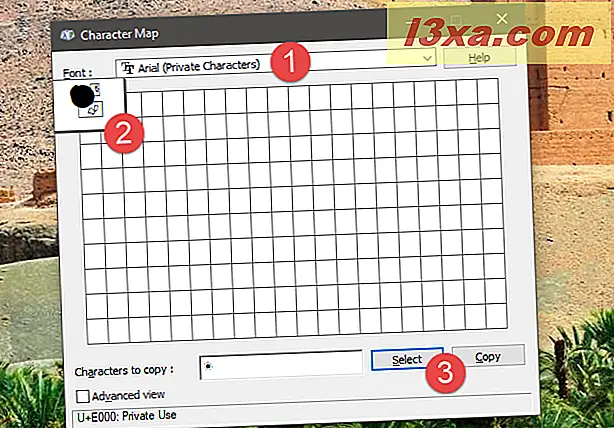
Teraz możesz go skopiować i wkleić do dowolnego dokumentu, jak pokazano w naszym przewodniku po mapie znaków.
Włącz stronę, aby dowiedzieć się, jak używać istniejących znaków do tworzenia własnych znaków i jak również edytować wcześniej utworzone prywatne znaki.