
Podczas korzystania z interfejsu użytkownika systemu Windows 8.1 może zająć trochę czasu, aby się dostosować, zadania nawigowania po systemie operacyjnym i jego nowych aplikacjach można uprościć, korzystając ze skrótów klawiszowych udostępnionych przez firmę Microsoft. Skróty udostępnione w tym artykule zostały wybrane przez nas podczas myślenia o aplikacjach i ustawieniach, do których możesz uzyskać dostęp lub używać ich regularnie. Są one na tyle proste, że każdy może je łatwo uchwycić, a one pomogą Ci być bardziej produktywnym w codziennych zadaniach.
Skróty ekranu startowego i pulpitu
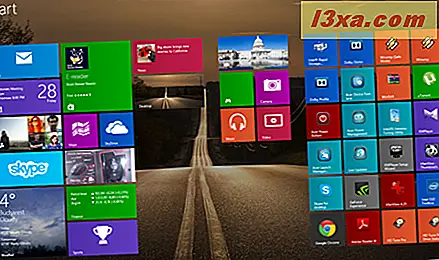
Klawisz Windows = Czynność dla tego klawisza zależy od miejsca, w którym ją naciśniesz. Jeśli jesteś na pulpicie, gdy go dotkniesz, przeniesie cię do ekranu startowego . Jeśli naciśniesz go ponownie, zabierze Cię z powrotem na pulpit . Ale jeśli dotkniesz go w aplikacji Windows 8.1, przejdziesz do ekranu Start . Naciśnij go ponownie, aby powrócić do aplikacji.
Ctrl + Tab = Gdy używasz go na ekranie startowym, przełącza się między ekranem startowym a widokiem aplikacji . Na pulpicie nic nie robi. Jednak niektóre przeglądarki internetowe będą miały taki sam skrót do przełączania między kartami (np. Firefox) lub do tworzenia nowych kart (np. Internet Explorer 11).
Klawisz Windows + wpisz nazwę aplikacji = Gdy używasz go na pulpicie, przechodzi do ekranu Start i wyszukuje zainstalowane aplikacje przy użyciu wpisanej nazwy. Gdy jesteś na ekranie Start, naciśnięcie klawisza Windows przenosi użytkownika do Desktop . Tam powinieneś wpisać tylko nazwę aplikacji, której chcesz użyć.
Escape - Gdy używasz go na ekranie startowym, zamyka ekran startowy i przełącza na pulpit . Ten skrót nie robi nic, gdy jesteś na pulpicie .
Klawisz Windows + E = Uruchamia Eksplorator plików zarówno na pulpicie, jak i na ekranie Start .
Klawisz Windows + R = Uruchamia okno dialogowe Uruchom, za pomocą którego można uruchamiać programy lub polecenia.
Klawisz Windows + X = Uruchamia ukryte menu z wieloma przydatnymi skrótami. To menu jest również nazywane menu WinX lub menu Start użytkownika zasilania.
Klawisz Windows + L = Blokuje twój komputer lub urządzenie z systemem Windows 8.1 i przenosi cię do ekranu blokady .
Klawisz Windows + P = Otwiera pasek boczny projektu, aby rozszerzyć obraz do drugiego ekranu. Jeśli masz wiele monitorów lub używasz projektora wideo, ten pasek boczny pozwala wybrać sposób wyświetlania obrazu. Możesz zachować obraz na jednym ekranie, powielić go, rozszerzyć na inny ekran lub wyświetlać tylko elementy na drugorzędnym monitorze.
Klawisz Windows + F1 = Uruchamia dokumentację pomocy i wsparcia systemu Windows dostarczoną przez firmę Microsoft.
Skróty dla paska uroku systemu Windows 8.1 i nowoczesnych aplikacji

Klawisz Windows + C - Wyświetla pasek zaklęć. Możesz przechodzić przez amulety za pomocą klawiszy strzałek na klawiaturze.
Klawisz Windows + Q = Uruchamia wyszukiwanie ogólne . Możesz użyć tego do wyszukiwania plików i ustawień na komputerze, w Internecie i na OneDrive, a także za pośrednictwem zainstalowanych aplikacji i Windows Store .
Klawisz Windows + F = Uruchamia wyszukiwanie plików . Możesz użyć tego do wyszukiwania plików na komputerze i OneDrive .
Klawisz Windows + W = Uruchamia wyszukiwanie ustawień systemu Windows . Możesz użyć tego do wyszukania określonych ustawień systemu operacyjnego, wpisując konkretne słowa kluczowe.
Klawisz Windows + I = Wyświetla okno Ustawienia . Korzystając z tego na pulpicie, możesz użyć tego zaklęcia, aby uzyskać dostęp do Panelu sterowania, opcji Personalizacji, sekcji Informacje o systemie oraz modułu pomocy i obsługi technicznej systemu Windows . Masz również dostęp do ustawień Wi-Fi, regulacji głośności i głośności, powiadomień, przycisków zasilania i ustawień klawiatury. Korzystając z niego na ekranie Start, możesz użyć tego uroku, aby uzyskać dostęp do opcji personalizacji ekranu startowego, ustawień kafelków i wersji pomocy online dla ekranu Start . Można go również używać podczas pracy z aplikacjami systemu Windows 8.1 w celu uzyskania dostępu do swoich ustawień.
Klawisz Windows + H = Uruchamia zaklęcie udostępniania . Korzystając z niego na pulpicie, możesz użyć tego uroku, aby udostępnić zrzut ekranu na pulpicie za pośrednictwem aplikacji Poczta lub innych zainstalowanych aplikacji sieci społecznościowych. Używając go na ekranie startowym, możesz użyć go do udostępnienia zrzutu ekranowego ekranu startowego za pośrednictwem tych samych kanałów. Można go również użyć do udostępniania danych z uruchomionych aplikacji systemu Windows 8.1.
Klawisz Windows + K = Wyświetla zaklęcie Urządzenia . W zależności od urządzeń peryferyjnych podłączonych do komputera lub urządzenia z systemem Windows 8.1, będziesz mieć możliwość odtwarzania plików multimedialnych, drukowania informacji z nowoczesnych aplikacji lub wyświetlania informacji na ekranie na innym ekranie lub projektorze wideo. Tego uroku można używać tylko w nowoczesnych aplikacjach systemu Windows 8.1.
Klawisz Windows + Z = Podczas używania go na ekranie startowym wyświetla przycisk dostosowania ekranu Start u dołu ekranu. Używając go w nowoczesnych aplikacjach, wyświetla różne opcje kontekstowe dla każdej aplikacji.
Skróty do przełączania między aplikacjami i systemem Windows
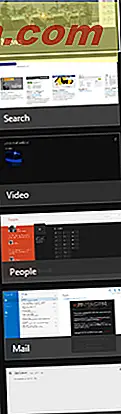
Alt + Tab = Wielokrotne wciskanie klawisza Tab, przytrzymując wciśnięty Alt, powoduje przejście przez otwarte okna i aplikacje. Puść klawisz Tab w oknie lub aplikacji, którą chcesz otworzyć.
Klawisz Windows + Tab = Wielokrotne naciskanie klawisza Tab, przytrzymując naciśnięty klawisz Windows, powoduje przełączanie się między otwartymi aplikacjami nowoczesnymi, wyświetlając je na pionowym pasku bocznym po lewej stronie ekranu. Puść klawisz Tab w aplikacji, którą chcesz otworzyć.
Ctrl + Alt + Tab = Po naciśnięciu razem ta kombinacja klawiszy wyświetla listę otwartych okien i aplikacji i utrzymuje listę na ekranie nawet po zwolnieniu klawiszy. Następnie możesz poruszać się po otwartych oknach i aplikacjach za pomocą klawiszy strzałek.
Ctrl + Klawisz Windows + Tab = Po naciśnięciu razem ta kombinacja klawiszy wyświetla pasek boczny otwartych aplikacji i utrzymuje pasek boczny na ekranie nawet po zwolnieniu klawiszy. Następnie możesz poruszać się po otwartych aplikacjach za pomocą klawiszy strzałek w górę / w dół.
Skróty do zarządzania pulpitem Windows
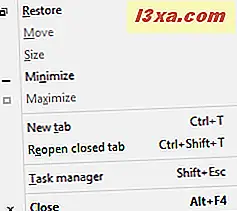
Klawisz Windows + Strzałka w górę = Podczas korzystania z niego na pulpicie maksymalizuje on bieżące okno na ekranie. Jeśli okno jest już zmaksymalizowane, nie ma ono żadnego efektu. Ponadto nie działa na ekranie Start .
Klawisz Windows + Strzałka w dół = Gdy używasz go na pulpicie w zmaksymalizowanym oknie, przywraca on bieżący rozmiar okna. Ponowne naciśnięcie przycisku podczas przywracania okna powoduje zminimalizowanie okna na pasku zadań. Jeśli okno jest już zminimalizowane, nie ma ono żadnego efektu.
Klawisz Windows + klawisz Shift + Strzałka w górę = Podczas korzystania z niego na pulpicie maksymalizuje on bieżące okno w pionie.
Klawisz Windows + klawisz Shift + Strzałka w lewo / w prawo = Przenosi bieżące okno na lewy lub prawy monitor. Działa to tylko w przypadku korzystania z wielu monitorów.
Klawisz Windows + Strzałka w lewo / w prawo = Podczas używania go na pulpicie przesuwa bieżące okno do lewej lub prawej strony ekranu. Naciśnięcie klawisza Windows + strzałka w lewo, gdy okno znajduje się po prawej stronie ekranu, przywraca na przykład okno. Ponowne naciśnięcie kombinacji powoduje przesunięcie okna do lewej połowy ekranu i odwrotnie. Można to wykorzystać na wielu monitorach.
Alt + Spacja = Kiedy używasz go na pulpicie, uruchamia menu paska tytułu bieżącego okna. Dostęp do tego menu można również uzyskać, klikając prawym przyciskiem myszy pasek tytułu bieżącego okna. Menu zawiera zwykle opcje zmiany rozmiaru okna i inne opcje specyficzne dla aplikacji. Używanie tego na ekranie startowym nie ma żadnego efektu.
F11 = Podczas używania go w aplikacjach komputerowych wchodzących w skład systemu Windows 8.1, takich jak Eksplorator plików lub Internet Explorer, włącza lub wyłącza widok pełnoekranowy dla bieżącego okna. Niektóre aplikacje innych firm mogą obsługiwać, a wiele z nich nie.
Skróty na pasku zadań systemu Windows 8.1

Klawisz Windows + T = Podczas używania go na pulpicie podświetla pierwszą aplikację na pasku zadań. Za pomocą klawiszy strzałek można przełączać się między aplikacjami paska zadań. Działające aplikacje wyświetlają także miniaturkę nad ikoną po ich wybraniu.
Klawisz Windows + B = Działa zarówno na pulpicie, jak i na ekranie Start . Jeśli ikony obszaru powiadomień są ustawione na "Zawsze pokazuj wszystkie ikony i powiadomienia na pasku zadań", ten skrót klawiaturowy podświetla pierwszą aplikację w zasobniku systemowym. Za pomocą klawiszy strzałek możesz przełączać się pomiędzy aplikacjami znajdującymi się w zasobniku systemowym. Jeśli opcja "Zawsze pokazuj wszystkie ikony i powiadomienia na pasku zadań" jest wyłączona, ten skrót klawiaturowy podświetla strzałkę "Pokaż ukryte ikony" . Następnie możesz nacisnąć klawisz Enter, aby wyświetlić ukryte ikony lub użyć klawiszy strzałek, aby przełączać między aplikacjami znajdującymi się w zasobniku systemowym.
Shift + kliknięcie na pasku zadań = uruchamia nową instancję wybranej aplikacji. Działa to tylko z aplikacjami, które obsługują uruchamianie w wielu instancjach, takich jak Microsoft Office lub przeglądarki internetowe.
Ctrl + Shift + kliknięcie na pasku zadań = uruchamia nową instancję wybranej aplikacji z uprawnieniami administratora. Działa to tylko z aplikacjami, które obsługują uruchamianie w wielu instancjach, takich jak Microsoft Office lub przeglądarki internetowe.
Shift + kliknięcie prawym przyciskiem myszy na pasku zadań = Uruchamia menu kontekstowe dla tej aplikacji zamiast listy z ostatnimi elementami lub przypiętymi zadaniami lub folderami.
Klawisz Windows + klawisze numeryczne od 1 do 9 = Uruchamia aplikację paska zadań w określonej pozycji. Więcej informacji na ten temat można znaleźć w naszym artykule na temat porad dotyczących zwiększania wydajności i skrótów paska zadań.
Wniosek
Próbowaliśmy udostępnić wybór najbardziej użytecznym skrótom klawiszowym dostępnym w systemie Windows 8.1. Nie daliśmy Ci wszystkiego, tylko te, które z większym prawdopodobieństwem uznasz za przydatne przy korzystaniu z tego systemu operacyjnego, jego aplikacji i funkcji.
Daj nam znać, jeśli lubisz naszą kolekcję i jeśli chcesz poznać skróty klawiaturowe do wykonywania czynności, które nie zostały przedstawione w tym przewodniku.



