
Lokalne zasady grupy to jedna z tych funkcji systemu Windows, która nie jest zbyt popularna wśród przypadkowych użytkowników komputerów, ale jest bardzo lubiana przez administratorów sieci. Lokalny edytor zasad grupy pozwala kontrolować wszystkie rodzaje ustawień systemu Windows z jednego centralnego punktu. Jest to szczególnie przydatne, jeśli jesteś administratorem sieci i musisz ustawić te same reguły dla wielu komputerów lub użytkowników tej samej domeny. Ponieważ jednak oferuje szeroki wachlarz opcji i ustawień, których zwykle nie ma w zwykłych miejscach w systemie Windows, Edytor lokalnych zasad grupy może być bardzo przydatny również dla użytkowników domowych. Czytaj dalej, aby dowiedzieć się, jakie dokładnie są lokalne zasady grupy i jak można pracować z Edytorem lokalnych zasad grupy :
Jakie są lokalne zasady grupy?
Z definicji zasady grupy to funkcja systemu Windows oferująca scentralizowany sposób zarządzania i konfigurowania systemu operacyjnego Windows, programów i ustawień użytkownika na komputerach zarejestrowanych w domenie. Zasady grupowe są oczywiście najbardziej przydatne, jeśli jesteś administratorem sieci i musisz wymuszać pewne reguły lub ustawienia na komputerach i / lub użytkownikach znajdujących się w zarządzanej sieci. Ta sytuacja wykracza jednak poza zakres tego samouczka.
Lokalne zasady grupy to odmiana zasad grupy, która pozwala również kontrolować poszczególne komputery, nie tylko komputery zarejestrowane w domenie. Na przykład na komputerze domowym z systemem Windows 10, Windows 8.1 lub Windows 7. Oznacza to, że to narzędzie może być bardzo przydatne zarówno dla użytkowników domowych, jak i dla administratorów sieci.
Mówiąc w skrócie, powinieneś pomyśleć o zasadach grupy lokalnej jako zestawie praw, które regulują sposób działania systemu Windows na twoim komputerze.
Czy mogę użyć Edytora zasad grupy lokalnej?
Ponieważ Edytor lokalnych zasad grupy jest dość zaawansowanym narzędziem, powinieneś wiedzieć, że nie jest on dostępny w domowych wydaniach systemu Windows. Będziesz mógł uzyskać do niego dostęp i używać go tylko w:
- Windows 7 Professional, Windows 7 Ultimate i Windows 7 Enterprise
- Windows 8.1 Professional i Windows 8.1 Enterprise
- Windows 10 Pro i Windows 10 Enterprise
Kilka przykładów tego, co można zrobić za pomocą Edytora lokalnych zasad grupy
OK ... wiemy, że najłatwiejszym sposobem na zrozumienie czegoś jest praktyczne podejście i podzielenie się rzeczywistymi sytuacjami użytkowania. Korzystając z elementów sterujących udostępnianych przez Edytor lokalnych zasad grupy, można skonfigurować wiele ustawień systemu Windows, a także można je wymusić, aby użytkownicy na komputerze nie mogli ich później zmienić. Oto tylko kilka przykładów:
- Zezwalaj użytkownikom na dostęp tylko do niektórych aplikacji znalezionych na komputerze.
- Zablokuj użytkownikom korzystanie z urządzeń wymiennych (np. Pamięci USB) na komputerze.
- Zablokuj dostęp użytkowników do Panelu sterowania i do aplikacji Ustawienia .
- Ukryj określone elementy w Panelu sterowania .
- Określ tapetę używaną na pulpicie i zablokuj użytkownikom możliwość jej zmiany.
- Zablokuj użytkownikom włączanie / wyłączanie połączeń LAN lub blokuj ich zmianę właściwości połączeń LAN komputera (Local Area Network).
- Odmawiaj użytkownikom czytania i / lub zapisu danych z płyt CD, DVD, dysków wymiennych itp.
- Wyłącz wszystkie skróty klawiaturowe zaczynające się od klawisza systemu Windows . Na przykład system Windows + R (który otwiera okna Uruchom ) i Windows + X (który otwiera menu użytkownika energii) przestaje działać.
To tylko kilka przykładów: Edytor lokalnych zasad grupowych z systemu Windows pozwala skonfigurować wiele innych ustawień.
Jak uruchomić Edytor lokalnych zasad grupy w systemie Windows 7
W systemie Windows 7 sposobem na otwarcie Edytora zasad grupy lokalnej jest skorzystanie z funkcji wyszukiwania. Otwórz menu Start, wpisz "gpedit.msc" w polu wyszukiwania, a następnie kliknij wynik wyszukiwania "gpedit" .
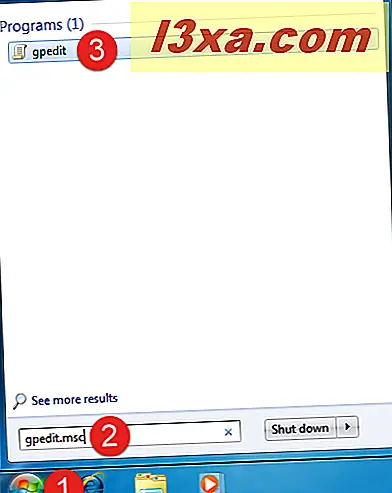
Alternatywą jest użycie narzędzia Uruchom . Aby go uruchomić, otwórz menu Start, przejdź do Akcesoria, a następnie kliknij skrót Uruchom . Szybszym sposobem na uruchomienie Run jest jednoczesne naciśnięcie klawiszy Windows + R na klawiaturze. Wewnątrz Uruchom, wpisz "gpedit.msc", a następnie kliknij OK .

Oto, jak wygląda okno Edytora lokalnych grup w Windows 7:

Jak uruchomić Edytor lokalnych zasad grupy w systemie Windows 8.1
Podobnie jak w Windows 7, uruchomienie lokalnego edytora zasad grupy w Windows 8.1 można również wykonać szybko za pomocą wyszukiwania.
Przejdź do ekranu Start i zacznij wpisywać słowa "zasady grupy lokalnej" . Po wyświetleniu wyników wyszukiwania kliknij lub naciśnij "Edytuj zasady grupy" .

Możesz także użyć okna Uruchom, aby uruchomić Edytor lokalnych zasad grupy . Otwórz menu użytkownika zaawansowanego, klikając prawym przyciskiem myszy lub długim naciśnięciem przycisku Start, a następnie naciśnij skrót Uruchom . Jeśli wolisz używać klawiatury, uruchom okno Uruchom, naciskając jednocześnie klawisze Windows + R. W oknie Uruchom wpisz "gpedit.msc", a następnie kliknij lub naciśnij przycisk OK .

W systemie Windows 8.1 okno Edytora lokalnych zasad grupy wygląda następująco:

Jak uruchomić Edytor lokalnych zasad grupy w systemie Windows 10
W systemie Windows 10 uruchamianie Edytor lokalnych zasad grupy odbywa się tak samo, jak w Windows 8.1 lub Windows 7. Szybkim sposobem jest skorzystanie z pola wyszukiwania oferowanego przez Cortanę. Kliknij lub naciśnij pole wyszukiwania na pasku zadań i wprowadź słowa "zasady grupy" . Następnie kliknij lub dotknij wyniku wyszukiwania "Edytuj zasady grupy" .

Lub możesz użyć okna Uruchom : aby otworzyć Uruchom, prawy przycisk myszy lub długie naciśnięcie przycisku Menu Start, aby otworzyć menu użytkownika zaawansowanego, a następnie kliknij lub naciśnij skrót Uruchom . Możesz jednocześnie nacisnąć klawisze Windows + R na klawiaturze. Następnie wpisz "gpedit.msc" w oknie Run i kliknij lub naciśnij OK .

Tak wygląda edytor lokalnych zasad grupy w systemie Windows 10:

UWAGA: Lokalny edytor zasad grupy wygląda i oferuje te same opcje, ustawienia i funkcje, niezależnie od tego, czy korzystasz z systemu Windows 7, Windows 8.1 czy Windows 10. Dlatego, dla uproszczenia, od teraz będziemy używać tylko zrzutów ekranu zrobionych w systemie Windows 10.



