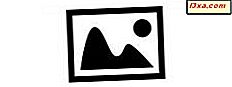Założę się, że większość z was lubi oglądać filmy na komputerach i urządzeniach, zarówno w domu, jak iw podróży. Za pomocą aplikacji Wideo możesz oglądać wszystkie rodzaje filmów z komputera i tabletu. Ta przyjazna, nowoczesna aplikacja umożliwia również porządkowanie filmów w cyfrowej bibliotece. Bez zbędnych ceregieli zobaczmy, jak korzystać z aplikacji Wideo, by grać w lokalnej bibliotece wideo.
Jak uruchomić aplikację wideo w systemie Windows 8.1
Jeśli nie masz kafelka do aplikacji Wideo na ekranie startowym, najprostszym sposobem na otwarcie go jest przejście do ekranu Start i wpisanie "wideo" . Następnie wybierz wynik wideo z listy.
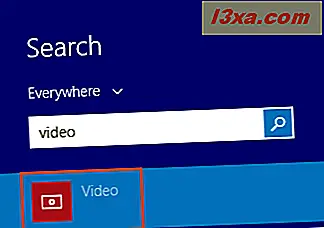
Innym sposobem otwierania wideo jest widok aplikacji : przejdź do ekranu startowego i przesuń kursor do lewego dolnego rogu ekranu, tuż pod ostatnim kafelkiem w pierwszej kolumnie. Kliknij strzałkę w dół, aby wyświetlić listę aplikacji. Na urządzeniu z ekranem dotykowym przejdź do ekranu Start i przesuń w górę, aby uzyskać dostęp do widoku Aplikacje .
Następnie kliknij lub dotknij Skrót wideo w folderze Muzyka i wideo .
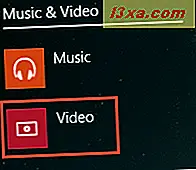
Po pierwszym uruchomieniu aplikacji zobaczysz różne rzeczy, w zależności od regionu, w którym się znajdujesz i od tego, czy masz tag gracza Xbox, czy nie.
Jeśli nie mieszkasz w USA, Wielkiej Brytanii i innych regionach, w których usługi Xbox są dostępne lub nie masz tagu gracza Xbox, aplikacja Wideo przeniesie Cię do sekcji Filmy osobiste . Zobaczysz ciemny ekran z instrukcjami dodawania filmów do aplikacji. Możesz ustawić określone foldery do dodania do biblioteki lub otworzyć określone pliki wideo bez dodawania ich do biblioteki.
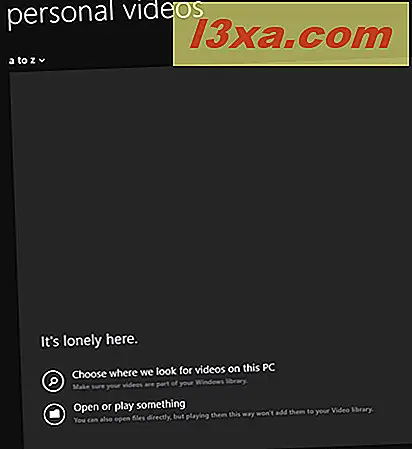
Jeśli mieszkasz w USA, Wielkiej Brytanii i innych regionach, w których usługi Xbox są oficjalnie dostępne i masz tag gracza Xbox, zobaczysz sklep Xbox Video . Dzięki niej możesz kupować i oglądać filmy, seriale telewizyjne i inne. Oczywiście możesz także odtwarzać własne lokalne filmy wideo.
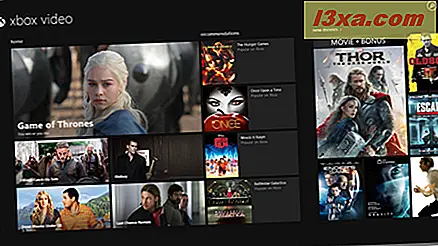
W tym przewodniku skupimy się na użytkownikach, którzy nie mają dostępu lub nie chcą uzyskać dostępu do sklepu Xbox Video i są zainteresowani używaniem tej aplikacji do odtwarzania własnych lokalnych filmów i filmów.
Jak dodać zawartość do Biblioteki aplikacji wideo
Ważne: aplikacja Wideo domyślnie indeksuje bibliotekę wideo bieżącego użytkownika. Automatycznie zobaczysz filmy z tego folderu na ekranie głównym aplikacji Wideo .
Aby ustawić aplikację Wideo do automatycznego dodawania treści do jej biblioteki, kliknij lub dotknij
"Wybierz, gdzie szukamy filmów na tym komputerze" .

Następnie kliknij lub naciśnij przycisk Dodaj folder . Wyświetlana jest lista folderów na urządzeniu, umożliwiająca wybór folderu, który ma zostać dodany do biblioteki.
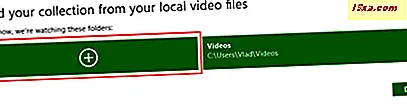
Możesz dodawać foldery z urządzenia z systemem Windows 8.1, z magazynu OneDrive lub z lokalizacji sieciowej, klikając lub dotykając obszaru lokalizacji w lewym górnym rogu ekranu i wybierając żądane źródło z listy rozwijanej.
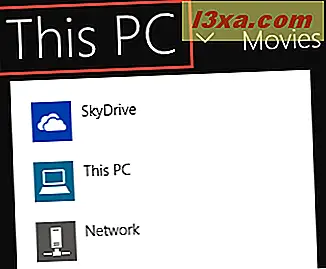
Po dotarciu do folderu, który chcesz dodać do biblioteki, kliknij lub dotknij go, a następnie kliknij lub naciśnij przycisk "Dodaj ten folder do wideo" w prawym dolnym rogu ekranu.
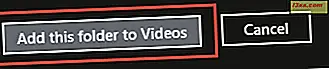 Ważne: za każdym razem, gdy dodajesz nową zawartość do folderu, który wcześniej dodałeś do biblioteki, aplikacja Wideo automatycznie wyświetli również nową zawartość.
Ważne: za każdym razem, gdy dodajesz nową zawartość do folderu, który wcześniej dodałeś do biblioteki, aplikacja Wideo automatycznie wyświetli również nową zawartość. Po zakończeniu dodawania folderów do biblioteki kliknij lub naciśnij przycisk OK w prawym dolnym rogu ekranu.
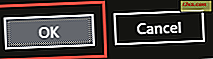
Po dodaniu folderów do aplikacji Wideo zobaczysz znalezione w nich filmy za każdym razem, gdy uruchomisz aplikację.
Od tego momentu możesz dodawać nowe foldery do biblioteki aplikacji Wideo za pomocą paska ustawień. Kliknij lub wybierz Preferencje .
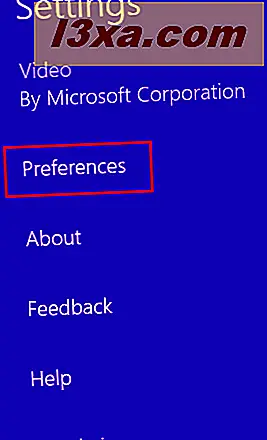
Następnie kliknij lub naciśnij "Wybierz, gdzie szukamy filmów na tym komputerze" i postępuj zgodnie z instrukcjami powyżej, aby wybrać nowe lokalizacje.
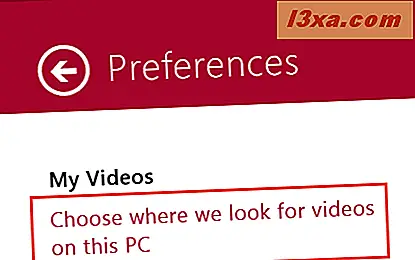
Jak odtwarzać wideo za pomocą aplikacji wideo
Teraz, gdy wypełniłeś swoją bibliotekę wideo, będziesz chciał oglądać te filmy, prawda?
Aby odtworzyć plik wideo, po prostu otwórz aplikację Wideo i kliknij lub dotknij wideo, które chcesz odtworzyć.
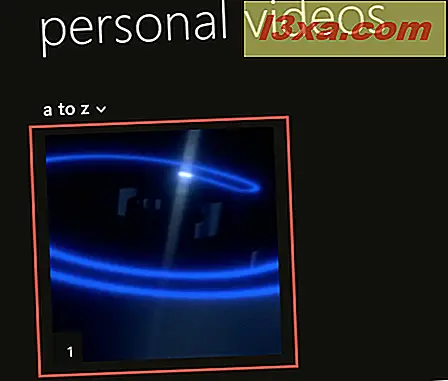
Innym sposobem na odtworzenie pliku wideo jest kliknięcie prawym przyciskiem myszy lub przesuń palcem po jego kafelku w aplikacji Wideo, a następnie kliknij lub naciśnij przycisk Odtwórz w lewym dolnym rogu ekranu.
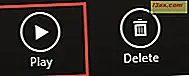
Po rozpoczęciu odtwarzania wideo dostępnych jest kilka opcji odtwarzania, klikając prawym przyciskiem myszy ekran odtwarzania lub przesuwając w górę:
- Poprzednie - otwiera poprzedni film w folderze.
- Wstrzymaj - zatrzymuje bieżące odtwarzanie wideo i zmienia przycisk na przycisk Odtwarzaj . Aby wznowić odtwarzanie wideo, kliknij lub naciśnij przycisk Odtwórz w prawym dolnym rogu ekranu lub kliknij lub dotknij tego na środku ekranu.
- Dalej - otwiera następny film w folderze.
- Głośność - otwiera pionowy pasek przewijania w celu regulacji głośności.
- Opcje odtwarzania - pozwala ustawić opcje powtarzania wideo.
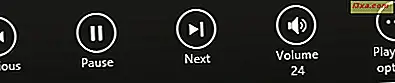
Jeśli chcesz odtworzyć film, który nie został dodany do biblioteki, możesz to zrobić, klikając prawym przyciskiem myszy ekran główny aplikacji Wideo lub przesuwając w górę. Następnie kliknij lub naciśnij przycisk Otwórz plik w lewym dolnym rogu ekranu, przejdź do folderu, w którym znajduje się wideo i otwórz go.

Jak usunąć wideo z Biblioteki aplikacji wideo w systemie Windows 8.1
Ważne: usunięcie filmów z biblioteki aplikacji wideo spowoduje również usunięcie ich z fizycznej lokalizacji na dysku twardym.
Aby usunąć wideo z biblioteki, otwórz aplikację Wideo . Na ekranie głównym kliknij prawym przyciskiem myszy lub przesuń palcem po filmie, który chcesz usunąć. Powinieneś zobaczyć znacznik wyboru w prawym górnym rogu kafelka wideo.

Następnie kliknij lub naciśnij przycisk Usuń w lewym dolnym rogu ekranu.
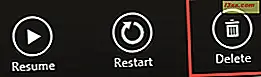
Aplikacja Wideo prosi o potwierdzenie. Kliknij lub naciśnij Usuń .
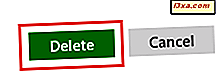
Jak wyszukiwać wideo w aplikacji wideo
Biblioteka Twojej aplikacji wideo może się bardzo powiększyć w zależności od liczby dodawanych do niej filmów. Jeśli chcesz łatwiej znaleźć film bez konieczności przewijania całej biblioteki, aplikacja Wideo zawiera opcję wyszukiwania .
Aby wyszukać filmy, najpierw uruchom aplikację Wideo . Następnie kliknij lub naciśnij ikonę wyszukiwania w prawym górnym rogu ekranu.

Zostanie wyświetlone pole wyszukiwania. Wpisz nazwę filmu wideo, który chcesz wyszukać, a następnie kliknij lub stuknij ikonę lupy na prawym końcu pola wyszukiwania.
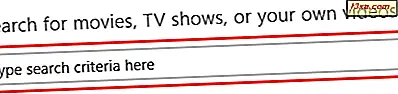
Ewentualnie, jeśli używasz klawiatury, możesz po prostu nacisnąć klawisz Enter, aby rozpocząć wyszukiwanie.
Po zakończeniu wyszukiwania zobaczysz listę wyników wideo, z których możesz wybrać wideo, które chcesz obejrzeć.
Jak ustawić aplikację Wideo jako domyślny odtwarzacz wideo w systemie Windows 8.1
Jeśli aplikacja Video przykuła Twoją uwagę po przeczytaniu tego artykułu, dlaczego nie ustawić go jako domyślnego odtwarzacza wideo na urządzeniu z systemem Windows 8.1? Może to być szczególnie przydatne podczas korzystania z systemu Windows 8.1 na tablecie, takiego jak Microsoft Surface Pro 2, ponieważ nie trzeba otwierać wideo w odtwarzaczu wideo na komputerze.
Aby uzyskać szczegółowe informacje na temat konfigurowania aplikacji Wideo jako domyślnego odtwarzacza wideo, zachęcamy do przeczytania naszego dedykowanego artykułu: Łatwy sposób ustawiania domyślnych aplikacji w systemie Windows 8.1
Wniosek
Jak widać w tym artykule, aplikacja wideo oferuje prawdopodobnie najprostszy sposób odtwarzania filmów bezpośrednio z nowoczesnego interfejsu systemu Windows 8.1. Wyposażony jest w czysty, intuicyjny i łatwy w użyciu interfejs, umożliwiając zarządzanie całą cyfrową biblioteką wideo od czubków palców.
Zanim zamkniemy ten artykuł, chcielibyśmy poznać twoje zdanie na temat tej aplikacji! Próbowałeś tego? Czy masz jakieś problemy z odtwarzaniem filmów? A co z zarządzaniem biblioteką wideo? Daj nam znać, komentując poniżej, a my z przyjemnością Ci pomożemy.