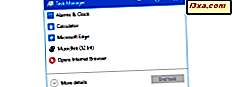Mimo że podoba mi się wersja Eksploratora Windows zawarta w systemie Windows 7, wielu naszych czytelników nie czuje się tak samo. Dlatego postanowiłem pomóc i opublikować rozwiązanie dość powszechnego problemu: ustawienie Eksploratora Windows, aby używał określonego typu widoku dla określonego folderu. Czytaj dalej, aby dowiedzieć się, jak.
Dostępne typy szablonów widoku folderów
Eksplorator Windows w systemie Windows 7 i Windows Vista ma pięć typów widoków folderów, pomiędzy którymi można przełączać: elementy ogólne, dokumenty, obrazy, muzykę i wideo, każdy z wstępnie ustawionym zestawem wyświetlanych szczegółów, odpowiednich dla każdego typu zawartości.
Kroki prowadzące do ustawienia domyślnego widoku folderów
Najpierw otwórz Eksploratora Windows lub skrót Komputer i przejdź do folderu, dla którego chcesz zmienić domyślny widok.
Kliknij je prawym przyciskiem myszy i wybierz Właściwości lub wybierz je za pomocą myszy i naciśnij klawisze ALT + Enter na klawiaturze - jest to jeden z skrótów klawiaturowych, które kocham. Spowoduje to otwarcie okna Właściwości .
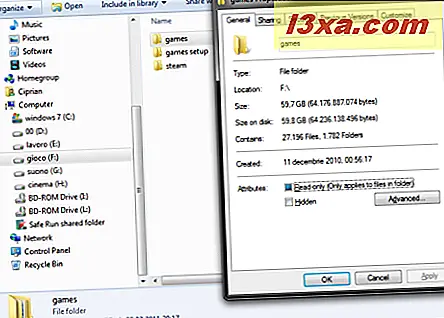
W oknie Właściwości przejdź do karty Dostosuj . Tutaj znajdziesz wszystkie ważne ustawienia.
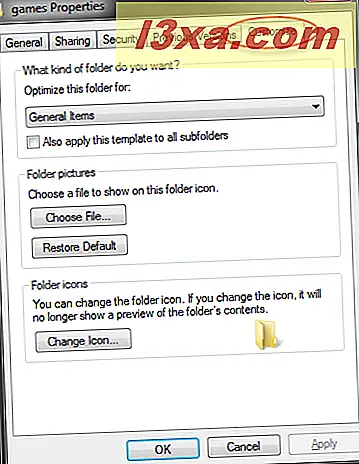
Kliknij listę rozwijaną "Optymalizuj ten folder dla" i wybierz widok, który chcesz zastosować do tego folderu.
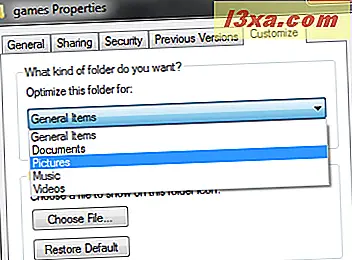
Aby zastosować widok do wszystkich podfolderów bieżącego folderu, zaznacz pole "Zastosuj ten szablon do wszystkich podfolderów" . Gdy to zrobisz (i wierz mi, chcesz zaznaczyć to pole), kliknij OK .
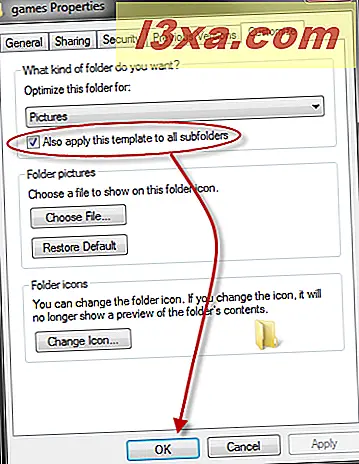
Nowy widok jest teraz zawsze stosowany za każdym razem, gdy otwierasz wybrany folder i jego podfoldery. Poniżej możesz zobaczyć zrzut ekranu przed i po folderze, który początkowo miał zostać otwarty przy użyciu widoku Elementy ogólne, a następnie ustawiony na widok Zdjęcia .
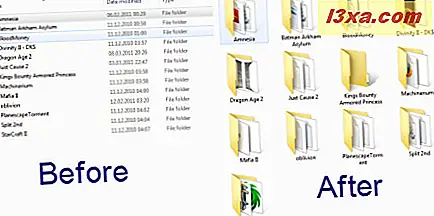
Dziwactwa z folderami, dla których nie można ustawić domyślnego widoku folderów
Podczas eksperymentowania z procedurą opisaną powyżej zauważyłem dziwne zachowanie: jeśli otworzysz folder będący częścią standardowej biblioteki (np. Dokumenty, Obrazy, Pobrane, Muzyka lub Wideo), po otwarciu okna Właściwości, karta Dostosuj jest całkowicie brakuje. Dlatego nie można dokonać ustawień opisanych w powyższej sekcji.
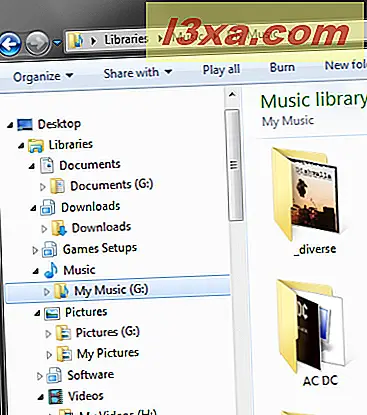
Nie panikuj! Nadal możesz to zrobić. Trzeba po prostu otworzyć ten folder, nawigując do niego BEZ używania skrótów Libraries w Eksploratorze Windows . Po prostu przejdź do partycji, na której się znajduje i przeglądaj, aż ją znajdziesz. Następnie otwórz jego okno Właściwości i pojawi się karta Dostosuj .
Wniosek
Jak widać, procedura nie jest bardzo skomplikowana. Jeśli chcesz skonfigurować to dla 2-3 folderów, zajmuje to tylko kilka sekund. Jeśli jednak chcesz skonfigurować to dla większego zestawu folderów, może być potrzebna odrobina czasu. Jeśli masz jakieś pytania, daj nam znać. Nie wahaj się też przejrzeć artykułów zalecanych poniżej. Zawierają one inne użyteczne wskazówki, które pomogą Ci lepiej korzystać z Eksploratora Windows .