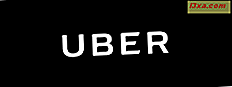Podczas testowania systemu Windows 8 odkryłem przypadkowo aplikację o nazwie Rejestrator kroków . Używałem go przez jakiś czas i bardzo mi się podobało. Następnie odkryłem, że za pośrednictwem niektórych ostatnich aktualizacji jest on również dostępny dla użytkowników systemu Windows 7 o nazwie Rejestrator problemów kroków . W tym samouczku chciałbym pokazać, co potrafi to niesamowite małe narzędzie, jak z niego korzystać i wyjaśnić, kiedy będzie to Twój najlepszy przyjaciel.
Otwieranie (Problem) Rejestratora kroków
Rejestrator kroków (nazwany w Windows 8) lub Rejestrator problemów (jak nazwano w Windows 7) to ta sama aplikacja. Po prostu istnieją niewielkie różnice między tymi dwoma systemami operacyjnymi, w tym sensie, że Steps Recorder jest jeszcze bardziej przyjazny i łatwy w użyciu.
Ta aplikacja ma tylko jeden plik wykonywalny, psr.exe znaleziony w "C: \ Windows \ System32" .
Aby otworzyć go w Windows 7, po prostu wyszukaj kroki wyrazów w menu Start i kliknij wynik, który mówi "Zapisz kroki, aby odtworzyć problem" .

W Windows 8 musisz przejść do ekranu Start, kliknąć prawym przyciskiem myszy lub przesuń palcem od dołu, wybierz Wszystkie aplikacje, a następnie przejdź do Akcesoria Windows -> Rejestrator kroków . Możesz także wyszukać słowo "kroki" i kliknąć odpowiedni wynik wyszukiwania.

W systemie Windows 7, jeśli powyższy wynik wyszukiwania nie jest widoczny, należy przejść do panelu sterowania rozwiązywania problemów . Tam sprawdź, czy jest zaznaczona następująca opcja: "Uzyskaj najbardziej aktualne narzędzia do rozwiązywania problemów z usługi Windows Online Troubleshooting" .

Ta opcja zapewnia dostęp do najnowszych narzędzi do rozwiązywania problemów, w tym do Rejestratora problemów .
Główne elementy interfejsu
Interfejs programu jest taki sam zarówno w systemie Windows 7, jak i Windows 8. Tylko nazwa jest najbardziej zauważalną różnicą.
Poniżej zrzut ekranu jego interfejsu w systemie Windows 7.

Ten zrzut ekranu pokazuje program w systemie Windows 8.

Jak widać, kolejną niewielką różnicą jest fakt, że w Windows 7 jest opcja "Uruchom jako administrator" w menu Pomoc, ale brakuje jej w systemie Windows 8. Dzieje się tak dlatego, że w Windows 8 program Steps Recorder uruchamia się bezpośrednio jako administrator.
Po uruchomieniu Rejestratora problemów w Windows 7 możesz zostać ostrzeżony, że niektóre okna na twoim pulpicie działają jako administrator.

Aby upewnić się, że sesja nagrań przebiega dobrze, powinieneś użyć opcji "Uruchom jako administrator" w menu Pomoc .
Opcja Ustawienia w menu Pomoc wyświetla małe okno, w którym możesz ustawić miejsce przechowywania nagrania, jeśli chcesz włączyć przechwytywanie ekranu i ile ostatnich przechwyceń powinien zapisać program. Jeśli zamierzasz nagrać długą procedurę, nie wahaj się zmienić liczby z 25 na wyższą.

Przycisk Rozpocznij nagrywanie służy do rozpoczynania rejestrowania twoich działań, podczas gdy Zatrzymaj nagrywanie zatrzyma go i nie pozwoli ci go wznowić. Zobaczmy jednak szczegółowo, jak działa to narzędzie.
Jak pracować z (Problem) Steps Recorder
Naciśnij przycisk Rozpocznij nagrywanie . Teraz narzędzie rejestruje wszystkie ruchy myszą. Uruchom aplikacje, których chcesz użyć, wykonaj kliknięcia, które chcesz wprowadzić, wpisz to, czego potrzebujesz i tak dalej. Rejestrator problemów rejestruje, co zostało uruchomione, co kliknąłeś i czy coś wpisałeś, czy nie.

Jednak nie będzie rejestrować tego, co piszesz. Aby dodać dane do nagrania o tym, co wpisałeś, musisz nacisnąć przycisk Dodaj komentarz w odpowiednim kroku, a następnie dodać swoje komentarze w polu Podświetl problem i komentarz . Gdy skończysz pisać, naciśnij OK i kontynuuj nagrywanie.

Aby wstrzymać nagrywanie, wciśnij Pause Record . Możesz ją wznowić w dowolnym momencie. Jeśli jednak naciśniesz przycisk Zatrzymaj nagrywanie, rzeczy się zatrzymają i nie będzie można ich wznowić.
W systemie Windows 7, gdy tylko zatrzymasz nagrywanie, zostaniesz poproszony o zapisanie go w pliku .zip . W systemie Windows 8 możesz przejrzeć nagranie przed jego zapisaniem.

Plik .zip zawiera dokument MHTML, który można wyświetlić w Internet Explorer lub Microsoft Word.
Główna różnica między Windows 7 i Windows 8
Mówiłem, że istnieją pewne różnice między wersją tej aplikacji dla systemu Windows 7 i Windows 8. W systemie Windows 7 można wyświetlić nagranie w przeglądarce dopiero po wyodrębnieniu pliku .zip .

W systemie Windows 8 po zatrzymaniu nagrywania można go wyświetlić w aplikacji Rejestrator kroków i wybrać opcję zapisania go i wysłania go pocztą e-mail dopiero po uzyskaniu satysfakcji.

Chociaż może się wydawać, że to niewiele, zmiana ta sprawia, że narzędzie jest o wiele bardziej przyjazne w użyciu.
Kiedy używać (problem) Steps Recorder?
Rejestrator problemów może być przydatny w kilku scenariuszach:
- Jeśli chcesz nagrać problem, który masz, i podzielić się z nim informacjami, które mogą ci pomóc. Możesz na przykład zrobić nagranie, przesłać je online i udostępnić link do nas, znajomego lub administratora sieci, jeśli potrzebujesz pomocy.
- Zapisz, co robisz, nie jest to konieczne do rozwiązywania problemów. Na przykład możesz nagrać cały tutorial z tym narzędziem i udostępnić go innym, aby mogli go śledzić w razie potrzeby.
Wniosek
Odkryłem tę aplikację przez przypadek i cieszę się, że to zrobiłem. To jest bardzo użyteczne. Mogę udostępnić ten samouczek moim przyjaciołom i rodzinie i poprosić ich o zarejestrowanie tego, co robią, gdy potrzebują mojej pomocy w rozwiązywaniu problemów. Naprawdę, naprawdę przydatne! Cieszę się, że w Windows 8 ta aplikacja nie jest tak ukryta w miejscach, w których nigdy byś jej nie szukała i została ulepszona w porównaniu do jej wcielenia w Windows 7. Świetna robota Microsoft!