
Aplikacje systemu Windows 8 to aplikacje działające w trybie pełnoekranowym w systemie Windows 8. Mogą zapewniać zarówno podstawową, jak i zaawansowaną funkcjonalność w zależności od sposobu ich zaprojektowania. Ale, przynajmniej na razie, zapewniają podstawową funkcjonalność, podobnie jak aplikacje, z których korzystasz na tablecie z systemem iOS lub Android. Podczas korzystania z nich na urządzeniu mobilnym czuje się komfortowo i znajomo, ich włączenie do systemu operacyjnego na pulpicie będzie szokujące dla wielu użytkowników. Zajmują cały ekran bez opuszczania paska zadań lub włączając przyciski minimalizacji, maksymalizacji lub zamykania, których użytkownicy systemu Windows oczekują. Choć może to być trudne dla początkujących, są one naprawdę proste w obsłudze i mogą być świetną zabawą. Jeśli jesteś zaskoczony tą nową formą aplikacji systemu Windows, przeczytaj wszystkie wskazówki, których potrzebujesz, aby poruszać się po aplikacjach systemu Windows 8.
Jak uruchomić aplikacje systemu Windows 8
Aby rozpocząć, musisz znaleźć aplikację i ją uruchomić. Można to zrobić na nowym ekranie startowym systemu Windows 8. Aby się tam dostać, najedź kursorem na lewy dolny róg ekranu, aż pojawi się mała miniatura ekranu startowego . Kliknij lub dotknij miniatury, aby otworzyć prawdziwą. Możesz też nacisnąć klawisz Windows na klawiaturze.
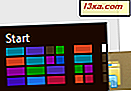
Po uruchomieniu ekranu startowego zobaczysz kafelki dla każdej aplikacji zainstalowanej na komputerze. Niektóre kafelki wyświetlają po prostu nazwę; inne, znane jako kafelki na żywo, wyświetlają dane z aplikacji.

Kliknij lub dotknij kafelka, aby uruchomić wybraną aplikację.
Aby dowiedzieć się więcej o kafelkach w systemie Windows 8, nie wahaj się przeczytać tego samouczka: Przedstawiamy Windows 8: Co to są płytki ?.
Jak uzyskać dostęp do menu kontekstowego aplikacji
Podczas pracy z aplikacjami Windows 8 zwykle zawierają bardzo proste interfejsy. Nie mają przycisków i menu typowej aplikacji Desktop . Aby uzyskać dostęp do dodatkowych funkcji aplikacji, kliknij prawym przyciskiem myszy w dowolnym miejscu okna aplikacji lub przesuń palcem od góry lub dołu ekranu.

W tym przykładzie w pakiecie menu aplikacji Pogoda można odświeżyć ekran, zmienić z Fahrenheita na Celsjusza i zmienić lokalizację pogody. Inne aplikacje będą miały różne funkcje, więc zawsze jest to świetny pierwszy krok podczas poznawania nowej aplikacji.
Jak uzyskać dostęp do zaklęć dla aplikacji
W standardowej aplikacji możesz przejść bezpośrednio do paska narzędzi, jeśli chcesz zmienić jakiekolwiek ustawienia. Jak zaczynasz rozumieć, aplikacje systemu Windows 8 nie mają pasków narzędzi. Aby zmienić ustawienia, musisz użyć Charms . Aby dowiedzieć się więcej na ich temat, opublikowaliśmy ten szczegółowy samouczek: Wprowadzenie do systemu Windows 8: Jakie są uroki ?.
Aby tam wejść, przesuń kursor w prawy dolny róg (lub w prawym górnym rogu) ekranu, aż seria ikon rozszerzy się z boku ekranu. Przesuń w górę (lub w dół), aby aktywować Charms i kliknij lub dotknij "Ustawienia".

Spowoduje to otwarcie listy linków, których możesz użyć do zmiany ustawień. Udasz się tutaj, aby dodać konta do aplikacji Mail, zmienić opcje w aplikacji Kalendarz i zmienić ustawienia prywatności w aplikacji Bing. Wszystkie konfigurowalne opcje Twojej aplikacji będą dostępne w tym menu.
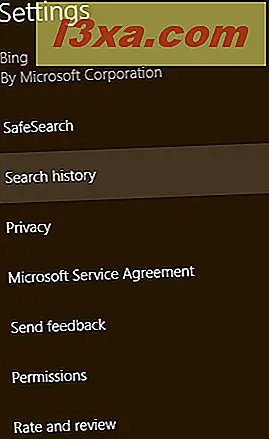
Podobnie, możesz użyć przycisku Udostępnij, aby udostępniać treści z aplikacji innym osobom, za pośrednictwem poczty e-mail lub sieci społecznościowych. Zaklęcie Urządzenia może być używane do interakcji z urządzeniami na komputerze, takimi jak drukarka i treściami z wydrukowanej aplikacji.
Jak wyszukiwać w aplikacji Windows 8
Korzystając na przykład z aplikacji takich jak Wikipedia, okaże się, że oczekiwany pasek wyszukiwania nie będzie zlokalizowany w głównym oknie aplikacji. Może to wydawać się dziwne, dopóki nie przyzwyczaisz się do funkcji zintegrowanego wyszukiwania systemu Windows 8 w Charms . To samo narzędzie wyszukiwania, które posłuży Ci do znalezienia pliku, folderu lub aplikacji, może również wyszukiwać w aplikacji.
Aby z niego skorzystać, najedź kursorem na prawy dolny róg ekranu i przesuń w górę. Kliknij lub naciśnij "Szukaj". Wpisz wyszukiwane hasło w odpowiednim polu i naciśnij klawisz Enter, aby wyświetlić wyniki.
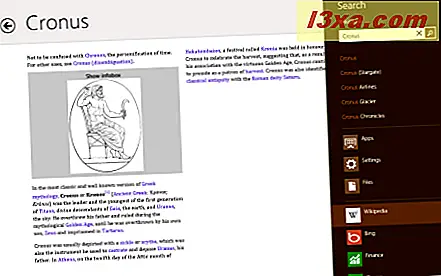
Niektóre aplikacje, w tym Windows 8 Store, pozwalają wyszukiwać po prostu zaczynając pisać. Narzędzie wyszukiwania otworzy się automatycznie, aby zaakceptować wprowadzone dane.
Jak przełączać się między aplikacjami systemu Windows 8
Tak zabawna, jak aplikacje mogą być w użyciu, w końcu chcesz zmienić fokus i zacząć robić coś innego. Bez standardowych przycisków zmaksymalizowania / zminimalizowania lub paska zadań możesz nie wiedzieć, jak to zrobić.
Pierwszą opcją jest kliknięcie lub dotknięcie lewego dolnego rogu, aby powrócić do ekranu startowego . Twoja aplikacja zostanie przesunięta w tło i przejdzie w tryb gotowości, aby zużywać mniej zasobów systemowych. Na ekranie startowym możesz otworzyć kolejną aplikację lub przejść na pulpit .
Następną opcją jest powrót do ostatniego ekranu, na którym się skupiłeś. Aby to zrobić, po prostu najedź myszą na lewy górny róg ekranu, aż otworzy się miniaturka. Kliknij lub dotknij miniatury, aby ponownie otworzyć to okno.

Jeśli chcesz przejść do innej z otwartych aplikacji, przesuń kursor do lewego górnego rogu ekranu i przesuń w dół, aby otworzyć przełącznik sortowania aplikacji. To menu wyświetla ikony dla wszystkich otwartych aplikacji, pulpitu i ekranu startowego . Za pomocą dotyku można to osiągnąć, przesuwając i opuszczając po lewej stronie.
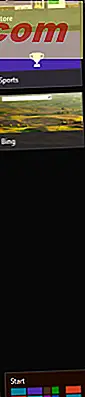
Jeśli chcesz użyć klawiatury, aby ją uruchomić, naciśnij Windows + D. Następnie kliknij lub wybierz aplikację, którą chcesz wybrać, i gotowe.
Last but not least, stary skrót klawiaturowy ALT + TAB działa równie dobrze w systemie Windows 8.
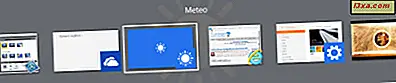
Jak zamknąć aplikację Windows 8
Po zakończeniu pracy z aplikacją możesz po prostu wyłączyć ją i wysłać ją w tle. Chociaż zużywa on minimalne zasoby systemowe, spowoduje to zaśmiecenie menu przełączników. Aby zachować porządek lub zapobiec utracie zasobów w starszym systemie, możesz zamknąć swoje aplikacje na dobre. Aby zamknąć aktywną aplikację, przesuń kursor na górę okna. Gdy zmieni się w rozdanie, kliknij lub naciśnij i przytrzymaj, aby pobrać aplikację, przeciągnij ją na dół ekranu i zwolnij.

Aby zamknąć nieaktywną aplikację, włącz przełącznik, kliknij prawym przyciskiem myszy lub naciśnij i przytrzymaj miniaturę aplikacji, a następnie kliknij lub naciśnij "Zamknij".

Oczywiście, możesz zamknąć Windows 8 także z Task Managera .
Jak przyciągnąć aplikację Windows 8 z boku ekranu
Jedną z głównych przyczyn awarii aplikacji dla systemu Windows 8 jest brak elastyczności w uruchamianiu wielu aplikacji na tym samym ekranie, co na pulpicie . W standardowej praktyce pojedyncza aplikacja zajmuje cały ekran i nie można zmienić jej rozmiaru. Jeśli jednak masz monitor o rozdzielczości większej niż 1366x768, możesz przyciągnąć aplikację z boku ekranu i wykonać sekundę obok niego.
Aby przyciągnąć aplikację, musisz ją otworzyć, ale nie aktywować. Uzyskaj dostęp do przełącznika i kliknij lub dotknij i przytrzymaj aplikację, którą chcesz przyciągnąć. Przeciągnij kursor poza przełącznik i umieść kursor nad lewą lub prawą stroną ekranu, aż pojawi się pasek z trzema kropkami w środku.

Zwolnij, by przyciągnąć aplikację, dzięki czemu stanie się aktywna z boku ekranu, gdy przełączysz się przez inne aplikacje w większej części dostępnego miejsca na ekranie. Każda aplikacja ma różne funkcje w trybie przyciągania, więc wypróbuj je. Jedną z bardziej użytecznych aplikacji do przechwytywania jest Mail, ponieważ pozwala przeglądać skrzynkę odbiorczą podczas przeglądania lub pracy.
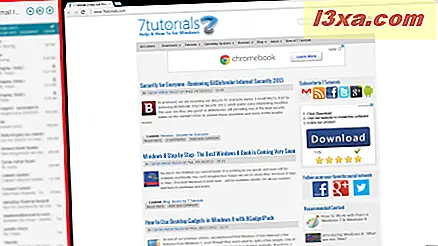
Poza tym możesz chcieć otworzyć aplikację Muzyka podczas przeglądania sieci lub wykonywania pracy.
Zamykanie myśli
Podczas gdy aplikacje będą zajmować trochę czasu, aby się do nich przyzwyczaić, są one bez wątpienia nową, ekscytującą funkcją systemu Windows 8. Znajdziesz tu mnóstwo przydatnych przykładów do wypróbowania, dołączonych do systemu Windows 8, w tym poczty, osób, kalendarza, pogody i wiadomości. Będziesz mieć nawet dostęp do Sklepu, w którym możesz znaleźć i pobrać więcej aplikacji. Chociaż wybór aplikacji systemu Windows 8 dostępnych obecnie blednie w porównaniu z Android Market lub Apple App Store, oferta z pewnością rozszerzy się, gdy Windows 8 zyska popularność.
Co sądzisz o aplikacjach Windows 8? Czy pobrałeś coś, co chcesz polecić? Pozostaw pytania lub komentarze poniżej.



