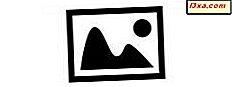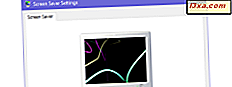
Czy chcesz ustawić wygaszacz ekranu na swoim komputerze z systemem Windows? Czy chcesz zmienić już ustawiony? A co z całkowitym wyłączeniem aktywnego wygaszacza ekranu lub zmianą sposobu działania wygaszacza ekranu? W tym artykule pokażemy wszystkie kroki, które należy wykonać, aby wykonać te czynności we wszystkich nowoczesnych wersjach systemu Windows: Windows 10, Windows 7 i Windows 8.1. Zaczynajmy:
UWAGA: Wszystkie czynności i ustawienia, które należy wprowadzić, są podobne w systemach Windows 10, Windows 7 i Windows 8.1. Jedyne co innego to kilka drobnych szczegółów wizualnych i jak uzyskać dostęp do ustawień wygaszacza ekranu. Dla uproszczenia używamy zrzutów ekranu wykonanych głównie w systemie Windows 10, a my dodajemy tylko zrzuty ekranu z Windows 7 i Windows 8.1, gdzie rzeczy się różnią.
Jak otworzyć okno ustawień wygaszacza ekranu w systemie Windows 10
W systemie Windows 10 najszybszym i najłatwiejszym sposobem otwarcia okna "Ustawienia wygaszacza ekranu" jest skorzystanie z funkcji wyszukiwania. W polu wyszukiwania na pasku zadań wpisz słowo "wygaszacz ekranu", a następnie kliknij lub naciśnij "Włącz lub wyłącz wygaszacz ekranu".

Alternatywnym sposobem otwarcia okna "Ustawienia wygaszacza ekranu" jest uruchomienie Panelu sterowania i użycie go do wyszukania terminu "wygaszacz ekranu". Następnie na liście wyników wyszukiwania kliknij lub naciśnij skrót "Zmień wygaszacz ekranu" w sekcji Opcje zasilania .

Jak otworzyć okno ustawień wygaszacza ekranu w Windows 7
Jeśli chcesz dostosować wygaszacz ekranu, musisz najpierw otworzyć okno " Ustawienia wygaszacza ekranu " . Najszybszą metodą w Windows 7 jest także wyszukanie. Otwórz menu Start i w polu wyszukiwania wpisz słowa "wygaszacz ekranu". Wśród wyświetlanych wyników powinno się zobaczyć jedno powiedzenie "Zmień wygaszacz ekranu". Kliknij na to.

Innym sposobem otwarcia "Ustawień wygaszacza ekranu" jest kliknięcie prawym przyciskiem myszy pustego miejsca na pulpicie, a następnie kliknięcie opcji Personalizuj lub otwarcie Panelu sterowania i przejście do " Wygląd i personalizacja -> Personalizacja ".

W oknie Personalizacja pod listą motywów znajduje się kilka przycisków dla każdego elementu zawartego w motywie. Ostatnim jest wygaszacz ekranu. Aby edytować bieżący wygaszacz ekranu lub zmienić go na nowy, kliknij Wygaszacz ekranu .

Jak otworzyć okno ustawień wygaszacza ekranu w Windows 8.1
W systemie Windows 8.1 używanie wyszukiwania jest najszybszym sposobem otwarcia okna "Ustawienia wygaszacza ekranu" . Przejdź na ekran startowy i zacznij pisać słowa "wygaszacz ekranu". Następnie na liście wyników kliknij lub wybierz "Zmień wygaszacz ekranu".

Innym sposobem jest kliknięcie prawym przyciskiem myszy lub długie dotknięcie pustego miejsca na pulpicie, a następnie kliknięcie lub dotknięcie opcji Personalizuj .

Alternatywnie otwórz Panel sterowania i przejdź do "Wygląd i personalizacja -> Personalizacja". Następnie w oknie Personalizacja kliknij lub naciśnij przycisk "Wygaszacz ekranu" w prawym dolnym rogu okna.
Jak zmienić aktywny wygaszacz ekranu w systemie Windows
Aby wybrać inny wygaszacz ekranu dla komputera lub urządzenia z systemem Windows, w oknie "Ustawienia wygaszacza ekranu" kliknij lub dotknij rozwijanej listy Wygaszacz ekranu . Następnie wybierz nowy wygaszacz ekranu, którego chcesz użyć.

Jeśli nie chcesz używać wygaszacza ekranu, wybierz opcję (Brak) . Jest to odpowiednik wyłączenia wygaszacza ekranu dla aktywnego motywu systemu Windows, a także jest domyślną opcją w systemie Windows.
Przed kliknięciem przycisku OK i zastosowaniem nowego wygaszacza ekranu można wyświetlić go na ekranie mini komputera w oknie Ustawienia wygaszacza ekranu . Ponadto, jeśli chcesz zobaczyć podgląd pełnoekranowy, możesz kliknąć lub dotknąć przycisku Podgląd .

Jeśli zdecydujesz się obejrzeć podgląd pełnoekranowy, wybrany wygaszacz ekranu zostanie uruchomiony. Nie naciskaj żadnych klawiszy, nie poruszaj myszką i nie dotykaj ekranu, jeśli twój wyświetlacz korzysta z ekranu dotykowego. Wygaszacz ekranu działa tylko wtedy, gdy system Windows nie rejestruje danych wprowadzanych przez użytkownika. Gdy skończysz przeglądać wygaszacz ekranu, przesuń mysz lub dotknij ekranu i zniknie.
Po powrocie do okna Ustawienia wygaszacza ekranu możesz skonfigurować różne parametry działania wybranego wygaszacza ekranu.
Jak skonfigurować aktywny wygaszacz ekranu
W oknie "Ustawienia wygaszacza ekranu" możesz także zobaczyć opcje dostosowywania. Na przykład w polu Czekaj można ustawić liczbę minut bezczynności, po których uruchamia się wygaszacz ekranu.

Możesz ustawić wyświetlanie ekranu logowania po wznowieniu korzystania z komputera lub urządzenia z systemem Windows.

Naciśnij przycisk Ustawienia, aby uzyskać dostęp do dodatkowych ustawień, które mogą być dostępne dla wybranego wygaszacza ekranu. Domyślnie w systemie Windows można skonfigurować tylko dwa wygaszacze ekranu: Tekst i zdjęcia 3D .

Pierwszym z nich jest wygaszacz ekranu 3D . Tutaj możesz wpisać tekst, zmienić czcionkę, a także wybrać ulubiony rodzaj ruchu. Jak widać na zrzucie ekranu poniżej, dostępnych jest wiele opcji dostosowywania.

Innym wygaszaczem ekranu, który można szczegółowo skonfigurować, jest wygaszacz ekranu. W oknie dostosowywania możesz wybrać folder, w którym przechowywane są twoje zdjęcia, szybkość pokazu slajdów i to, czy chcesz przetasować zdjęcia, czy nie, po uruchomieniu wygaszacza ekranu.

Kliknij lub naciśnij Zapisz, aby zastosować ustawienia.
Jeśli naciśniesz przycisk Ustawienia dla innych domyślnych wygaszaczy ekranu w Windows, pojawi się tylko komunikat, że "Ten wygaszacz ekranu nie ma opcji, które możesz ustawić."

Jak zapisać nowy motyw Windows i przypisany do niego wygaszacz ekranu
Po wprowadzeniu zmian w wygaszaczu ekranu system Windows automatycznie tworzy nowy motyw systemu Windows, w oparciu o poprzedni motyw, którego używano. Jego nazwa to Niestandardowy, jeśli używasz systemu Windows 10 lub " Niezapisanego motywu ", jeśli używasz systemu Windows 7 lub 8.1. W dowolnym systemie operacyjnym, jeśli chcesz zapisać motyw na pulpicie, zaznacz go i kliknij lub dotknij opcji "Zapisz motyw ".

Nadaj mu nazwę, którą chcesz, a następnie naciśnij Zapisz .

Nawet jeśli zmienisz ustawienia personalizacji, jeśli później wrócisz do tych, które ustawiłeś teraz, wszystko, co musisz zrobić, to włączyć ten motyw. Ponadto, jeśli chcesz przeczytać więcej na temat kompozycji pulpitu w systemie Windows i jak je skonfigurować, przeczytaj ten poradnik: Jak dostosować motywy pulpitu w systemie Windows.
Czy wciąż używasz wygaszaczy ekranu na ekranach komputerów?
Jak widać, ustawienie odpowiedniego wygaszacza ekranu jest stosunkowo łatwe we wszystkich nowoczesnych systemach operacyjnych Windows. Tak długo, jak wiesz, gdzie szukać ustawień wygaszacza ekranu, każda personalizacja może zostać wykonana w ciągu kilku sekund. Czy korzystasz z wygaszacza ekranu na swoim komputerze lub urządzeniu z systemem Windows, czy też masz wrażenie, że wygaszacze ekranu są nieco przestarzałe? Podziel się swoimi opiniami w sekcji komentarzy.