
Czy chcesz odwiedzać strony internetowe i usługi internetowe, które opierają się na starej technologii Java? Czy zainstalowałeś Javę na swoim komputerze, ale twoja przeglądarka mówi, że Java nie jest obecna w Twoim systemie? Dlaczego Java nie działa tak, jak powinna i jak działa w swojej ulubionej przeglądarce? Oto pytania, na które odpowiemy w tym przewodniku. Pokazujemy, jak włączyć Javę we wszystkich głównych przeglądarkach internetowych, gdzie jest to możliwe. Jeśli Java nie działa w przeglądarce Chrome, Firefox, Opera, Internet Explorer lub Microsoft Edge, przeczytaj:
UWAGA: Aby móc korzystać z Javy na komputerze z systemem Windows, należy pobrać najnowszą wersję oprogramowania Java, a następnie zainstalować ją. Jeśli masz już Javę, ale nie wiesz, której wersji, zalecamy ten samouczek: Jaką wersję Java mam zainstalowaną? 3 Sposoby na poznanie odpowiedzi
Jak włączyć obsługę Java w przeglądarce Google Chrome
We wrześniu 2015 r. Postanowiliśmy usunąć obsługę języka Java w przeglądarce Chrome. Wtyczka Java jest oparta na starym API o nazwie API wtyczki Netscape, który zawsze miał problemy z bezpieczeństwem. Google poczuł, że przyszedł czas, aby puścili tę starą technologię i sprawili, że Internet będzie się rozwijał na nowsze i bezpieczniejsze technologie, takie jak HTML5. Podczas odwiedzania witryny lub usługi internetowej korzystającej z języka Java wyświetlany jest następujący komunikat: "Przeglądarka Chrome nie obsługuje wtyczek NPAPI i dlatego nie uruchamia całej zawartości Java. Przełącz się do innej przeglądarki (Internet Explorer lub Safari na Macu), aby uruchomić wtyczkę Java. "
Jeśli potrzebujesz Java w Google Chrome, jedynym sposobem na to jest zainstalowanie rozszerzenia przeglądarki o nazwie IE Tab. To rozszerzenie pobiera nazwę z Internet Explorera i wykorzystuje mechanizm Internet Explorer do wyświetlania stron internetowych w przeglądarce Google Chrome. Internet Explorer obsługuje Javę, co oznacza, że otrzymujesz obsługę Java na karcie IE otwieranej w Google Chrome. :) To nie jest najprostsze rozwiązanie, ale działa i jest łatwe do skonfigurowania.
Użyj przeglądarki internetowej Google Chrome, by otworzyć stronę internetową IE Tab z Chrome Web Store. Tam kliknij lub naciśnij przycisk "Dodaj do Chrome" w prawym górnym rogu, a następnie potwierdź swój wybór, naciskając przycisk Dodaj rozszerzenie, aby kontynuować instalację.
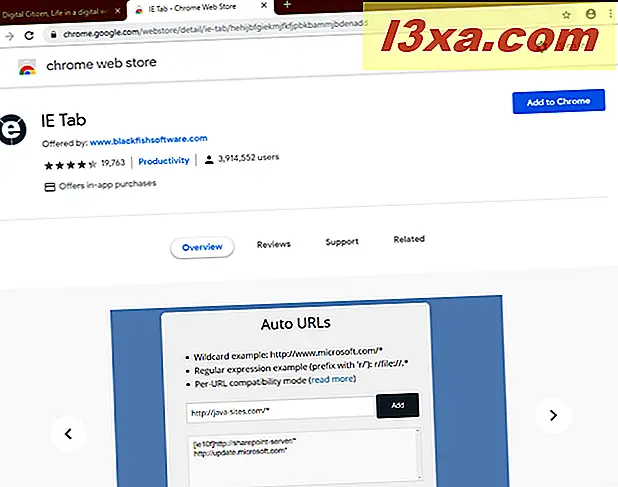
Po zakończeniu instalacji i dodaniu rozszerzenia IE Tab do przeglądarki Google Chrome zobaczysz otwarcie dokumentacji IE Tab i mały przycisk "e" wyświetlany na liście rozszerzeń w prawym górnym rogu okna Google Chrome.
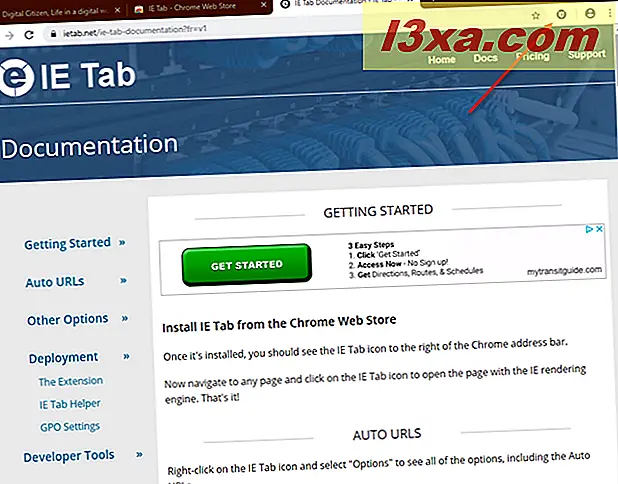
Kliknij lub naciśnij ikonę "e", a IE Tab pobierze plik o nazwie ietabhelper.exe. Jest to plik wykonywalny, który jest wymagany przez IE Tab do uruchamiania i wykonywania swojej pracy, więc musisz go pobrać. Jeśli chcesz poznać wszystkie szczegóły dotyczące tego, dlaczego IE Tab potrzebuje tego pliku, możesz przeczytać stronę "Co? Dlaczego? Często zadawane pytania", którą IE Tab wczytał w Chrome.
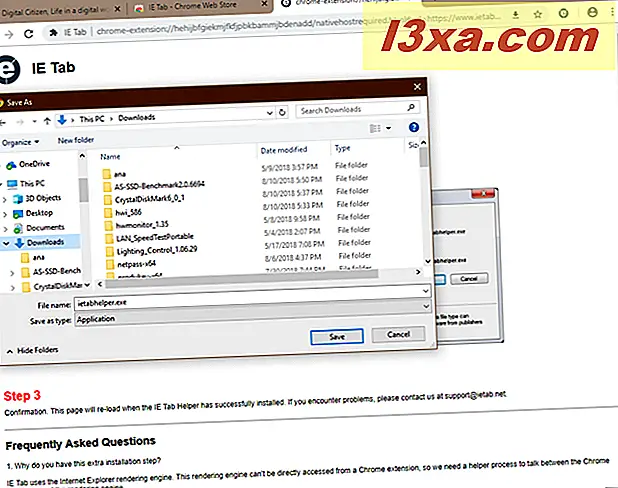
Po pobraniu pliku ietabhelper.exe kliknij go dwukrotnie, aby go uruchomić. System Windows może wyświetlać ostrzeżenie o zabezpieczeniach podobne do poniższego. Jeśli pojawi się podobny monit, kliknij lub naciśnij Uruchom, aby kontynuować.
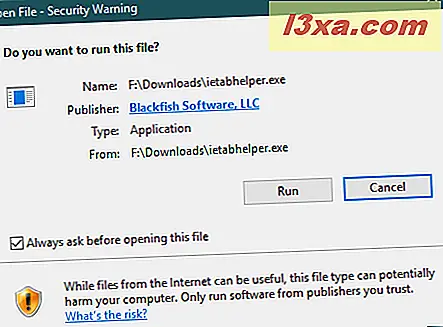
Po zainstalowaniu pliku pomocnika możesz korzystać z IE Tab i Java w przeglądarce Google Chrome. Za każdym razem, gdy odwiedzasz stronę internetową z językiem Java, która nie działa poprawnie w przeglądarce Google Chrome, kliknij lub naciśnij przycisk "e" w prawym górnym rogu przeglądarki Chrome. Otwiera nową kartę IE Tab, która korzysta z silnika przeglądarki Internet Explorer, z obsługą Java. Jak widać na poniższym obrazku, nasza przeglądarka Chrome stwierdza, że mamy zainstalowaną zalecaną wersję Java. Twoja przeglądarka Google Chrome działa teraz tak samo. :)
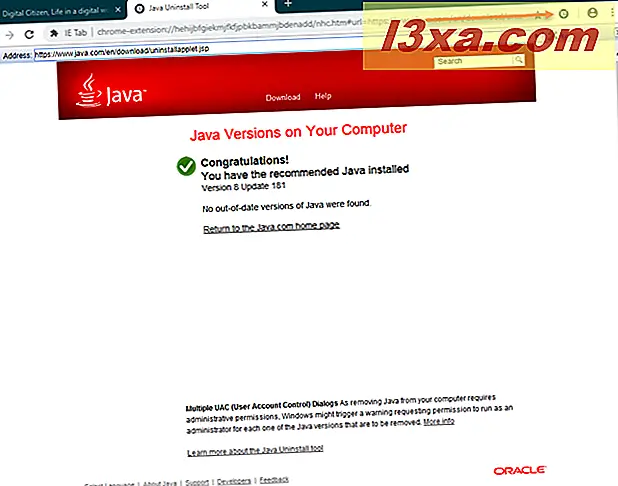
Jak włączyć obsługę Java w przeglądarce Firefox. Krótka odpowiedź brzmi: Nie możesz!
Podobnie jak Google Chrome, Firefox Mozilli również przestał oferować pełne wsparcie dla API wtyczki Netscape i nie może już uruchamiać apletów Java natywnie, poczynając od Firefoksa w wersji 52, która ukazała się w marcu 2017 r. Początkowo Mozilla dostarczyła Rozszerzoną Wersję Wsparcia (Extended Support Release) ( ESR) 32-bitowa wersja Firefoksa, która nadal zapewnia obsługę Java. Jednak począwszy od 9 maja 2018 roku, wydała wersję Firefox w wersji 60 ESR, która jest całkowicie nową przeglądarką bez wsparcia dla Javy. Ponadto starsza wersja przeglądarki Firefox 52 ESR (z obsługą języka Java) nie jest już obsługiwana od września 2018 roku. Dlatego bez względu na to, jakiej nowej wersji Firefoksa pobierzesz i czego używasz, nie możesz uruchomić środowiska Java.
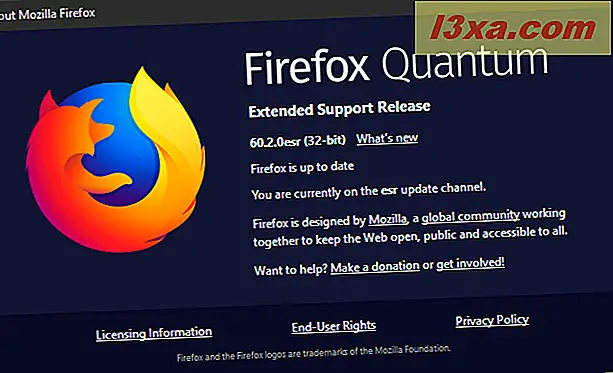
Rozwiązaniem jest przejście do Internet Explorera lub skorzystanie z Google Chrome i obejścia, o którym mowa w poprzedniej sekcji.
Jak włączyć Javę w Internet Explorerze
W przeglądarce Internet Explorer Java jest domyślnie włączona, o ile zainstalowana jest Java. Nie powinieneś robić nic więcej, aby to działało.
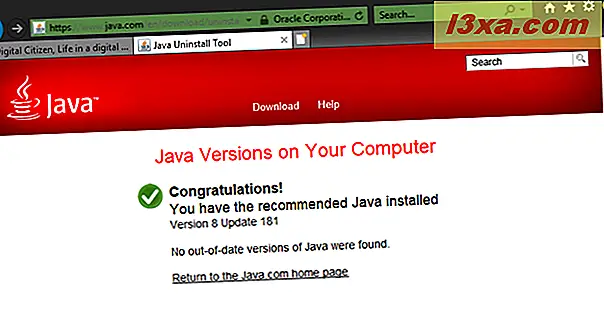
Jeśli coś pójdzie nie tak i napotkasz problemy, powinieneś sprawdzić, czy w tej przeglądarce włączona jest opcja "Scripting of Java aplety". Aby to zrobić, uruchom przeglądarkę Internet Explorer i kliknij lub naciśnij jej przycisk Narzędzia w prawym górnym rogu. Następnie kliknij wpis Opcje internetowe.
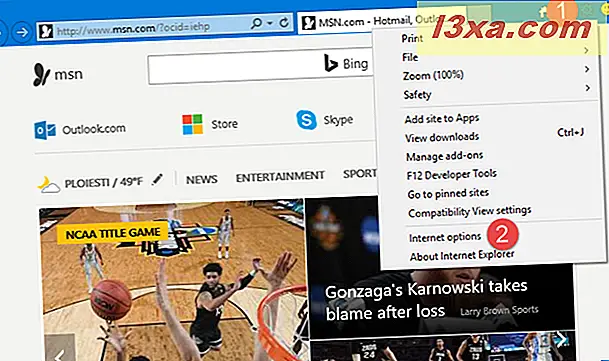
Na karcie Zabezpieczenia w oknie Opcje internetowe wybierz strefę Internet i kliknij przycisk Poziom niestandardowy.
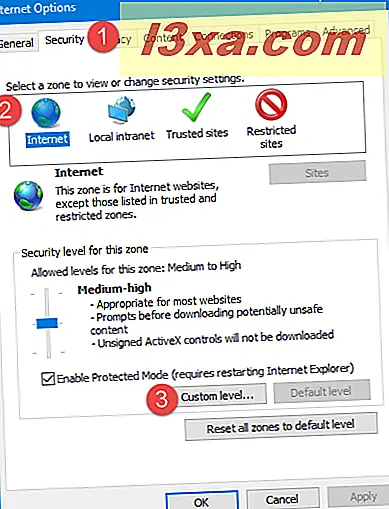
W oknie Ustawienia zabezpieczeń - Strefa internetowa przewiń do dołu listy Ustawienia. Powinieneś zobaczyć ustawienie o nazwie "Skrypty apletów Java". Aby Internet Explorer mógł korzystać z Javy, należy ustawić tę opcję na Włączone lub Pytaj.
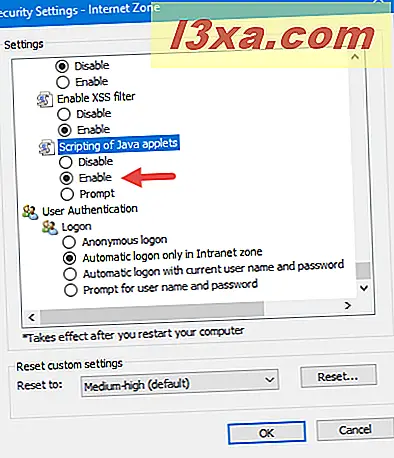
Gdy nie będziesz już niczego konfigurował, najpierw naciśnij OK w oknie Ustawienia zabezpieczeń - Strefa internetowa, a następnie Opcje internetowe.
Jak włączyć obsługę Java w Microsoft Edge
W systemie Windows 10 firma Microsoft zdecydowała się zwolnić Internet Explorera i zbudować nową przeglądarkę o nazwie Microsoft Edge. Jednak, podobnie jak Google i Mozilla, Microsoft zdecydował się również na rezygnację ze starych i podatnych na atak wtyczek, więc firma zdecydowała się nie oferować wsparcia dla apletów Java w Microsoft Edge. Jedynym sposobem, w jaki wiemy, aby uruchamiać zawartość Java na stronie otwartej w Edge, jest użycie opcji "Open with Internet Explorer". W Microsoft Edge, gdy strona internetowa, na której jesteś, używa języka Java, kliknij lub naciśnij przycisk "Ustawienia i więcej" w prawym górnym rogu okna lub naciśnij klawisze ALT + X na klawiaturze. Następnie kliknij lub naciśnij pozycję "Otwórz za pomocą przeglądarki Internet Explorer".
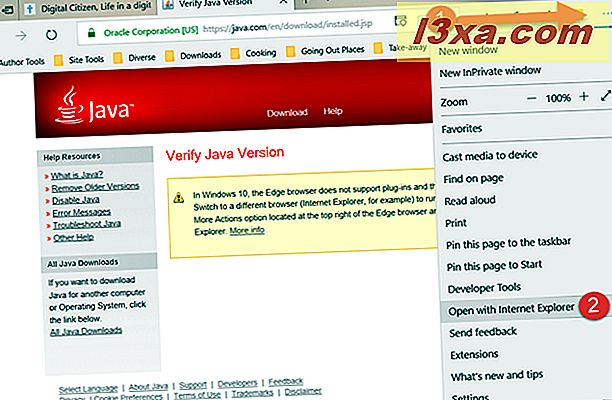
Jeśli używasz nowszej wersji Microsoft Edge, takiej jak ta z aktualizacji systemu Windows 10 października 2018, kliknij lub dotknij, kliknij lub dotknij "Ustawienia i więcej", a następnie przejdź do "Więcej narzędzi", a następnie "Otwórz za pomocą Internet Explorera".
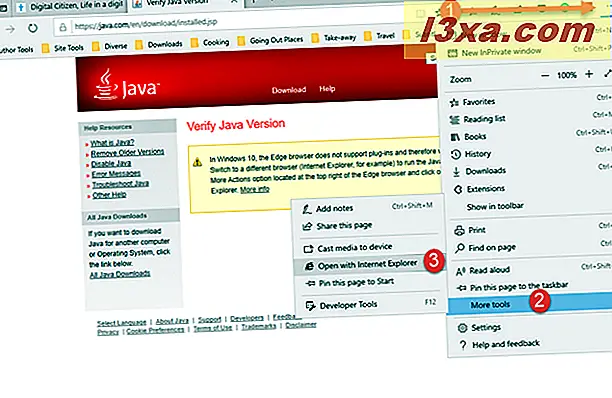
Windows 10 uruchamia stronę internetową w Internet Explorerze. Jeśli na komputerze jest zainstalowana Java, możesz wtedy zobaczyć pełną zawartość strony internetowej.
Jak włączyć obsługę Java w Operze
Opera jest oparta na technologii Chromium i udostępnia część swojej bazy kodowej za pomocą przeglądarki Google Chrome. W rezultacie, gdy Google zdecydowało się zaprzestać obsługi wtyczek NPAPI, w tym Java, Opera również przestała je wspierać. Aby sprawić, by było jeszcze bardziej interesująco, w sposób masochistyczny jest jeszcze bardziej skomplikowane, aby Java działała w Operze niż w Chrome.
Jeśli chcesz Java w Operze, najpierw musisz zrobić rozszerzenie IE Tab, aby Chrome działał w Operze. Aby Opera działała z rozszerzeniami Chrome, uruchom ją i wejdź na tę stronę internetową: Zainstaluj rozszerzenia Chrome. To rozszerzenie umożliwia pobieranie, instalowanie i używanie dowolnego rozszerzenia z Chrome Web Store w przeglądarce Opera. Kliknij lub naciśnij przycisk "+ Dodaj do Opery" w prawym górnym rogu strony.
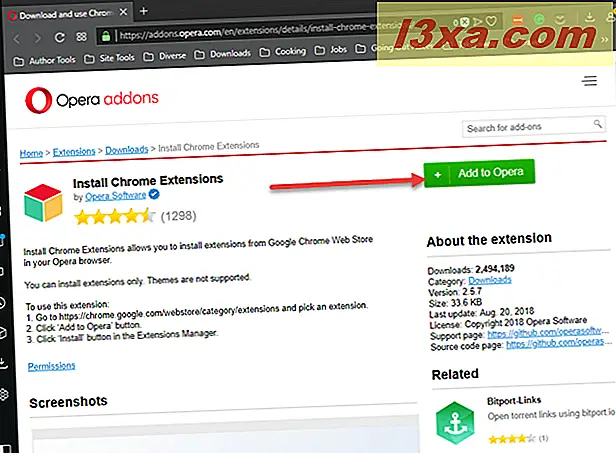
Następnie po zainstalowaniu Pobierz rozszerzenie Chrome w przeglądarce Opera przejdź do strony IE Tab z Chrome Web Store. Kliknij lub naciśnij przycisk "Dodaj do Opery" w prawym górnym rogu.
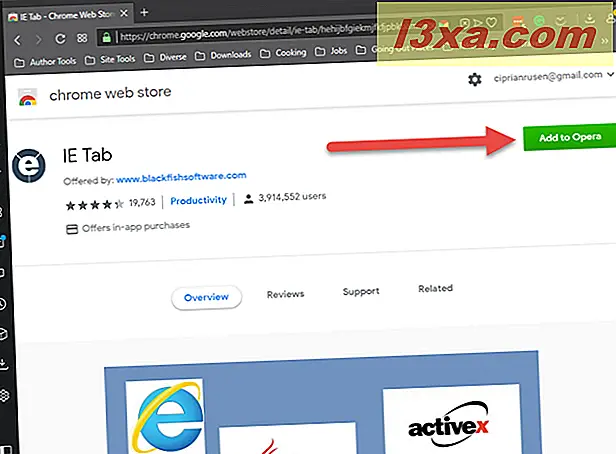
Opera mówi, że aby dokończyć instalację, musisz przejść do menedżera rozszerzeń i kliknąć przycisk instalacji. Najpierw kliknij OK.
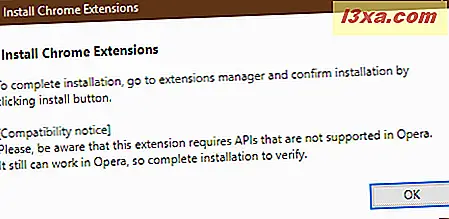
Opera otwiera nową kartę ze wszystkimi zainstalowanymi rozszerzeniami. Widzisz rozszerzenie IE Tab na liście. Naciśnij przycisk Instaluj, a następnie potwierdź instalację, klikając "Tak, zainstaluj".
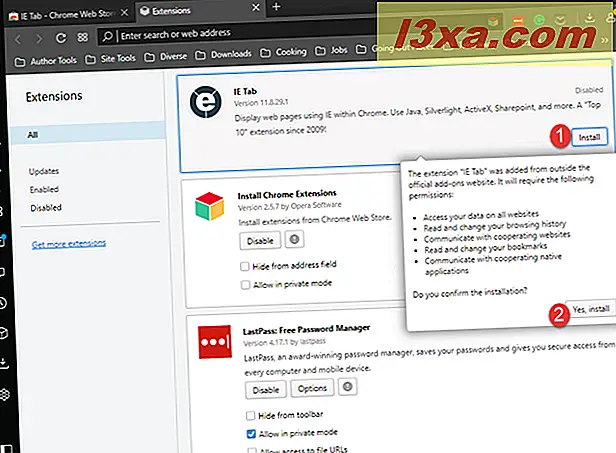
Następnie kliknij lub naciśnij ikonę "e", a IE Tab pobierze plik o nazwie ietabhelper.exe. Jest to plik wykonywalny, który jest wymagany przez IE Tab do uruchamiania i wykonywania swojej pracy Jeśli chcesz poznać wszystkie szczegóły, dlaczego IE Tab potrzebuje tego pliku, możesz przeczytać stronę "What? Why? Frequently Asked Questions", którą IE Tab załadował wewnątrz Opera.
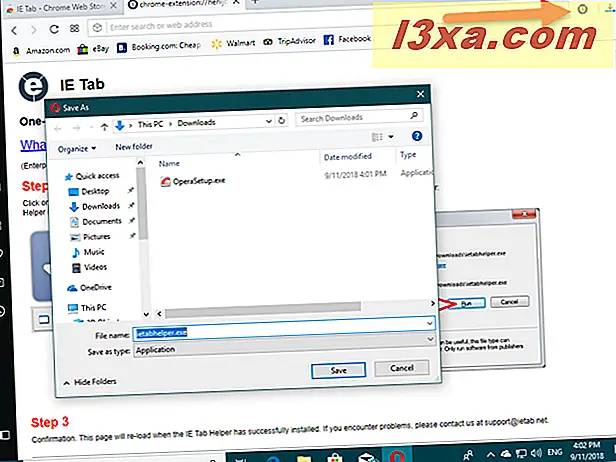
Po pobraniu pliku ietabhelper.exe kliknij go dwukrotnie, aby go uruchomić. System Windows może wyświetlać ostrzeżenie o zabezpieczeniach. Jeśli go zobaczysz, kliknij lub naciśnij Uruchom, aby kontynuować. Potem możesz już iść. Przy następnym ładowaniu strony internetowej w przeglądarce Opera, która korzysta z Javy, kliknij lub naciśnij przycisk "e" w prawym górnym rogu. Otwiera nową kartę IE Tab, która korzysta z silnika przeglądarki Internet Explorer, z obsługą Java.
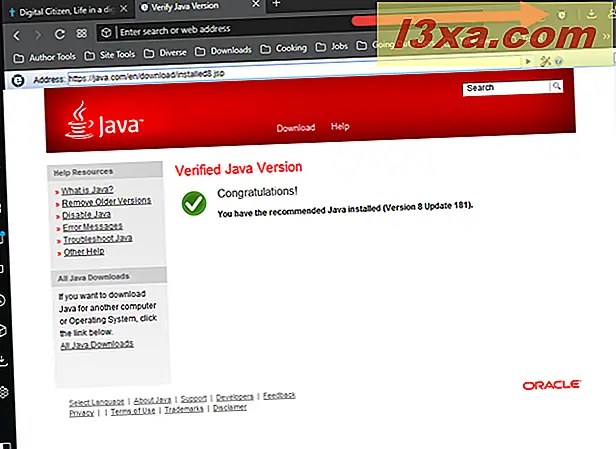
Które strony internetowe nadal używają Javy?
W przeszłości Java miała znaczny udział w rynku. Podczas gdy niektóre przeglądarki internetowe, takie jak Google Chrome, Mozilla Firefox i Opera, przestały obsługiwać aplety Java, inne nigdy ich nie obsługiwały, np. Microsoft Edge. Tylko starsze przeglądarki takie jak Internet Explorer nadal obsługują dziś aplety Java. Jeśli nadal potrzebujesz korzystać z Javy, udostępnij poniżej komentarz, w którym poinformujesz nas, które witryny i strony internetowe nadal wymagają Java. Jesteśmy ciekawi wiedzieć.



