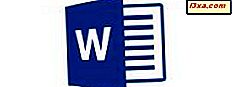
Jeśli jesteś zajęty, chcesz zorganizować swoje życie, lub po prostu musisz pamiętać o ważnych rzeczach czasami, to na pewno wiesz, jak przydatne mogą być listy. Niezależnie od tego, czy wybierasz się na zakupy, przygotowujesz się do podróży, czy przygotowujesz biznesplan, listy mogą pomóc Ci utrzymać porządek poprzez uporządkowanie informacji zarówno wizualnie, jak i w sensie, w jakim ma to sens. Zobaczmy, jak tworzyć różnego rodzaju listy w Microsoft Word na Androida!
UWAGA: Zanim przejdziesz dalej, pierwsze kroki to oczywiście uruchomienie Worda i utworzenie nowego dokumentu lub otwarcie istniejącego: skorzystaj z linków, aby zapoznać się z samouczkami dotyczącymi tych zadań.
Jak utworzyć nieuporządkowane listy w Microsoft Word dla systemu Android
Wpisz tekst, który chcesz uporządkować na liście: powinieneś wprowadzić elementy listy w nowych liniach, aby wynik wyglądał mniej więcej tak:
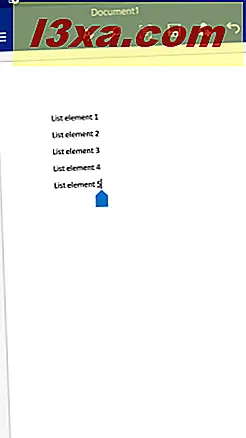
Nieuporządkowane listy są doskonałym sposobem porządkowania informacji, gdy kolejność elementów listy nie ma znaczenia: listy zakupów, codzienne listy rzeczy do zrobienia lub lista kontrolna podróży. Aby utworzyć takie listy, wybierz elementy listy.
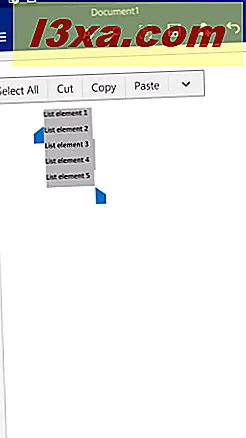
Następnie wybierz ikonę A w górnym wierszu, aby otworzyć menu główne.
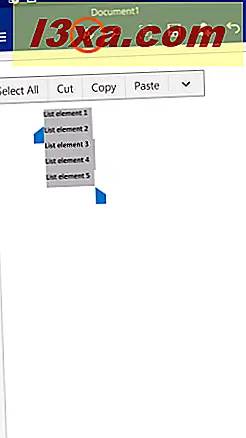
Teraz przewijaj menu główne, aż zobaczysz dwa typy list: punktory i numerowanie .
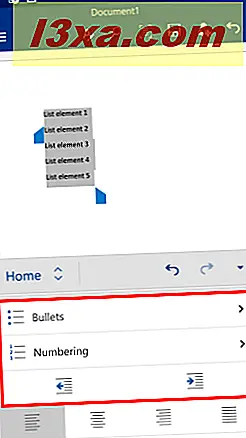
Stuknij punktory, aby uzyskać dostęp do nieuporządkowanych typów list.
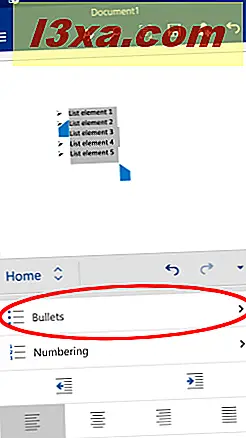
Wybierz jeden z symboli, które lubisz z listy: zaznaczy to różne elementy listy.
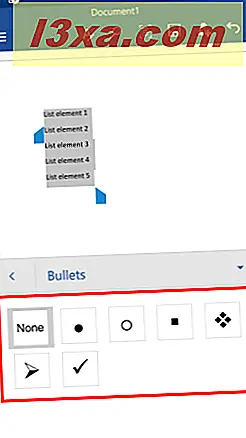
To jest to! Utworzono prostą, nieuporządkowaną listę.
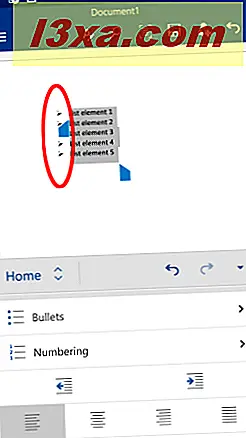
Aby wyłączyć punktory i wyłączyć tę listę, wybierz elementy listy i dotknij punktorów.
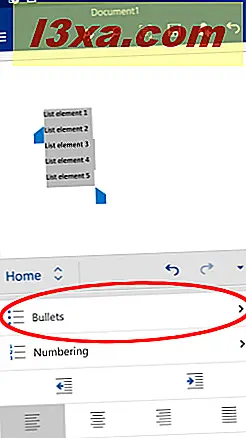
Następnie wybierz ikonę Brak z listy punktorów.
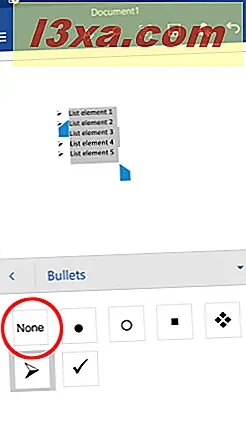
Masz to: lista została wyłączona.
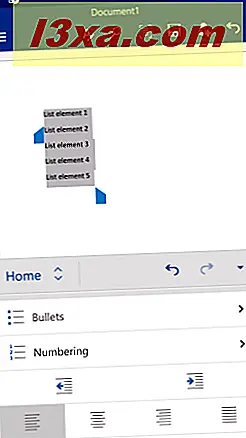
Jak tworzyć listy uporządkowane w programie Microsoft Word dla systemu Android
Listy uporządkowane są wymagane, gdy kolejność elementów listy jest ważna, na przykład podczas tworzenia listy kolejnych kroków, które należy wykonać, aby ukończyć zadanie.
Ponownie będziesz potrzebował listy elementów w nowych liniach, które mają znaleźć się na liście. Wybierz te linie, a w menu głównym dotknij Numerowanie, aby uzyskać dostęp do uporządkowanych typów list.
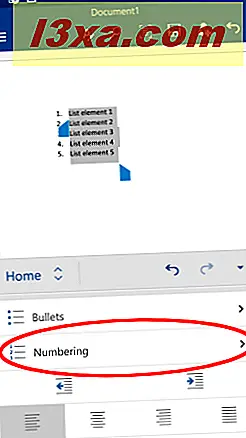
Następnie wybierz uporządkowany styl listy, aby go utworzyć.
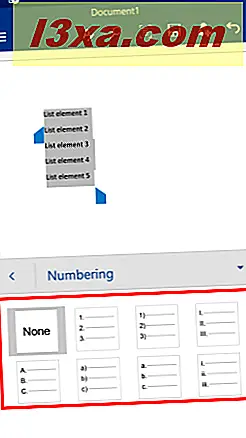
Gotowe, twoja lista jest gotowa!
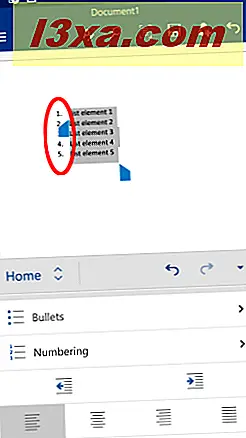
Aby wyłączyć listę, ponownie dotknij opcji Numerowanie, gdy wybrana jest lista.
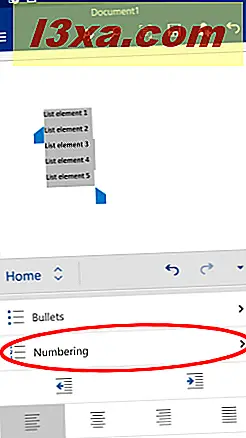
Tutaj stuknij Brak, aby wyłączyć listę.

W ten sposób odzyskasz proste elementy listy.
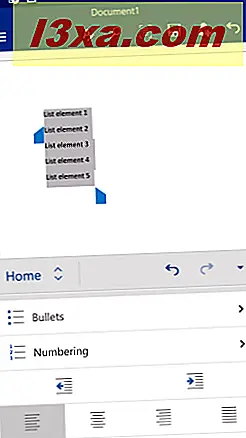
Jak wielopoziomowe listy w Microsoft Word dla Androida
Czasem prosta lista nie wystarcza, potrzebujesz jeszcze więcej poziomów, aby jeszcze bardziej uporządkować informacje. Aby to zrobić, wybierz elementy z listy, które chcesz przenieść na poziom niższy - działa to w ten sam sposób, bez względu na to, czy masz uporządkowaną, czy nieuporządkowaną listę.
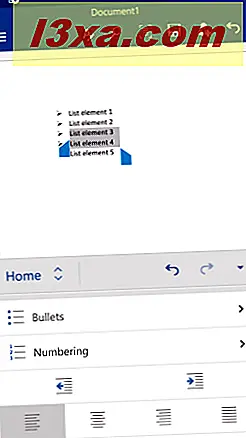
Teraz naciśnij przycisk Zwiększ wcięcie poniżej dwóch typów list w menu głównym.
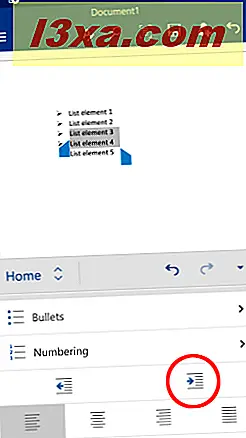
Powoduje to, że wybrane elementy listy przesuwają się w prawo i zmieniają swój symbol listy, pokazując, że znajdują się na innym poziomie listy.
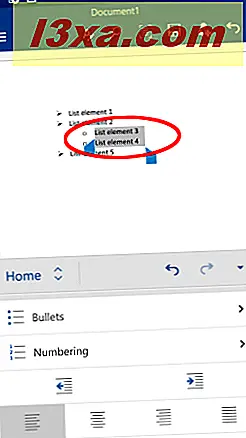
Aby zmienić symbol podpoziomu, wybierz elementy na niższym poziomie, a następnie wybierz punktory lub numerowanie - możesz zamówić sublevels dla nieuporządkowanej listy lub odwrotnie, abyś mógł wybrać, co chcesz.
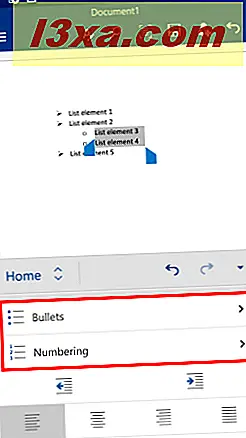
Następnie wybierz inny symbol lub typ numerowania dla podpoziomu.
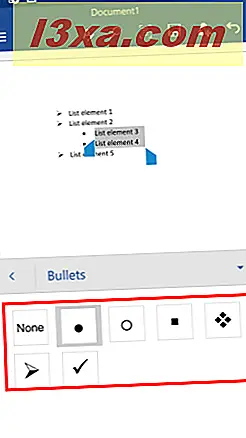
Aby przywrócić poprzedni poziom, wyłączając listę wielopoziomową, wybierz elementy podpoziomowe i stuknij ikonę Zmniejsz wcięcie poniżej dwóch typów list w menu głównym.
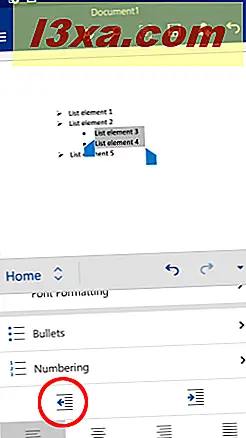
Poziom podrzędny jest cofany do poprzedniego poziomu, a twoja lista staje się znów prosta.
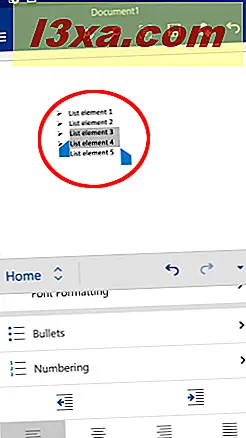
Wniosek
Chociaż Microsoft Word dla Androida musi pokazywać przyzwoitą liczbę funkcji w znacznie mniejszej przestrzeni, projektanci spisali się całkiem dobrze z listami. Te dwa typy list są bardzo łatwe do skonfigurowania i manipulowania, wystarczy dotknąć kilku ikon, aby wszystko działało i utrzymywało porządek.
Aplikacje Microsoft Office dla Androida mają o wiele więcej funkcji: czytaj dalej naszą serię o pakiecie biurowym, aby dowiedzieć się o nich i pamiętaj, aby podzielić się swoimi doświadczeniami w sekcji komentarzy!



