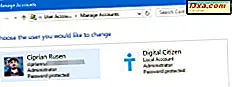Łączenie się z sieciami bezprzewodowymi w systemie Windows 10 jest bardzo prostym i prostym procesem, wymagającym tylko kilku prostych kroków. Prawdą jest, że zależy to od tego, czy router bezprzewodowy nadaje nazwę sieci Wi-Fi, czy nie. Ale jeśli tak, połączenie z tą siecią jest tak proste, jak wpisanie hasła i wybór, czy chcesz, aby twój komputer lub urządzenie z systemem Windows 10 było widoczne dla innych urządzeń w tej samej sieci. Zobaczmy, jak to się robi:
UWAGA: Zrzuty ekranu użyte w tym artykule pochodzą z systemu Windows 10 z rocznicową aktualizacją. Roczna aktualizacja systemu Windows 10 jest dostępna bezpłatnie dla wszystkich użytkowników systemu Windows 10 od 2 sierpnia 2016 r.
Jak połączyć się z rozgłaszaną siecią bezprzewodową
Jeśli sieć bezprzewodowa emituje swoją nazwę, inaczej SSID, zostanie automatycznie wykryta przez każde urządzenie z systemem Windows 10, które jest wystarczająco blisko, i możesz zobaczyć, że taka sieć znajduje się w zasięgu, po prostu patrząc na ikonę sieci z paska zadań: będzie wyglądać jak nadawany sygnał radiowy z gwiazdką na jej szczycie.

Aby uzyskać dostęp do listy dostępnych sieci bezprzewodowych, kliknij lub dotknij ikony sieci z paska zadań, a powinieneś otrzymać coś takiego:

Zlokalizuj sieć, z którą chcesz się połączyć i kliknij lub dotknij jej nazwę. Jeśli znasz sieć, z którą będziesz się łączyć regularnie, powinieneś również zaznaczyć opcję "Połącz automatycznie" . W ten sposób, gdy komputer lub urządzenie z systemem Windows 10 znajdzie się w zasięgu sieci bezprzewodowej, automatycznie się z nim połączy.

Następnie kliknij lub dotknij Połącz .
UWAGA: W dolnej części panelu sieciowego pojawią się dwa duże przyciski, zwane Wi-Fi i tryb samolotowy . Kliknięcie lub dotknięcie przycisku Wi-Fi włącza lub wyłącza kartę bezprzewodową zainstalowaną w urządzeniu. Ta sama czynność przycisku trybu samolotowego spowoduje wyłączenie zarówno karty bezprzewodowej, jak i innego zainstalowanego nadajnika radiowego, takiego jak układ Bluetooth. Wyłączenie karty bezprzewodowej lub wejście w tryb samolotowy oznacza, że urządzenie nie będzie próbowało łączyć się z żadną siecią. Pomaga to również zachować żywotność baterii urządzenia, gdy nie pracujesz w trybie online.

Po kliknięciu lub dotknięciu opcji Połącz system Windows 10 wykona skanowanie w poszukiwaniu ustawień zabezpieczeń sieci bezprzewodowej. Kiedy to zrobi, poprosi cię o klucz bezpieczeństwa.
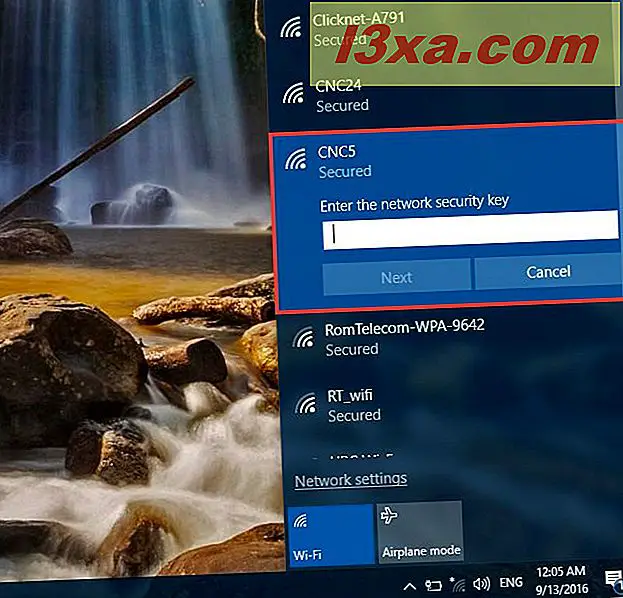
Jeśli router rozgłoszeniowy obsługuje WPS i ta funkcja jest włączona, możesz także połączyć się, naciskając przycisk WPS na routerze.
Po wprowadzeniu hasła wymaganego przez sieć bezprzewodową kliknij lub naciśnij Dalej . Jeśli chcesz dokładnie sprawdzić poprawność hasła, możesz je zobaczyć przed naciśnięciem przycisku Dalej, klikając lub dotykając podobnej do oka ikony po prawej stronie.

Gdy komputer lub urządzenie z systemem Windows 10 nawiąże połączenie z siecią bezprzewodową, zapyta, czy chcesz ustawić jego lokalizację jako prywatną lub publiczną. Jeśli wybierzesz opcję Tak, "pozwolisz, aby Twój komputer był wykrywalny przez inne komputery i urządzenia w tej sieci", i to właśnie powinieneś zrobić, jeśli łączysz się z domową lub służbową siecią bezprzewodową. Jeśli łączysz się z publiczną siecią bezprzewodową, wybierz opcję Nie . Jeśli nic nie wybierzesz i po prostu zamkniesz to okno dialogowe, powinieneś wiedzieć, że Windows 10 domyślnie ustawi tę nową sieć jako publiczną. Aby dowiedzieć się więcej na temat lokalizacji sieci w systemie Windows, przeczytaj ten przewodnik: Co to są lokalizacje sieciowe w systemie Windows ?.
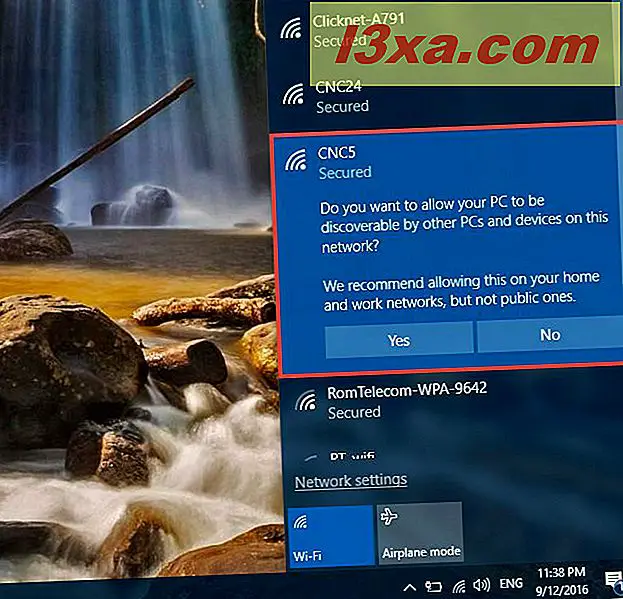
Po zakończeniu udostępniania, komputer lub urządzenie z systemem Windows 10 jest oficjalnie połączone z wybraną siecią bezprzewodową.

Jak rozłączyć się z rozgłaszaniem sieci bezprzewodowej
Jeśli nie chcesz już korzystać z określonej sieci bezprzewodowej, z którą jesteś połączony, zawsze możesz się z nią rozłączyć. Aby to zrobić, najpierw otwórz listę sieci bezprzewodowych, klikając lub stukając ikonę sieci z paska zadań.

Na liście dostępnych sieci bezprzewodowych znajdź ten, z którym jesteś połączony. To powinno być bardzo łatwe, ponieważ w pobliżu tej nazwy sieci WiFi powinien pojawić się tekst "Połączony, zabezpieczony" .
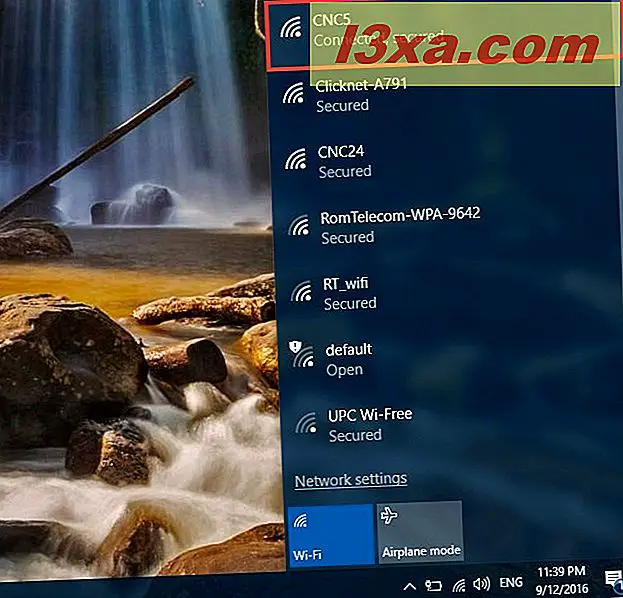
Kliknij lub dotknij sieci, do której jesteś podłączony, a następnie kliknij lub dotknij przycisku Rozłącz .

Komputer lub urządzenie z systemem Windows 10 natychmiast się rozłączy, a teraz możesz wybrać połączenie z inną siecią Wi-Fi, jeśli tego chcesz.
Rozwiązywanie problemów z połączeniami bezprzewodowymi
Nawet jeśli postępowałeś zgodnie z instrukcjami podanymi powyżej, mogą pojawić się problemy. Jeśli nie możesz połączyć się z wybraną siecią i masz pewność, że podane informacje o zabezpieczeniach są poprawne, przeczytaj te artykuły, aby uzyskać przydatne informacje dotyczące rozwiązywania problemów:
- Rozwiązywanie problemów z połączeniem sieci bezprzewodowej przez siebie
- Rozwiązywanie problemów z połączeniem internetowym przez sieć bezprzewodową
- Jak zresetować wszystkie karty sieciowe systemu Windows 10 za pomocą zaledwie 6 kliknięć
- Jak usunąć lub zapomnieć o profilach sieci bezprzewodowej w systemie Windows 10
- Przewodnik dla laika dotyczący rozwiązywania problemów związanych z zakłóceniami w sieciach bezprzewodowych
Wniosek
Jak widać, połączenie z siecią, która nadaje nazwę, jest bardzo proste i wymaga zaledwie kilku kroków. Kroki, o których wspominaliśmy w tym artykule, pozwolą Ci wyszukiwać i łączyć się z każdą siecią bezprzewodową, do której masz dostęp. Ale zachowaj ostrożność, gdy masz zamiar połączyć się z siecią otwartą w miejscu publicznym. Zazwyczaj takie sieci nie żądają hasła zabezpieczającego i są bezpłatne, ale mogą narazić Cię na ryzyko. Jeśli nie korzystasz z dobrego rozwiązania firewall / antywirusowego, unikaj tego rodzaju sieci, przynajmniej wtedy, gdy zamierzasz przesyłać poufne informacje.